
Even when you’re the sole owner of your laptop or PC, you may encounter a system restriction that says, “Some settings are managed by your organization” or “Some of these settings are managed by your organization.” Different settings on your PC can cause this restriction, regardless of whether you’re affiliated with a school or work organization. This guide includes fixes that work for all Windows versions, including Home users.
Good to know: need to reset the Windows administrator password? We show you how.
Content
- 1. Enable Location Services
- 2. Enable Diagnostics & Telemetry Services
- 3. Enable Automatic Windows Updates
- 4. Enable Lock Screen Mode
- 5. Run BITS and Telemetry
- 6. Use Command Prompt
- 7. Use Local Group Policy Editor
- 8. Modify Settings Using Task Scheduler
- Frequently Asked Questions
1. Enable Location Services
A common cause of the “Some settings are managed by your organization” message is trying to use a location-based service, like Find My Device, that says, “Location settings are off.”

Upon further inspection, you can see that you don’t have organizational privileges to run apps that require location-based consent, such as Maps, Camera, Weather, Skype, Windows Shell Experience Host, and more. We are fixing this issue with the Registry Editor, as shown below.

- Open the Windows search box, and launch the Registry Editor in administrator mode.
Warning: before making changes to the registry, always remember to create a backup so that you can restore it if something goes wrong.

- Once the Registry Editor is open, navigate to the following path:
ComputerHKEY_LOCAL_MACHINESOFTWAREPoliciesMicrosoftWindowsLocationAndSensors
- Double-click on the “DisableLocation” DWORD, located on the right side of the “LocationAndSensors” key, to modify its value data, which may have been set to “1.” Change it to “0” to enable location access.

- Location access will no longer be disabled or greyed out, and the organizational error will be gone.

- You should also be able to work with other location-based settings, such as Find My Device.

- If you’re still encountering location access errors, navigate to the following path:
HKEY_LOCAL_MACHINESYSTEMCurrentControlSetServiceslfsvcTriggerInfo

- Select and delete the key named “3,” which should fix the location error.

FYI: check out how to clean your registry and improve your PC’s performance.
2. Enable Diagnostics & Telemetry Services
Microsoft runs frequent diagnostics and feedback to keep your system healthy. If it stops working, you have an “organization” to blame, as your user settings are no longer adequate for data collection consent. The options for “Diagnostic data” and “Send optional diagnostic data” may be disabled in this case.
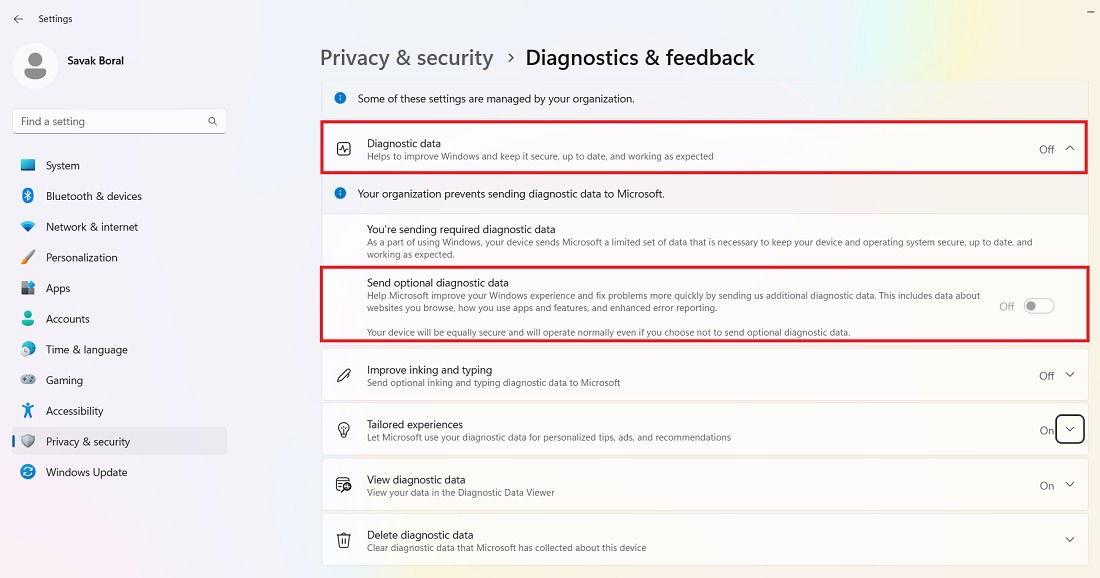
- Open Registry Editor in administrator mode.
- Navigate to the following path:
ComputerHKEY_LOCAL_MACHINESOFTWAREPoliciesMicrosoftWindowsDataCollection
- Double-click on the DWORD value for “AllowTelemetry,” which is set to “0” by default, if the diagnostics option is disabled.

- As an initial edit, change the “AllowTelemetry” value data to “1,” and click “OK.”

- Go back to the “Diagnostics & feedback” screen under “Settings -> Privacy & Security.”
- The required diagnostics data is being sent without any problems. However, the optional data is still disabled, which you may want to keep for greater privacy.

- To send optional data as well to Microsoft’s servers, change the “AllowTelemetry” value data to “3.”

- Windows sends both required and optional data to Microsoft’s servers.

Tip: dealing with issues after a Windows update? Check out our latest Windows update problems guide for solutions.
3. Enable Automatic Windows Updates
If your Windows updates are disabled due to an organizational access issue, you may not be able to download or install any new updates. Although such an error screen is extremely rare, it can sometimes occur, and it should be fixed immediately using the following registry edit.
- Open Registry Editor in administrator mode.
- Go to the path:
ComputerHKEY_LOCAL_MACHINESOFTWAREPoliciesMicrosoftWindowsWindowsUpdateAU=

- If you don’t have a “WindowsUpdate” key in the above path, create one using a right-click.

- Create another key under “WindowsUpdate” called “AU.”

- Right-click anywhere on the right of the “AU” key to create two new DWORD (32-bit) entries.

- One of the first DWORD entries you should create is “NoAutoUpdate.” Don’t assign it any value, as it has to remain “0” by default.

- Create another DWORD (32-bit) entry called “AUOptions.” Double-click it to edit and set one of the values, such as: “2,” which means “Notify for download and auto-install.”
- You may also want to use the other options, such as:
- “3”: which means “Auto download and notify for install”
- “4”: which means “Auto download and schedule for install”
- “5”: which means “Allow local Admin to choose setting”
In each of these cases, your auto-update option will work.

4. Enable Lock Screen Mode
One of the most frustrating examples of “Some of these settings are managed by your organization,” is when you can’t modify the lock screen picture. The entire option under “Personalization” is greyed out and inaccessible.

- Open Registry Editor in administrator mode.
- Go to the path:
ComputerHKEY_LOCAL_MACHINESOFTWAREPoliciesMicrosoftWindowsPersonalization
- Right-click on the “NoLockScreen” DWORD on the right side to modify it.

- Set the value data for “NoLockScreen” to “0,” which means there will be a lock screen, of course.

- If needed, delete the “NoLockScreen” key so that the problem doesn’t surface in the future.

- Once you tweak the registry value as shown above, the lock screen access should work just like before.

FYI: if you have to deal with the “Local security authority protection is off” issue, we have a list of fixes you may wish to go through.
5. Run BITS and Telemetry
Windows runs various diagnostics and update services using two critical components: called BITS and telemetry. Both can be enabled from Services to fix any issues.
- Open the Windows Services Manager from the search box in administrator mode.

- Double-click on the “Background Intelligent Transfer Service” (or BITS) service, without which Windows cannot download any programs.
- If the startup type is set as “Disabled” or “Manual,” change it from the drop-down menu to “Automatic.”

- Once you change the setting using the “Apply” button, click the “Start” button to start the BITS on your PC.
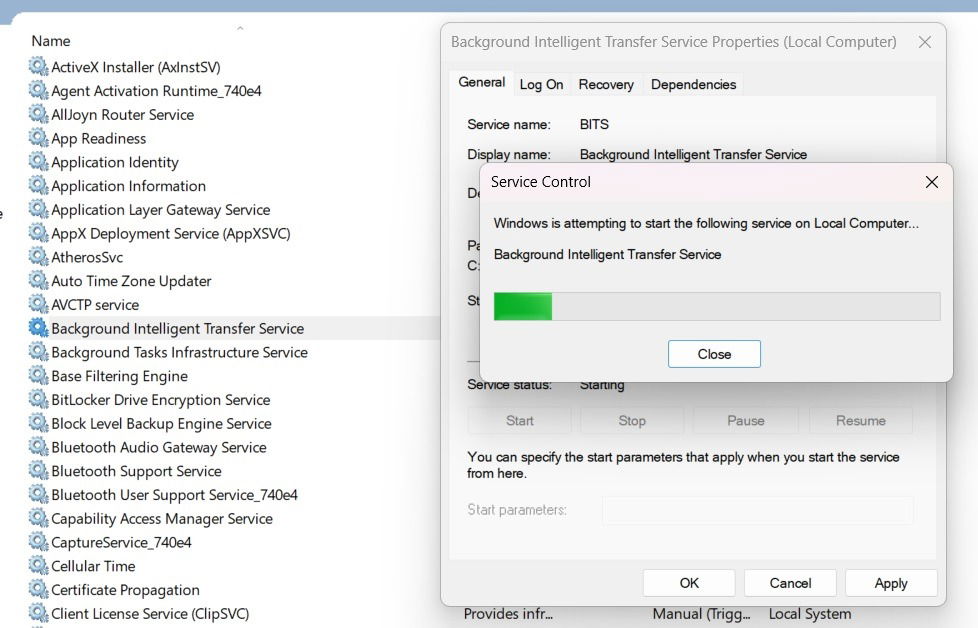
- Likewise, check the startup type for the “Connected User Experience and Telemetry” service. If it’s been disabled, change it.

- We changed the startup type to “Automatic,” which means the program is running. Click the “Start” button to test it.

- Once the telemetry program is running, close the Services app, and check whether the organizational restriction is fixed.

6. Use Command Prompt
You can also run a series of commands in Command Prompt to fix any user restrictions that are the result of non-existent organizations.
- Open the Command Prompt in administrator mode from the Windows search box.

- Type the following commands in quick succession. If you encounter an error, keep going and type the next one. You should see a success status, such as “The operation completed successfully.”
reg delete "HKCUSoftwareMicrosoftWindowsCurrentVersionPolicies" /f reg delete "HKCUSoftwareMicrosoftWindowsSelfHost" /f reg delete "HKCUSoftwarePolicies" /f reg delete "HKLMSoftwareMicrosoftPolicies" /f reg delete "HKLMSoftwareMicrosoftWindowsCurrentVersionPolicies" /f reg delete "HKLMSoftwareMicrosoftWindowsCurrentVersionWindowsStoreWindowsUpdate" /f reg delete "HKLMSoftwareMicrosoftWindowsSelfHost" /f reg delete "HKLMSoftwarePolicies" /f reg delete "HKLMSoftwareWOW6432NodeMicrosoftPolicies" /f reg delete "HKLMSoftwareWOW6432NodeMicrosoftWindowsCurrentVersionPolicies" /f reg delete "HKLMSoftwareWOW6432NodeMicrosoftWindowsCurrentVersionWindowsStoreWindowsUpdate" /f

- Restart your PC to check whether the error is gone.
Tip: Windows Home users have to enable the Group Policy Editor.
7. Use Local Group Policy Editor
You can also use the Local Group Policy Editor to bring one or more changes. However, if the problem is not resolved, you will have to use one of the Registry tweaks in the above steps.
- Open the Local Group Policy Editor from a Run dialog by typing
gpedit.msc.

- Head to “Computer Configuration -> Administrative Templates -> Windows Components” to modify various Windows settings one by one.

- In the following example, we are scrolling down to the “LocationAndSensors” Windows component. It has a setting called “Turn off location.” Once it is enabled, your location services will come to a halt.
- Click the “Edit policy setting” link, leading to a pop-up window.

- Set the value for “Turn off location” as “Not configured.” Click “Apply -> OK” to finalize the edit.

8. Modify Settings Using Task Scheduler
The Task Scheduler is one of the most useful tools for automating tasks in Windows and can be used to modify any settings that were prevented by organizational restrictions.
- Open Task Scheduler in the Windows search box, and launch it in administrator mode.

- Navigate to the “Task Scheduler Library -> Microsoft -> Windows -> Customer Experience Improvement Program.”
- Right-click on the “Consolidator” task. Enable it, if needed. It will show the status of “Ready.”

- Likewise, enable any disabled Windows Update tasks.

Tip: Task Scheduler not working for you? Go through this list of solutions!
Frequently Asked Questions
What causes the “Some of these settings are managed by your organization” error?
“Some of these settings are managed by your organization” isn’t really an error, but more of a system restriction caused by various configuration settings that you may have altered unknowingly, especially after a major update. It prevents you from changing many vital settings, including location access, diagnostics, Windows Updates, and the lock screen, all because of a non-existent organization.
Even though it isn’t your fault, the basic issue is that the current user failed to set the desired policies on the device. Each instance of the problem affects a different setting on your device. As Windows software cannot override user consent during an update (or even a reset activity), the system restriction just carries itself into the next update.
Are there any errors similar to “Some settings are managed by your organization”?
One unrelated but similar error to “Some settings are managed by your organization” is, “This setting is managed by your administrator.” The issue is mainly due to Windows Defender, and you can check out our guide to see how to get rid of it.
All images and screenshots by Sayak Boral.

Sayak Boral –
Staff Writer
Sayak Boral is a technology writer with over eleven years of experience working in different industries including semiconductors, IoT, enterprise IT, telecommunications OSS/BSS, and network security. He has been writing for MakeTechEasier on a wide range of technical topics including Windows, Android, Internet, Hardware Guides, Browsers, Software Tools, and Product Reviews.
Subscribe to our newsletter!
Our latest tutorials delivered straight to your inbox
Sign up for all newsletters.
By signing up, you agree to our Privacy Policy and European users agree to the data transfer policy. We will not share your data and you can unsubscribe at any time. Subscribe