
In boxing there were Ali, Frazier and Foreman. In games consoles there are Nintendo, Sony and Microsoft, and in PC compression software there are 7-Zip, WinRAR and WinZIP. Are we overselling this software showdown? Maybe, but it’s still an important one.
All three of these programs perform the same function, allowing you to grab a bunch of files on your computer and pack them tightly into an archive, shrinking their file size until someone decides to unpack them. They’re all easy to use, but which one does the best job? We put them to the test to find out.
Also read: How to Zip and Unzip Files on Android (RAR, ZIP, 7Z)
7-Zip lands the first big punch by being FREE
It’s worth prefacing this piece by saying the open-source 7-Zip already holds an edge by being free with no strings attached. WinRAR is essentially free, except you have to tolerate an annoying prompt telling you your trial’s expired each time you open it. (You basically pay to get rid of this prompt.) WinZip, on the other hand, locks you out after your evaluation period.
WinZip
In today’s world where we inexplicably expect everything software-related to be free, WinZip boldly stands in the face of our expectations by charging $40 after the trial period. But maybe that’s because it does a better job than its rivals, justifying its audacious price tag? Let’s see.
WinZip has an option to compress files into the .zipx format, where it claims to have a higher compression rate than .zip and the rest of the competition. To use this, select and right-click the files you want to compress, then click to “WinZip -> Add to Zip” the files. When WinZip opens, select “.Zipx” under “Compression Type”.

WinRAR
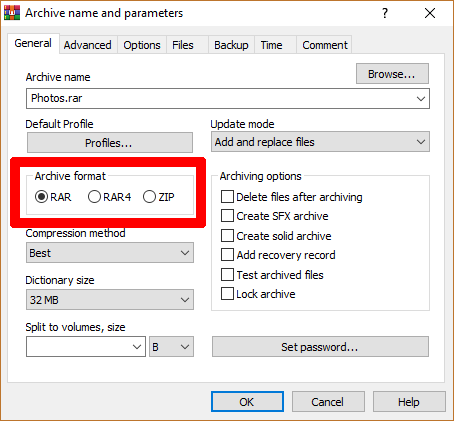
WinRAR compresses files in the RAR format (it’s all in the name), and there are also a few tricks you can do to get the most compression out of it.
Notable options here include the “Create solid archive” box (particularly useful for compressing a large number of smaller files). For maximum compression, it’s worth changing the “Compression method” to “Best.” As of a 2018 update, the default archive format used by WinRAR is RAR5 (which is confusingly just labelled “RAR” now). This has a bigger default dictionary size, and is ostensibly superior at compressing large files.
The old compression format is RAR4, which you can also select. For the tests, we’ll be compressing files using both the RAR5 and RAR4 formats.
7-Zip

There are no evaluation versions or prices to pay here, but does that come at a cost of compression quality? To test it properly, select the files you want to compress, right-click them, select 7-Zip then “Add to archive.”
In the new window change the Compression method to LZMA2 (if you have a 4-core or stronger CPU), set the Compression level to Ultra, and compress away!
Compression Tests
For the tests, we set 7-Zip, WinZip and WinRAR to their optimal compression settings as outlined in each of the descriptions above. Using those settings, we compressed a couple of different file types – MP4 video files first, then big chunky ISO files after that. These two formats are among the most compressible, so should demonstrate the respective compression software at their very best.
Note that we used the Zip and Zipx formats in WinZIP, the 7z format from 7-Zip, and the RAR4 and RAR5 formats in WinRAR.
1.3GB of Uncompressed Video Files
- Zip: 855MB (34% compression)
- Zipx: 744MB (43% compression)
- 7z: 758MB (42% compression)
- rar4: 780MB (40% compression)
- rar5: 778MB (40% compression)
9.3GB of ISO Image Files
- Zip: 6.58GB (29% compression)
- Zipx: 5.59GB (40% compression)
- 7z: 5.45GB (41% compression)
- RAR4: 6.095GB (34% compression)
- RAR5: 5.8GB (38% compression)
Conclusion
That’s some pretty impressive stuff from 7-Zip. The open-source (and complete free) compression tool is pretty much neck-and-neck with WinZIP’s all-powerful Zipx format. When you consider that WinZIP is owned by a corporation and eventually costs you money, while the 7-ZIP is made by a plucky troupe of open-source developers, it seems like a no-brainer to go for the latter.
The best WinRAR offering, RAR5, lags behind (albeit marginally) in third place. Also, having to click “Use Evaluation Version” each time you open it can get tedious, which doesn’t help its case.

Or maybe you don’t want to download any third-party software at all, in which case you can use Windows’ built-in compression tool. To use it, just right-click whatever you want to compress, select “Send to,” then “Compressed folder.” It doesn’t do the job quite as well, but it’s quick, free and built-in so who are we to complain?
We may add further compression tests here in the future. Are there any file formats you’d like to see us compress in the future? Let us know in the comments!
Tech writer at Make Tech Easier. Enjoys Android, Windows, and tinkering with retro console emulation to breaking point.
Subscribe to our newsletter!
Our latest tutorials delivered straight to your inbox
Sign up for all newsletters.
By signing up, you agree to our Privacy Policy and European users agree to the data transfer policy. We will not share your data and you can unsubscribe at any time. Subscribe
