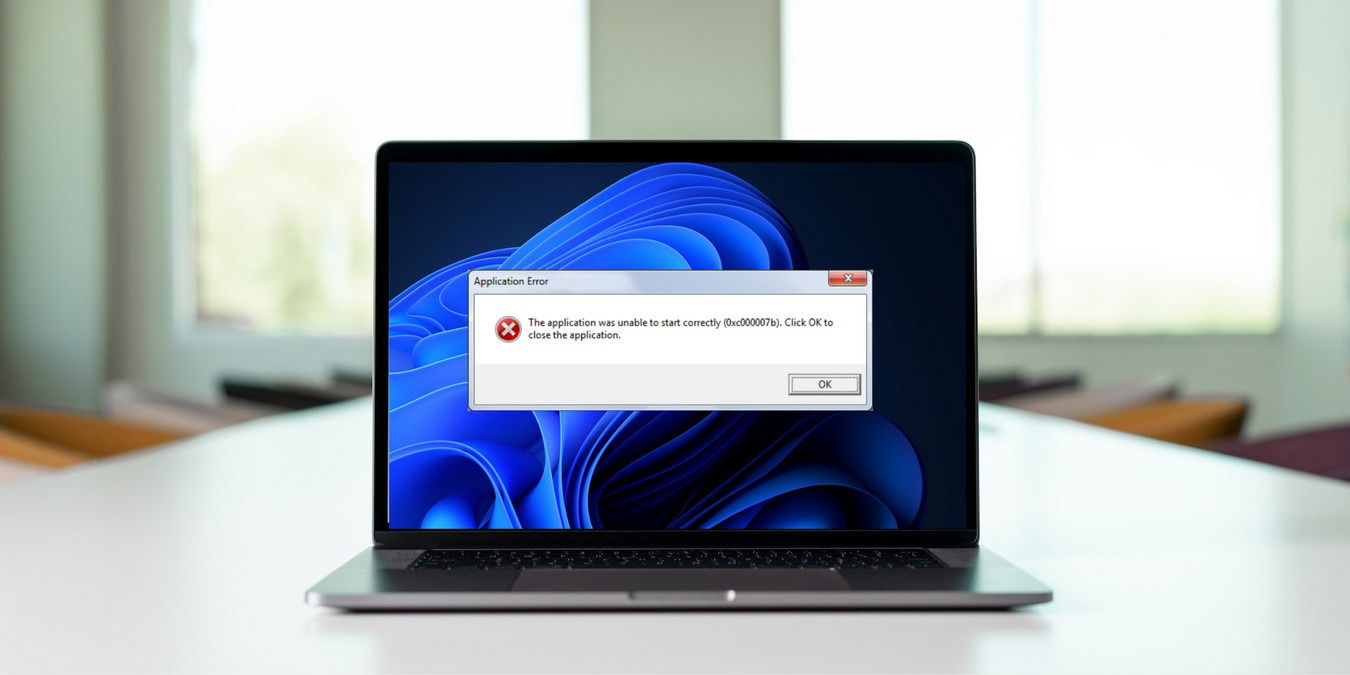
The Windows application error 0xc000007b is a frustrating issue that prevents users from launching applications, games, and programs. It can be disruptive, as it interferes with your work and other activities, but fortunately, is easy to fix. This guide explores some effective solutions that can help you resolve this error and get your applications running again smoothly.
Good to know: Windows troubleshooter not working? Learn how to get it running again.
Content
- 1. Install/Reinstall Microsoft Visual C++ Redistributable Packages
- 2. Install .NET Framework
- 3. Install DirectX
- 4. Run the Application as an Administrator
- 5. Run an SFC Scan
- 6. Reinstall the Application
- 7. Reinstall Windows
1. Install/Reinstall Microsoft Visual C++ Redistributable Packages
Several applications on Windows require Microsoft Visual C++ Redistributable Packages – a collection of runtime components – to function properly. These components include libraries, DLLs (Dynamic Link Libraries), and other critical files that provide the necessary runtime support for the applications that depend on them.
If these packages are missing, corrupted or outdated, you are likely to run into issues while trying to launch applications.
Installing or reinstalling Microsoft Visual C++ Redistributable Packages can ensure that the necessary components are available on your system, which may help resolve application error 0xc000007b.
- Press Win + R to open Run.
- Type “control” in Run and click Enter.
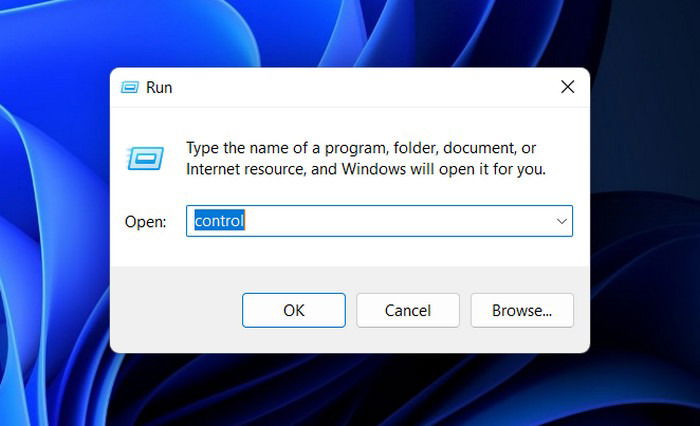
- In the Control Panel, head to “Uninstall a program” under “Programs.”

- Locate the “Microsoft Visual C++ package” (there might be more than one) and right-click on it.
- Choose “Uninstall” and follow the on-screen instructions to complete the uninstallation.

- Follow the same steps to uninstall all Microsoft Visual C++ packages.
- Open the Run dialog again and type “cmd” in the text field. Press Ctrl + Shift + Enter to open Command Prompt as an administrator.

- Click “Yes” in the User Account Control prompt.
- Type the following command in Command Prompt and press Enter to execute it. It will clean up the component store.
Dism.exe /online /Cleanup-Image /StartComponentCleanup

- Download all versions of Microsoft Visual C++ packages from here.
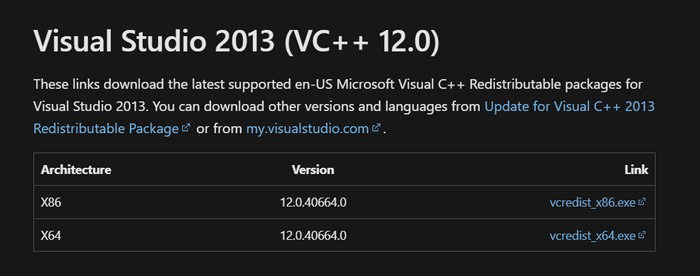
- Click on the downloaded file, and in the following dialog, check “I agree to the license terms and conditions.”

- Click on the “Install” button and confirm your action in the User Account Control prompt.
- Wait for the packages to install, then restart your computer.
- Hopefully, the targeted application will launch without any issues.
Tip: issues with the .NET Framework can also lead to an “Unhandled Exception Has Occurred in Your Application” error. Learn what to do about it.
2. Install .NET Framework
Many applications require specific versions of the .NET Framework to run. If the app you are trying to access requires a .NET framework version that’s outdated or missing, it can cause the error.
Installing/reinstalling the .NET framework would be a simple fix. This will ensure that the necessary components are available on your system, resolving any compatibility issues in the process.
- Press Win + S to open the Windows Search utility.
- Type “Turn Windows features on or off” in the search bar and click “Open.”

- In the following window, check the box associated with “.NET Framework 3.5” and “.NET Framework 4.8.”

- Click “OK” and wait for the installation to complete.
- Check whether the problem is fixed.
3. Install DirectX
The issue can also occur if there is a compatibility problem between the targeted application and the installed version of DirectX on your system.
DirectX is a collection of application programming interfaces (APIs) that allow the system to communicate with multimedia devices, like sound cards, graphics cards, and game controllers. If the application you are trying to access relies on specific features or DirectX APIs that are missing, the program will return the 0xc000007b error. Follow these steps to install the DirectX module to fix any such compatibility issues:
- Download the DirectX installer from the Microsoft page.
- Launch the downloaded file and follow the on-screen instructions to proceed with the installation.

- Check whether the issue has been resolved.
Tip: if you need to hide sensitive apps from prying eyes on your Windows PC, we show you how.
4. Run the Application as an Administrator
The targeted application may also fail to launch due to insufficient privileges or access rights to certain files that it requires to run properly. To ensure the application has sufficient permissions to work, try running it as an administrator.
- Right-click on the app you are trying to run.
- Choose “Run as administrator” from the context menu.

- Click “Yes” in the User Account Control prompt.
5. Run an SFC Scan
Corruption errors or missing files in the system can cause various applications and programs to malfunction.
To fix this, use the System File Checker utility to scan for and repair any corrupt system files. The utility checks critical files for potential issues and replaces any faulty files with their cached counterparts.
FYI: follow the steps here to install or uninstall programs using the Windows Package Manager.
6. Reinstall the Application
The application might also be dealing with a corruption error itself, preventing it from functioning properly.
If you are encountering the application error while trying to access a single program, and the other applications in the system are working fine, then try reinstalling the targeted application. This will fix any inconsistencies within the application, as well as replace any missing or corrupted files or components that may be contributing to the issue.
- Open Control Panel as shown above and head to “Uninstall a program” under “Programs.”

- Locate the targeted app and right-click on it.
- Choose “Uninstall” and follow the on-screen instructions to proceed with the uninstallation.

- Reinstall the app and check whether you can use it without any issues.
Tip: try one of these tools to delete temporary files and prevent your PC from slowing down.
7. Reinstall Windows
If you have come this far without a solution solving your issue, then the problem may be related to deeper system troubles that cannot be resolved using conventional troubleshooting methods.
Consider reinstalling Windows, which will wipe the hard drive and allow you to start from scratch, eliminating any persistent issues that were causing the error. This solution, however, should be the last resort, and we recommend considering it only if you have exhausted all other options.
It is also important to note that this process can be complex and time-consuming, so it is highly recommended to back up your essential data before you proceed.
We hope that the steps outlined in this guide helped you fix application error 0xc000007b. To prevent such annoying errors from occurring in the future, we recommend installing the latest system updates, downloading applications from trusted sources, and updating your drivers.
Image credit: Unsplash. All screenshots and alterations by Zainab Falak.

Zainab Falak –
Staff Writer
Zainab is an Actuarial Sciences graduate from Pakistan with a passion for technology. When she’s not busy writing insightful pieces on Windows and the latest tech trends, you’ll find her with her nose buried in a productivity book, always on the lookout for ways to optimize her workflow and stay ahead of the curve.
Subscribe to our newsletter!
Our latest tutorials delivered straight to your inbox
Sign up for all newsletters.
By signing up, you agree to our Privacy Policy and European users agree to the data transfer policy. We will not share your data and you can unsubscribe at any time. Subscribe