
Surprisingly, the Windows 10 Photos app isn’t bad, though it is excruciating slow at times. It’s not the most robust app for managing your photos, but it does handle basic albums and editing. But it’s not the only option available – both free and premium Windows 10 photo viewer alternatives help change the built-in experience while offering different features.
Also read: Things to Do Before and After Installing Windows 11
1. IrfanView
One of the most popular photo viewing apps out there, IrfanView will open pretty much any image file and give you an elegant means of viewing them. There’s a paid version of it, but the free version will most likely have all the functionality you want for viewing and basic editing of images. It makes it very easy to convert between different file types too.
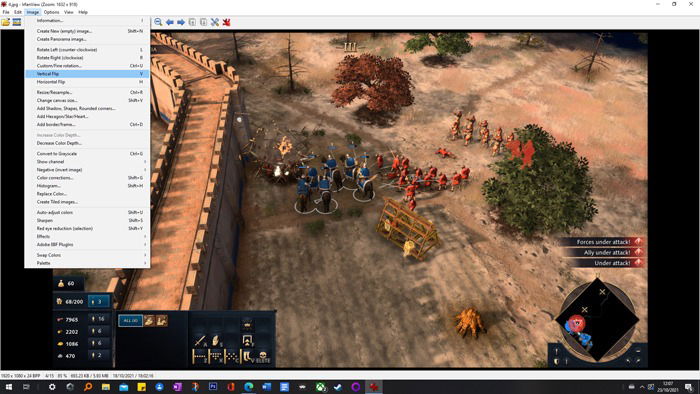
IrfanView opens images super fast, and is popular among people with lower-end PCs for its low processing footprint. Perhaps its most lauded feature is batch processing, which lets you apply the same changes to multiple images, complete with a renaming system.
The interface is something you could call “old-school”, keeping things simple while admittedly not looking beautiful. It’s very snappy at browsing through your photo collection though, lets you search for images by filters, and even set up slideshows based on folders of your choosing.
2. Windows 7 Photo Viewer
if you’re not having a great time with the Windows Photos app, and it makes you long for the classic Windows Photo Viewer from Windows 7, then there is actually a secret way to reinstate it on Windows 10.
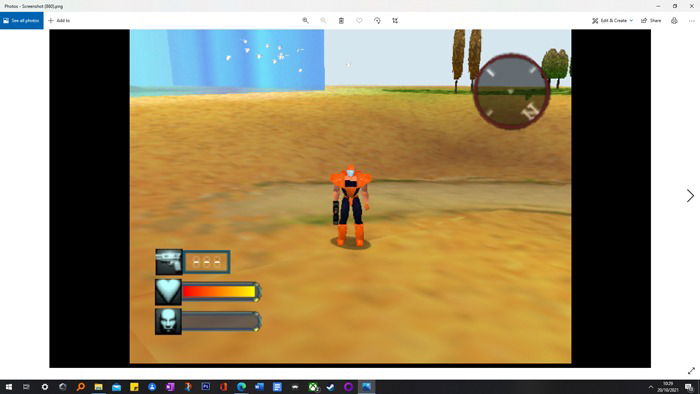
To do this, you’ll need to go to Registry Editor. Now, the process is a bit fiddly and there are quite a few keys you’d need to change, but we’ve actually covered the method to do it right here.
Once you’ve gone through the method above, you then just need to right-click a picture -> Open with -> Choose another app then select the newly-appeared Windows Photo Viewer.
You can also check the box at the bottom of the window to “always use this app to open [filetype] files.”
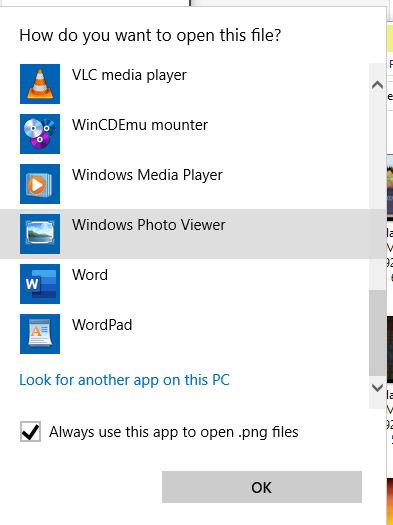
There, you’re all set!
3. FastStone Image Viewer
If you like a more classic Windows Explorer interface, you’ll love FastStone Image Viewer. It’s one of my personal favorite Windows 10 photo viewer alternatives. Plus, it’s completely free.
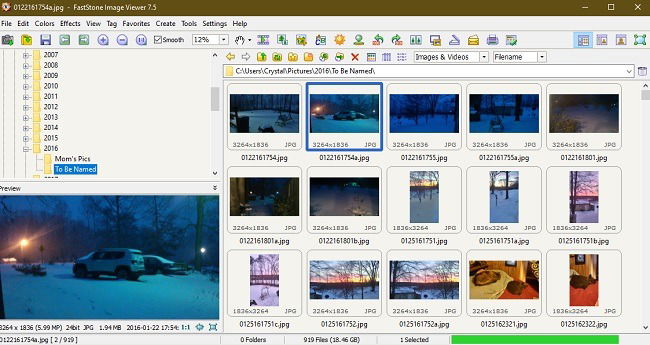
I love that you can view folders and sets of images while still displaying a selected image in another frame. There’s support for most image file types, too. Plus, you get a variety of editing features, such as cropping, adjusting the lighting, drawing, etc.
There’s support to pull in images from your scanner, if you have one. You can also compare up to four images at once and take screen captures, too. For free, it’s hard to beat and actually offers more than Photos and similar premium options.
4. Apowersoft Photo Viewer
Need support for a specialty image format in addition to the usual formats? Apowersoft Photo Viewer may be a better Photos alternative for you. In addition to the usual JPG, PNG, and BMP, you also get support for CorelDraw, PhotoShop, and camera-specific formats. It also supports PDF files.
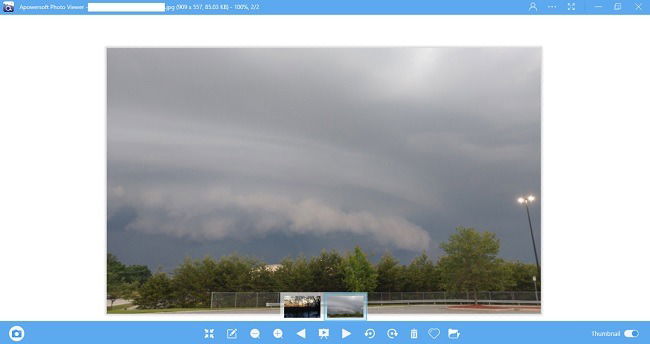
Easily rename, change file formats, and make basic edits in batch format. Share your photos within the app and even store them for free in the cloud.
The only thing I don’t like is that there isn’t a folder view option. However, you’ll see thumbnails of other images within the same folder, and having your image load nearly instantly makes up for that. Even better, it’s free to use.
Also read: Photos App Not Working in Windows? Here Are the Fixes
5. ImageGlass
ImageGlass offers a modern, customizable interface for viewing your images. It’s one of the better looking Windows 10 photo viewer alternatives. The free open-source viewer lets you switch between images quickly – definitely much faster than Photos.
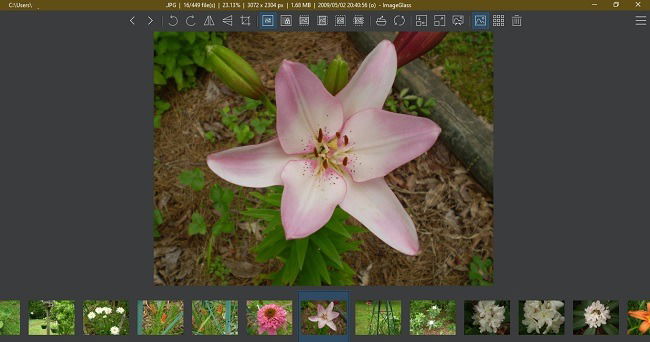
The latest version supports over 70 image formats. This is one of the better options for wider format support.
Folder view isn’t supported, but you’ll see all the thumbnails of other images in the same folder. The thumbnails work better in ImageGlass than Apowersoft, actually. The slideshow feature is ideal if you want to use this for showing off sets of photos to friends and family.
6. XnView
XnView is one of the more robust Windows 10 photo viewer alternatives. With support for over 500 file formats, there’s very little you won’t be able to view with this app. Some aren’t built-in by default, but free add-ons are available for viewing the formats you need.
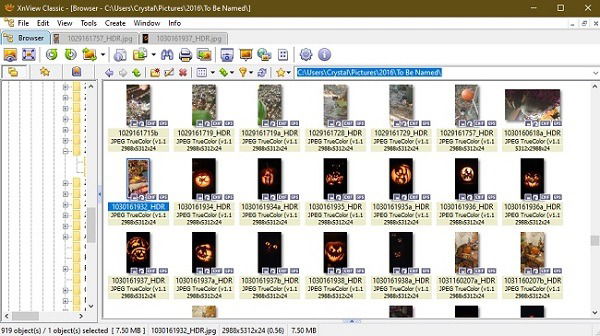
It supports folder view and tabbed images, which is a favorite feature of mine. You can customize your view with thumbnails, filmstrip view, compared images, and more. There is also a wide variety of editing tools for adjusting brightness, color, size, format, and more. You’ll also find plenty of filters.
It’s completely free to use for personal use. Businesses have to purchase a license based on the number of users.
7. Honeyview
Honeyview is one of the simpler Windows 10 photo viewer alternatives. This is actually one of its best features. Images load quickly, and most popular formats are supported. Easily set up slideshows using any of the preset slideshow time options.
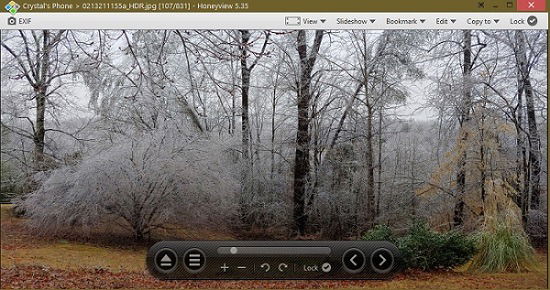
In terms of editing, it’s not the most feature-rich app, but it does handle the basics well. Crop, rotate, resize, and change the image file type. You’re also able to view compressed and archived image formats without extracting anything.
There isn’t a built-in folder view, but there is a thumbnail navigation pop-out window to view additional files in the same folder you’re currently working in. Of course, it’s completely free, so that’s always a bonus.
If you need something faster and easier to use than Photos, give any of these Windows 10 photo viewer alternatives a try. To tinker more with your Windows 10, see our list of handy Run commands, as well as how to fix the infamous 100% CPU usage problem.

Crystal Crowder –
Staff Writer
Crystal Crowder has spent over 15 years working in the tech industry, first as an IT technician and then as a writer. She works to help teach others how to get the most from their devices, systems, and apps. She stays on top of the latest trends and is always finding solutions to common tech problems.
Subscribe to our newsletter!
Our latest tutorials delivered straight to your inbox
Sign up for all newsletters.
By signing up, you agree to our Privacy Policy and European users agree to the data transfer policy. We will not share your data and you can unsubscribe at any time. Subscribe