
Windows updates bring crucial stability and security improvements to your OS. But they can also be a nuisance. Not only do they disrupt your work by requiring a restart, they can also negatively affect user experience. Case in point, Microsoft has released numerous updates with bugs in recent years.
Luckily, you can stop or pause Windows updates with a few tweaks to your system, as will be described below.
Tip: Should a faulty update slip through, we’ll help you fix the latest Windows update issues.
Content
- 1. Pause Windows Updates in Settings
- 2. Use the Registry Editor
- 3. Delay Windows Update Restart Times
- 4. Use Windows Services
- 5. Try the Windows Update Blocker Utility
- 6. Group Policy
- Frequently Asked Questions
1. Pause Windows Updates in Settings
If you want to pause Windows updates for some time (up to a few weeks), do the following:
Note: This method is available for Windows 11 Pro and Home, as well as Windows 10.
- Open Windows Settings by pressing Win + I.
- Click on “Windows Update” at the bottom of the left pane if you’re using Windows 11. For Windows 10, you will have to go to “Update & Security” from Settings to find the “Windows Update” section.
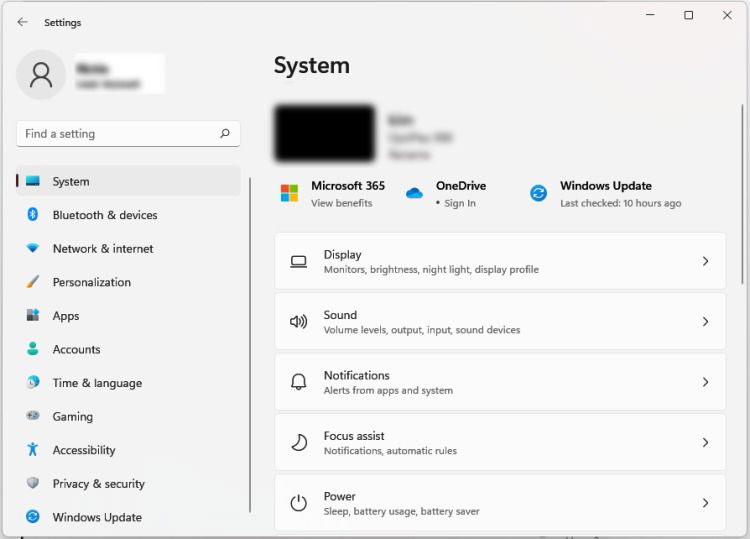
- Under “More Options,” go to “Pause updates” and select the number of weeks you want updates paused in the drop-down menu. You can choose anywhere between one week to five weeks.
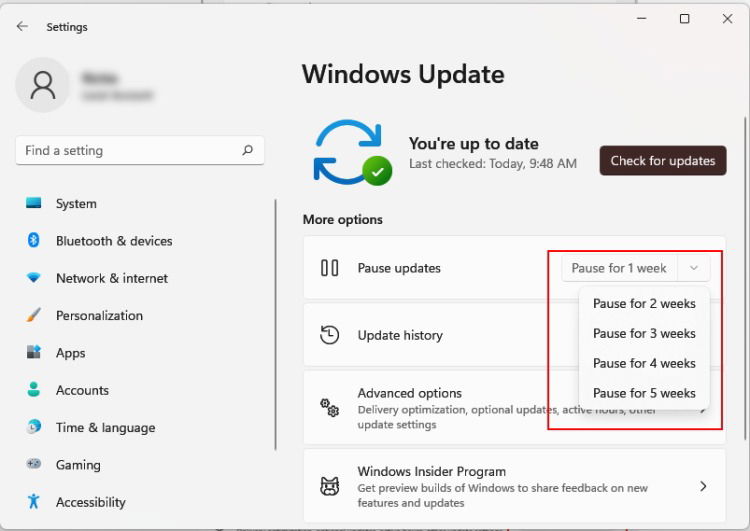
- Windows will no longer update your PC for the period you’ve selected.
- If you want to undo the setting, go back to “Windows Update” in Settings and click on “Resume Updates.”
Also read: 6 Ways to Clean the Windows Registry
2. Use the Registry Editor
The Registry Editor is a powerful tool for optimizing your Windows experience. You can also use it to block automatic Windows updates.
Before using this method, create a system restore point. Making the wrong modifications to the registry can affect the performance of your PC or even damage the system.
To stop Windows 11/10 updates using the registry editor, do the following:
- Press Win + R to open “Run”.
- Enter
regeditinto the box and hit Enter to open the “Registry Editor”.

- Navigate to the following registry location:
HKEY_LOCAL_MACHINESOFTWAREPoliciesMicrosoftWindows
- Find the “WindowsUpdate” key. If it doesn’t exist, you’ll need to create a new one.
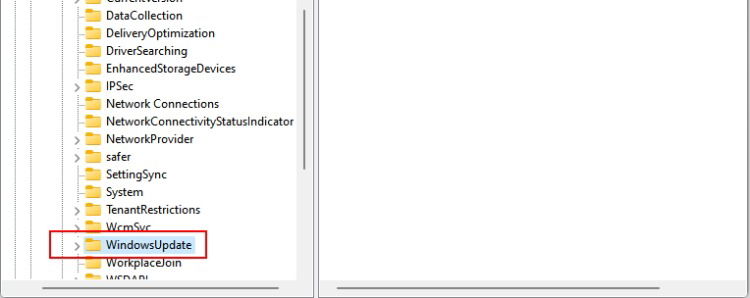
- If you need to create a new key, select the “Windows” folder, right-click and select “New-> Key”.
- Rename the key to “WindowsUpdate”.
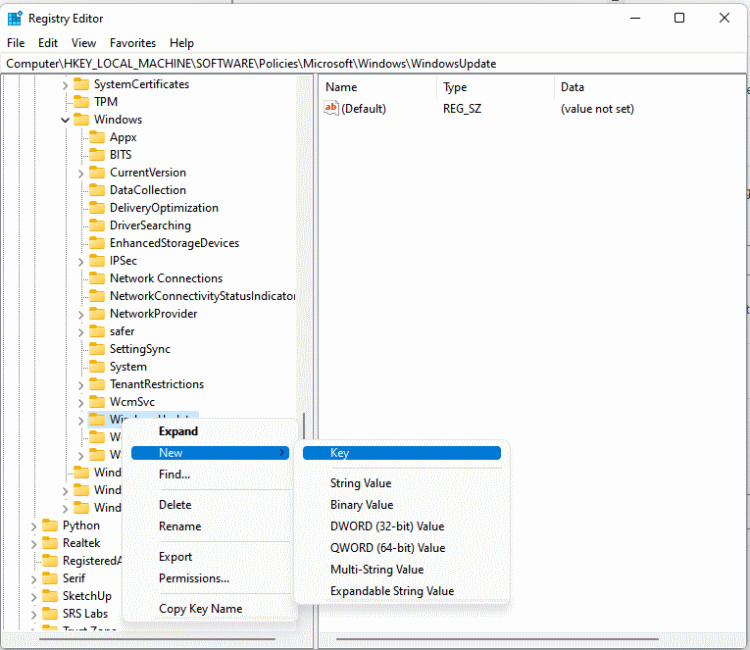
- Under “WindowsUpdate”, create a new key by right-clicking and selecting “New-> Key”.
- Rename the key as “AU”.
- Right-click on the “AU” key and create a new “DWORD (32-bit) Value”.
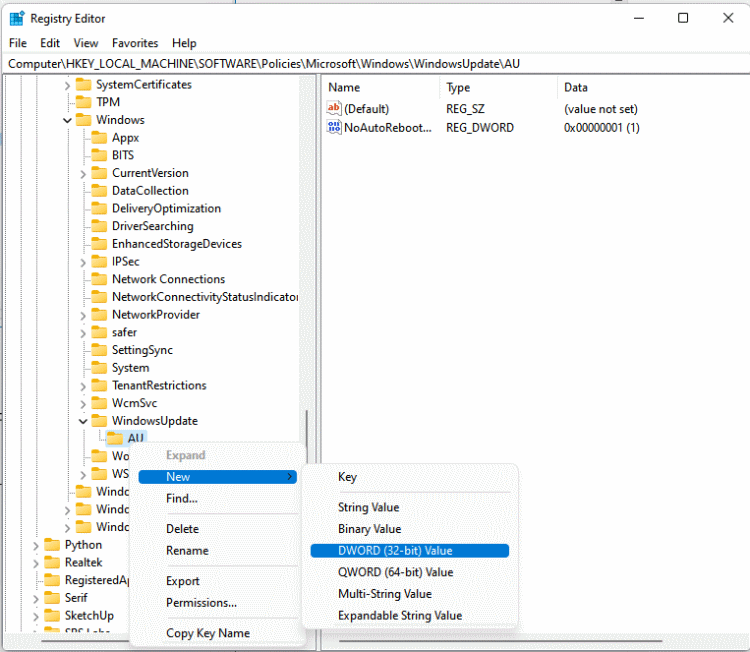
- Rename this Value as “NoAutoUpdate”.
- Double click on “NoAutoUpdate” and enter “1” in the “Value data” field. Save changes by clicking “OK”.

- Restart your PC to apply the changes.
Also read: How to Fix the Critical Process Died Error in Windows
3. Delay Windows Update Restart Times
You can delay Windows updates by stopping your PC from automatically restarting. Here’s how to go about it:
- Press Win + I to open Settings.
- In Windows 11, click on “Windows Update” at the bottom left-hand corner of the window.
- Click on “Advanced Options” and navigate to “Active hours.” In Windows 10, you don’t need to go to Advanced to find this option. It’s listed in the “Windows Update” screen.

- Under “Adjust active hours,” select “Manually” in the drop-down menu.
- Set the “Active hours” within which you don’t want your PC to restart above.
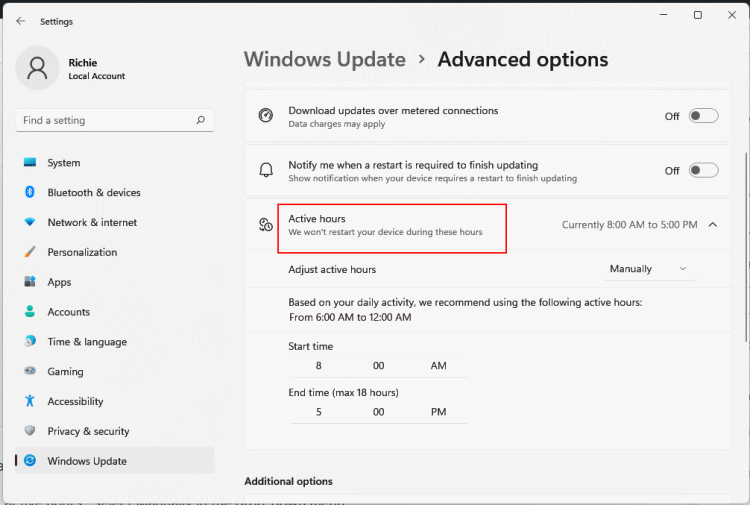
Whenever Microsoft releases a Windows update, your PC will only restart outside the set Active hours to install the update.
4. Use Windows Services
You can stop automatic Windows 11/10 updates completely by disabling the Windows update service. Here’s how to go about it:
- Press Win + R to open “Run”.
- Enter
services.mscinto the textbox and hit Enter to open “Windows Services”.

- Navigate to “Windows Update” on the right pane and double-click on it.

- In the new window, go to “Startup type” and select “Disabled” in the drop-down menu.

- Under “Service status,” click “Stop” if the Windows Update service is still running.
- Hit Enter to close the window.

Also read: The Best Windows 10 and 11 Easter Eggs to Seek Out
5. Try the Windows Update Blocker Utility
Another option for permanently stopping Windows updates is using the “Windows Update Blocker Utility”. This tool is a handy app meant for blocking updates on Windows 10 but also works for Windows 11. Here’s a step-by-step guide for using Windows Update Blocker:
- Open the Windows Update Blocker download page to download the utility.
- Double-click on the zip folder to extract the installation file (Wub.exe/Wub_x64.exe).
- Run the file to open the “Windows Update Blocker Utility”.
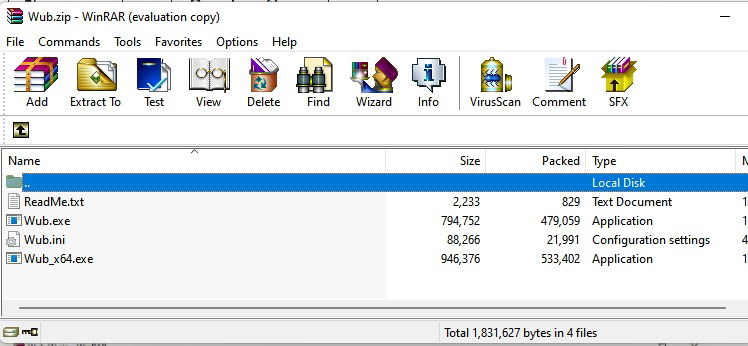
- Select the “Disable updates” option and click on the “Apply Now” button. Wait a few seconds for the changes to take place.
- After the process is complete, the “Service Status” badge will turn red. Close the utility and restart your PC.
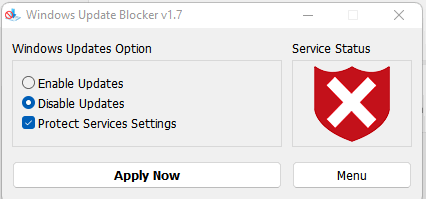
6. Group Policy
Another way to disable automatic updates on Windows 11 is to use the “Local Group Policy Editor”. Only use this method if you have Windows 11 Pro or higher. Here’s how it works:
- Press Win + R to open “Run”.
- In the textbox, enter
gpedit.mscand hit Enter.

- The “Local Group Policy Editor” will launch.
- Click on “Computer Configuration” and select “Administrative Templates”.
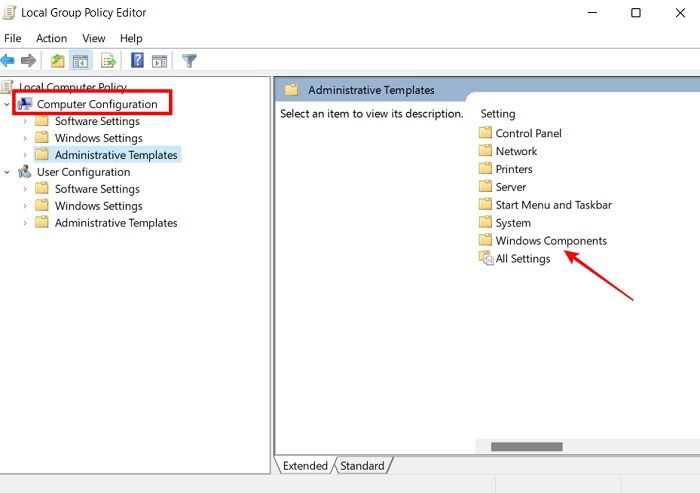
- On the right side select “Windows Components”.
- Double click on it to brig up a list of options. Select “Windows Update” from the bottom.

- Finally press on “Manage end user experience” on the left.

- Double-click on “Configure Automatic Updates” on the right pane.

- Select “Disabled” to turn off Windows automatic updates.

- Click “Apply” and then “OK”.
Frequently Asked Questions
What happens if you ignore Windows updates?
If you don’t update your Windows 11 OS, you’ll miss out on critical security and stability improvements and new features from Microsoft.
How often should I update Windows?
Ideally, you should update Windows as soon as a new update is released. However, this might not be practical for everyone. As a compromise, update Windows at least once a month.
How do I stop a Windows Update installation in progress?
- Go to Settings by pressings Win + I.
- Click on “Windows Update” in the left pane.
- Select “Stop” from the menu.
All screenshots by Richad Kanyoro.
Image credit: Pixabay
I’m a tech writer. I believe the world’s biggest problems can be solved by progressively solving the little ones. I hope that through my writing, I can help people solve the little problems in their life.
Subscribe to our newsletter!
Our latest tutorials delivered straight to your inbox
Sign up for all newsletters.
By signing up, you agree to our Privacy Policy and European users agree to the data transfer policy. We will not share your data and you can unsubscribe at any time. Subscribe
