
Windows Terminal is Microsoft’s host application for various command-line shells, such as Command Prompt and PowerShell. Like any other app, the Terminal app might stop working for some users. While the exact cause of this malfunction is unclear, it has been generally attributed to corrupted files and system errors. This guide includes some of the ways to fix the Terminal app not opening in Windows.
Tip: check out these tips on how to customize your Windows Terminal and add a Terminal theme to change its look.
Content
- 1. Ensure Windows Terminal Is Enabled
- 2. Try an Alternative Way of Opening the Windows Terminal
- 3. Reinstall From the Microsoft Store
- 4. Reset Windows Terminal Using Command Prompt
- 5. Repair/Reset the Windows Terminal App From Settings
- 6. Run the SFC and DISM Scans
- Frequently Asked Questions
1. Ensure Windows Terminal Is Enabled
If the usual method of launching Windows Terminal from the Search bar does not work, check whether it is enabled on your PC. You can’t open Windows Terminal if it’s disabled.
- Right-click on the Start menu and select “Settings.”

- Select “Apps” from the menu on the left. Click on “Advanced app settings.”

- Click on “App execution aliases.”

- Find “Terminal” from the list of apps and make sure it’s switched “On.” If it’s already on, you can try switching it off and on again.

- Check whether you can open the Windows Terminal.
2. Try an Alternative Way of Opening the Windows Terminal
If you’ve verified that Terminal is enabled but still can’t open it, the next thing to consider is an alternative way to run Windows Terminal.
Use the Run Window
The Run Dialog Box can be used to execute many system-related apps on Windows. This is also the case with Windows Terminal. Follow these steps to open Windows Terminal using Run Dialog Box:
- Press the Windows + R keys on your keyboard to open the Run window.
- Type
wt.exeand click on “OK.” For administrative access, press Ctrl + Shift + Enter.

Tip: get started with automation by scheduling your first task with Task Scheduler on Windows.
Via the Task Manager
The Task Manager can also be used to open Windows Terminal. This might not be the most straightforward way, but it’s worth trying if you’re having trouble launching the app.
- Right-click on the Start menu and select “Task Manager.”

- Click “Run new task” at the top of the window or click “File” and select “Run new task.”

- Type
wt.exein the box. To run the Windows Terminal with administrative privileges, either check the box below it then click “OK” or press Ctrl + Shift + Enter on your keyboard.
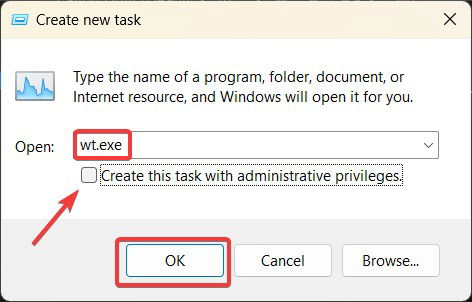
Try the Power User Menu
The Power User Menu is a handy, quick-access menu that provides you the convenience of having a button to execute Windows Terminal.
Right-click on the Start menu and select “Terminal (Admin)” to open Windows Terminal.

With Command Prompt
Another method uses the Command Prompt to run Windows Terminal.
- Click on the Start menu, type “Command Prompt,” and select “Run as administrator.”

- Type
wtin the Command Prompt window and press Enter.

Create a Shortcut to Windows Terminal
Finally, you can try creating a shortcut for the Terminal app and placing it on your desktop for maximum convenience.
- Right-click anywhere on your desktop. Hover your cursor over “New -> Shortcut.”

- Copy the link below (execution path to Windows Terminal) and paste it in the location field of the create shortcut window, then click on “Next:”
%LocalAppData%MicrosoftWindowsAppswt.exe

- Type the name of your shortcut (“Windows Terminal” would be an obvious choice) and click on “Finish.”

- You can run Windows Terminal by opening the shortcut on your desktop.
Good to know: is Microsoft Store not working for you? Check out these options to tackle this issue.
3. Reinstall From the Microsoft Store
Many problems with different apps are resolved once they are uninstalled and reinstalled, as you can eliminate any corrupted files this way. This can also be the case for Windows Terminal, so it’s worth trying.
- Right-click on the Start menu and select “Settings.”

- Choose “Apps” from the left sidebar. Select “Installed apps” at the top of the page.

- Type “Terminal” in the search bar at the top of the page to find “Windows Terminal.”

- Click on the three-dot icon next to the app’s size and select “Uninstall” from the drop-down list.

- With the uninstallation complete, visit the Windows Terminal webpage and click “Get in Store app” to navigate to Microsoft Store. Reinstall from there.
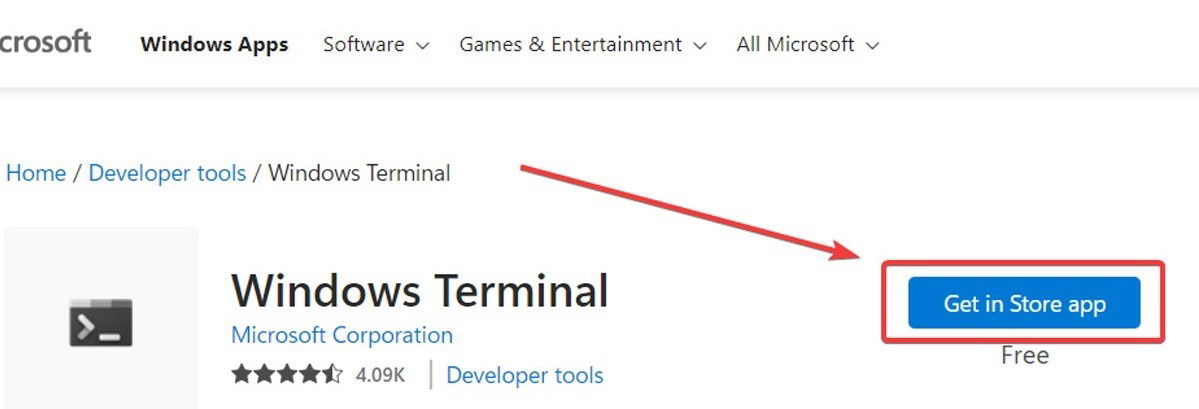
4. Reset Windows Terminal Using Command Prompt
Resetting Windows Terminal is another option to consider, as it resets the app to its default state. Any error caused by misconfiguration will be terminated. This can be done using the Command Prompt and following the below steps:
- Click on the Start menu, type in “Command Prompt,” and select “Run as administrator.”

- Copy the following command, paste it in the Command Prompt and press Enter:
del /f /s /q /a "%LocalAppData%PackagesMicrosoft.WindowsTerminal_8wekyb3d8bbweLocalStatesettings.json"

Tip: learn how to find and open files straight from Command Prompt.
5. Repair/Reset the Windows Terminal App From Settings
An easier way to reset Windows Terminal, in case you’re not feeling comfortable using Command Prompt, is to do it through Settings. This is the same as resetting the Command Prompt and is just more user-friendly.
- Right-click on the Start menu and select “Settings.”

- Find “Apps -> Installed Apps -> Terminal.”
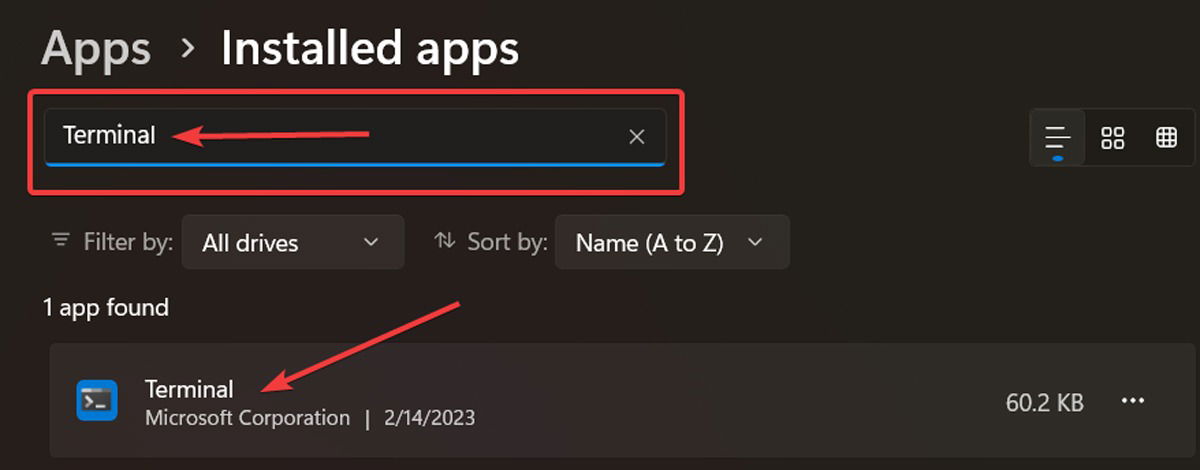
- Click on the three-dot icon on the right side of the app and choose “Advanced Options” from the drop-down window.
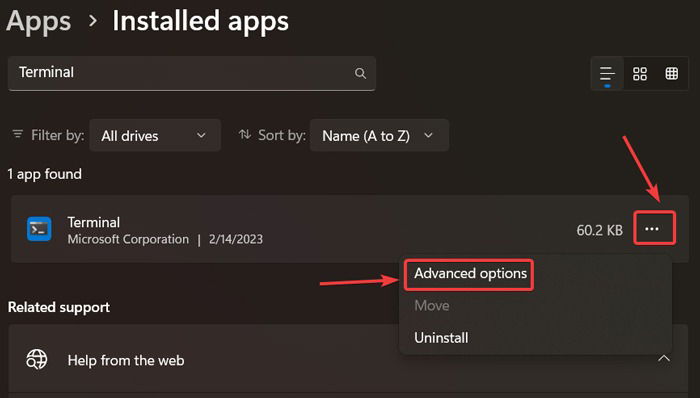
- Scroll down until you see the “Reset” section. You can either “Repair” the app or “Reset” it. The difference is that repairing won’t affect app data, but resetting will remove it. Keep that in mind if you don’t want to lose the app data.

6. Run the SFC and DISM Scans
If none of these fixes worked for you, it’s recommended to run the SFC and DISM scans on your PC. SFC is a command for scanning all of your protected system files, detecting corrupted and/or missing files in the process, and replacing them with correct files from the cache. Similarly, DISM is a tool for servicing and preparing Windows images. It searches for inconsistencies in Windows files and fixes them.
Tip: did you know that you can use PowerShell to hide Windows updates? If not, we can show you how.
Frequently Asked Questions
What is the difference between Command Prompt and Windows Terminal?
Cmd launches a command interpreter that has no advanced PowerShell-like functionality, while Windows Terminal is capable of hosting several command-line shells, including PowerShell, which launches by default.
Can I have Windows Terminal open on startup?
Yes. To open the Windows Terminal on startup for added convenience, right-click on the Start menu and select “Windows Terminal (Admin)” to open PowerShell. Then, on the tab bar, click the downwards arrow and select “Settings.” In the new window, enable “Launch on machine startup.”
Image credit: Pexels. All screenshots by Farhad Pashaei.
As a technophile, Farhad has spent the last decade getting hands-on experience with a variety of electronic devices, including smartphones, laptops, accessories, wearables, printers, and so on. When he isn’t writing, you can bet he’s devouring information on products making their market foray, demonstrating his unquenchable thirst for technology.
Subscribe to our newsletter!
Our latest tutorials delivered straight to your inbox
Sign up for all newsletters.
By signing up, you agree to our Privacy Policy and European users agree to the data transfer policy. We will not share your data and you can unsubscribe at any time. Subscribe
