
Seeing the “Device has either stopped responding or has been disconnected” message when trying to access USB-connected storage or devices? This problem usually happens when there’s an attempt to transfer files between devices, such as a smartphone and a Windows PC, or when trying to open a file from a device. Either way, this issue can be rooted in different reasons, such as malfunctioning hardware, device misconfiguration, bad USB drivers, or bugs. This list includes reliable fixes to solve this problem.
Tip: encrypting your USB device will safeguard your private data. This guide can help you get started in Windows.
Content
- How to Fix the “Device Has Stopped Responding or Has Been Disconnected” Error
- 1. Enable USB Connection on Your Phone
- 2. Re-add Device to PC
- 3. Run Hardware Troubleshooter
- 4. Reinstall the USB Controller
- 5. Restart Windows Explorer
- 6. Clear File Explorer History
- Frequently Asked Questions
How to Fix the “Device Has Stopped Responding or Has Been Disconnected” Error
Before proceeding to the main solution, there are a few checkpoints to go through:
- Check the cable: the cable you’re using to connect your device might be the culprit. Look for signs of wear or tear. Sometimes an internal disruption of its fibers can render it obsolete. Try another cable that looks functional and see if it works.
- Check the USB port: USB ports can be prone to hardware issues. Inspect the port with a flashlight and clean it with a clean, smooth cloth if it’s dirty and clogged, or try connecting your device to another USB port and see if it works.
- Unplug and re-plug the device: sometimes, simply re-plugging your device can fix the issue if the device was not properly connected via the cable.
- Restart devices: restarting both your PC and mobile device can be a basic fix for a majority of issues, including the “device has stopped working” error.
1. Enable USB Connection on Your Phone
Android phones display various configurations when connected to a PC via USB. Your Android device should ask which configuration you would like each time it connects, but if it doesn’t, you can set the default USB configuration by following these steps:
- Open the Settings app on your Android device.
- Tap the “About phone” or “My phone” section, usually located at the top or bottom of the list of settings.
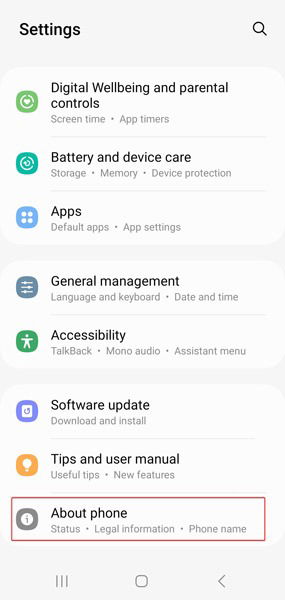
- Find “Build Number.” If it’s not there, look under “Software Information” or a subsection (varies among Android devices based on their custom UI).
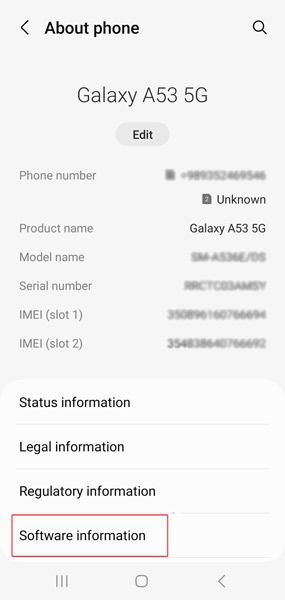
- Tap on “Build Number” seven times. This will grant you access to “Developer Options.” Complete the security check (e.g., your security pattern, unlock password or pin) if you have any set up on your device.
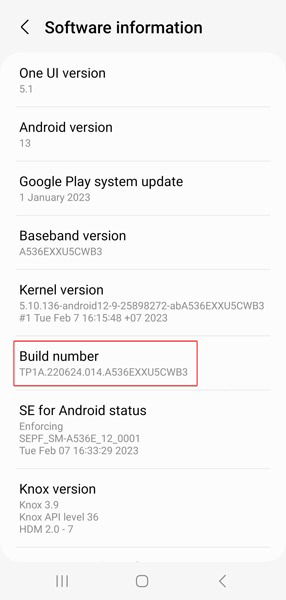
- Go back to the main Settings page. Select “Developer Options” at the bottom of the list. On some phone models, it will be under “System.”
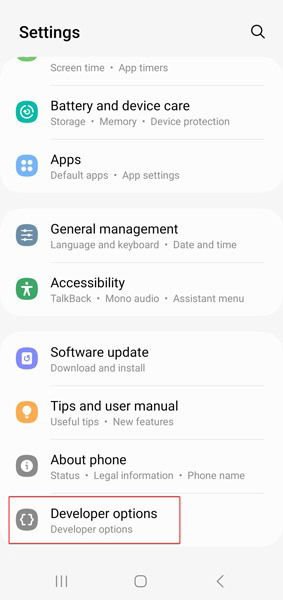
- Scroll down and tap on “Default USB Configuration” (usually under “Networking”).
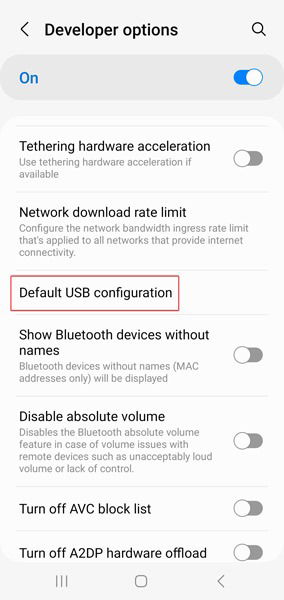
- Set your default USB configuration by choosing “Transferring Files.”
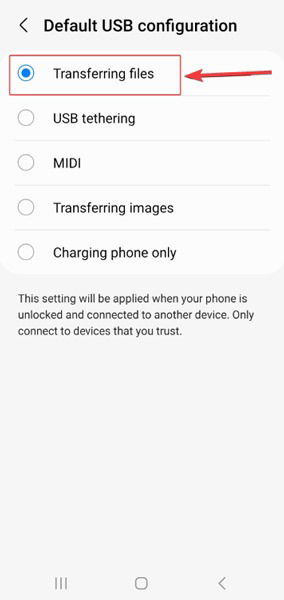
- The same error message can also happen when transferring files from an iPhone or SD card to your computer. To avoid the issue, make sure your iPhone is turned on and unlocked and that you’ve selected “Trust” when prompted to trust your computer. Learn more about transferring files from an iPhone using iTunes.
Tip: is your USB drive giving you a hard time? Learn how to fix an unformattable and unusable USB stick in Windows.
2. Re-add Device to PC
Another method of fixing this issue is to remove the device, then re-add it to your PC. With your device connected to your computer, follow these steps:
- Right-click on the Start menu and select “Settings.”
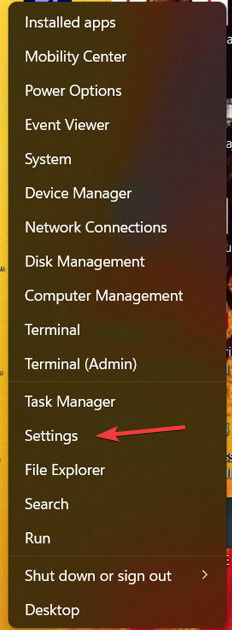
- Select “Bluetooth & Devices” from the menu on the left and click on “View more devices.”
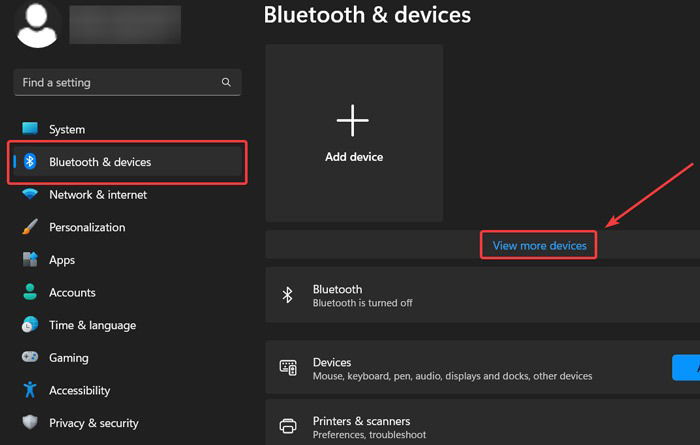
- Find your device in the list. Click on the three-dot icon next to the device you want to re-add and select “Remove device.”
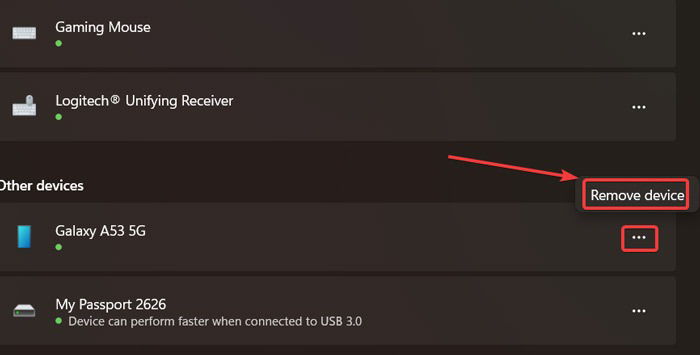
- Disconnect your device via cable and reconnect to see whether the issue has been resolved.
3. Run Hardware Troubleshooter
Hardware Troubleshooter is Microsoft’s built-in troubleshooter for problems such as these. It can help identify and automatically fix these issues.
- Press the Windows + R keys to open the Run box.
- Type
msdt.exe -id DeviceDiagnosticin the box and click on “OK.”
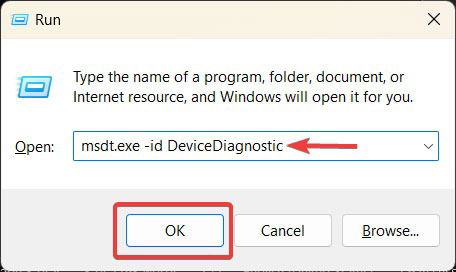
- When the Hardware Troubleshooter window opens, click on “Next” to proceed with the troubleshooting.

4. Reinstall the USB Controller
If the problem is rooted in your USB controller, reinstalling it may help solve it, as it eliminates the misconfiguration in the driver.
- Right-click the Start menu and select “Device Manager” from the drop-down menu.
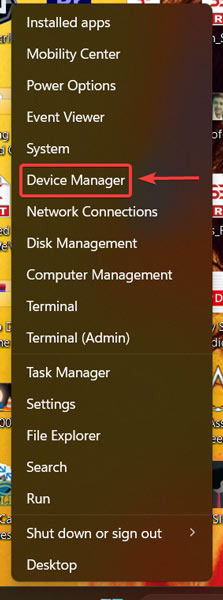
- Find the “Universal Serial Bus controllers” tab (usually at the end of the list) in the device manager window and double-click it to expand the list. Find the respective USB Controller, right-click on it, and select “Uninstall device.”
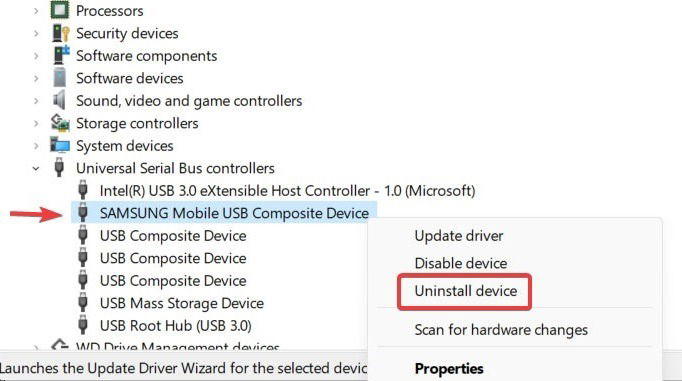
- Detach your device from your PC, restart your PC, and plug it back in. The device driver will be installed automatically.
Good to know: get up to speed with how to fix more common File Explorer issues on your PC.
5. Restart Windows Explorer
Restarting Windows Explorer is another effective way to solve this problem, as it may remove any bugs causing the process not to function as it should. Follow the steps below:
- Right-click on the Start menu and select “Task Manager.”
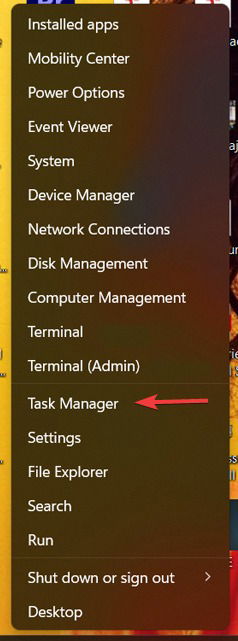
- Find Windows Explorer under “Apps” and right-click on it, then select “Restart.” If you’re dealing with other File Explorer issues, find out more in this guide that tackles common problems with the app.
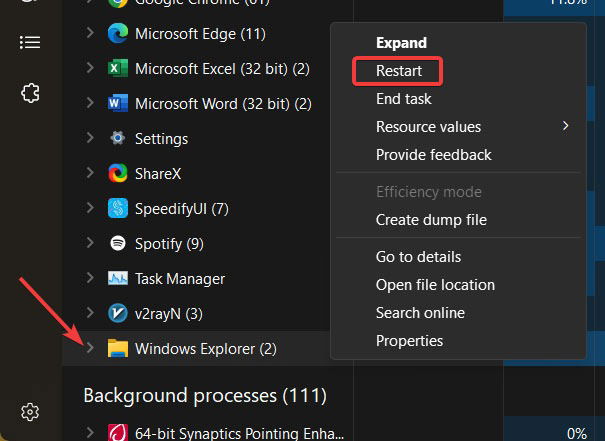
6. Clear File Explorer History
Windows Explorer keeps a history of your connected devices, so it may be a good idea to clear it and start fresh when connecting a device to your PC.
- Right-click on the Start menu and select “File Explorer.”
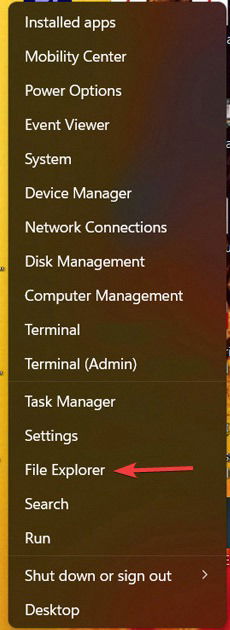
- Click on the See More icon (three dots) at the top of the window.
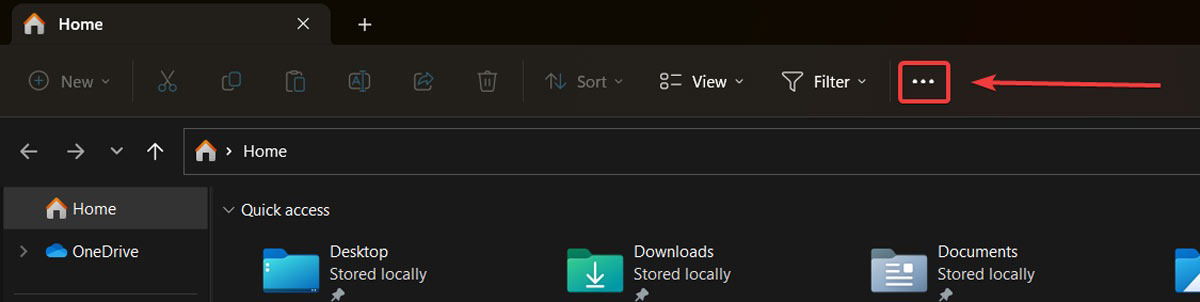
- Click on “Options” from the drop-down list.
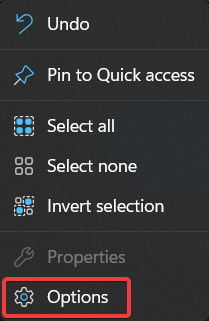
- Click on “Clear” next to “Clear File Explorer history.”
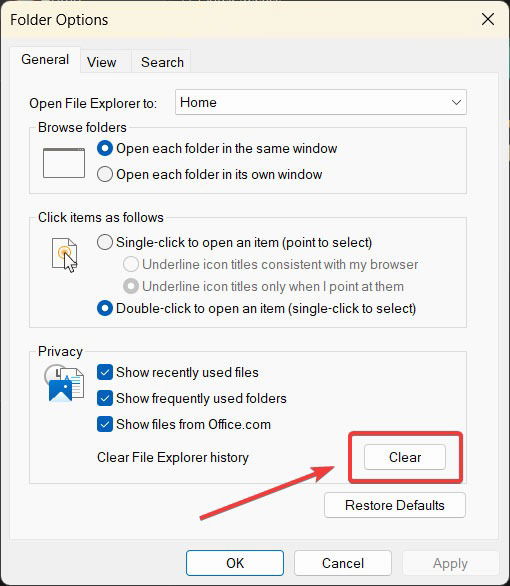
Tip: did you know that you can add Google Drive to File Explorer? Read on to learn more.
Frequently Asked Questions
How can I avoid damaging a USB cable?
If the USB connectors are dusty, try blowing compressed air to clean them before inserting them into a USB port. Don’t abruptly disconnect the USB cable at erratic angles, as that can harm your devices. Additionally, you should always be gentle with the cable.
Should I perform one task at a time while transferring files from my device?
It is preferable to do one task at a time while transferring data from your external device to your PC, as multiple tasks can lead to overloading your device, automatically disconnecting it.
I can open my Android phone’s folder on PC while connected, but why are there no files or folders shown?
This is primarily because your phone is locked. Open it once using your security measure (drawing pattern, pin, password, etc.), then check the folder.
Image credit: Pexels. All screenshots by Farhad Pashaei.
As a technophile, Farhad has spent the last decade getting hands-on experience with a variety of electronic devices, including smartphones, laptops, accessories, wearables, printers, and so on. When he isn’t writing, you can bet he’s devouring information on products making their market foray, demonstrating his unquenchable thirst for technology.
Subscribe to our newsletter!
Our latest tutorials delivered straight to your inbox
Sign up for all newsletters.
By signing up, you agree to our Privacy Policy and European users agree to the data transfer policy. We will not share your data and you can unsubscribe at any time. Subscribe
