Microsoft’s new version of Windows, i.e Windows 8.1, offers a variety of ways for you to shut down the OS. In fact, we have come across 6 of them:
1. The easiest method to shut down Windows 8.1 is through the newly bought back Start button. Simply right-click in the Start button to display a pop-up menu of features and command. When you click on the command to Shut down or sign out, a submenu appears with various options such as Sign out, Sleep, Shut down, and Restart. Click on Shut down to power down your PC.
2. You can also use the method introduced with Windows 8. Simply launch the Charms bars (Windows Key + C) , click on the Settings charm and then select the Power icon. You should see at least three options depending on your PC: Sleep, Shut down and Restart. Click on Shut down to exit Windows.
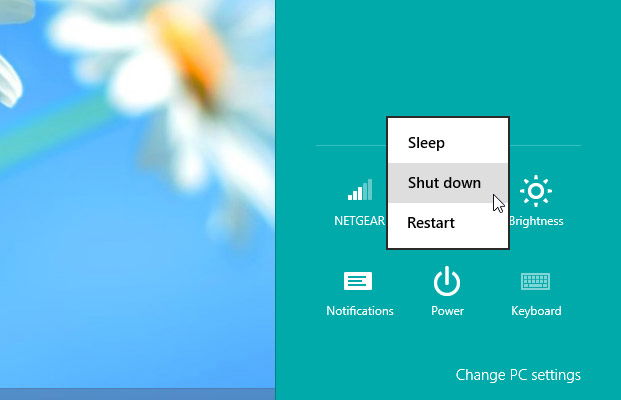
3. If you’re on the desktop, another way to shut down your computer is by pressing the “Alt + F4” key. A Shut Down Windows box should appear. You should be able to see all the available options once you click on the box’s dropdown menu, including Switch user, Sign out, Sleep, Shut down, and Restart. Again, select Shut down.
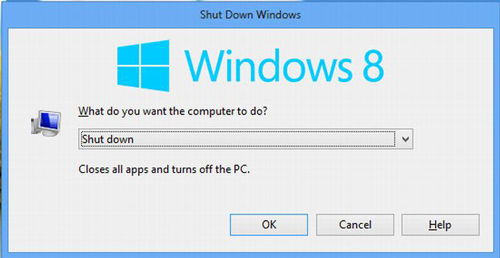
4. Another method lets you shut down your PC at the log-in screen. At the Start screen, click on your account photo in the upper right corner and then select the Sign Out option. Once you’re logged out, tap any key or click your mouse to get past the Lock screen. On the log-in screen, click on the Shut down button present in the lower-right corner.
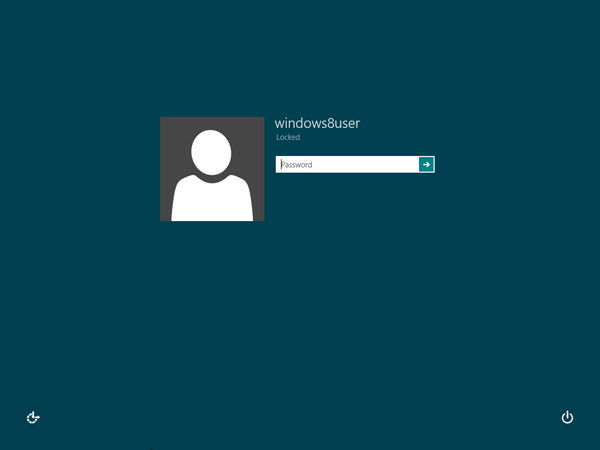
5. Those of you who own a notebook can also shut down Windows 8.1 by pressing the power button or closing the lid. To set this feature up, go to the Desktop. Right-click on the battery icon located in the lower-right System Tray and click on the Power Options command. In the Power Options windows, click on the setting to choose what the power button does. You can now change the settings for “On Battery”, “Plugged in”, or “Both” to tell the computer to shut down when you press the power button and/or close the lid. When done, click on the “Save changes” button.

6. Our final trick comes courtesy of WindowsITPro’s Rod Trent that works especially well on touch-screen devices. Open up the File Explorer and navigate to C:WindowsSystem32 folder. Scroll down the folder’s contents until you see a file named “SlideToShutDown.exe”. Double-click that file, and the lock screen appears at the top half of the screen promoting you to slide your finger down to exit Windows. Just slide your finger to power down.
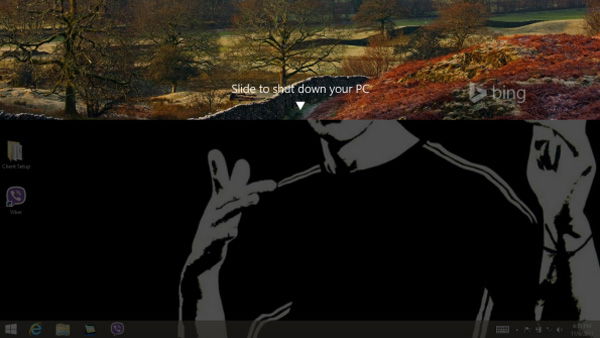
To make this option more handy and useful, right-click on the SlideToShutDown.exe file and select the option to “Pin to Start”. Now you have a Start screen tile that you can click on or tap whenever you want to shut down Windows.
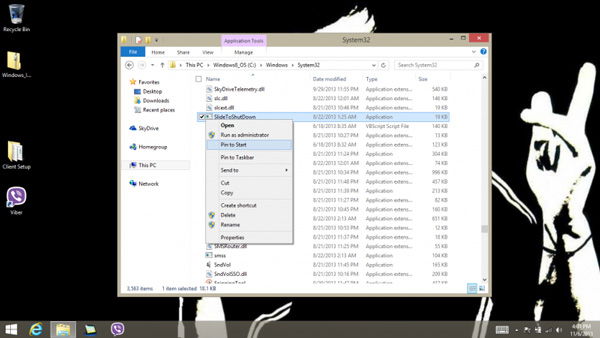
Why Microsoft introduced so many ways of shutting down the PC is beyond our understanding, but with the numerous methods that you can use, I am sure you will be able to power the machine off easily without any hassle.
Shujaa Imran is MakeTechEasier’s resident Mac tutorial writer. He’s currently training to follow his other passion become a commercial pilot. You can check his content out on Youtube
Subscribe to our newsletter!
Our latest tutorials delivered straight to your inbox
Sign up for all newsletters.
By signing up, you agree to our Privacy Policy and European users agree to the data transfer policy. We will not share your data and you can unsubscribe at any time. Subscribe
