
Earlier this year Google Chrome was revealed to be the most popular web browser in the world according to stat-counting website, NetMarketShare. The accolade is well-deserved, as Chrome is the fastest and most tweakable browser out there, supporting thousands of extensions and being supported by constant updates.
With such a wealth of options buried under its glossy hood, Chrome has plenty of hidden features and tricks that can make your life easier. Here are six you might not have heard about.
1. Lock Chrome with a Password
If Windows is the beating heart of our personal lives, then our web browsers are the soul, reflecting every topic, concern and interest that engages us, and showing the exact times and order in which we took interest in them. It’s natural that we’d want to protect this personal space with a password.
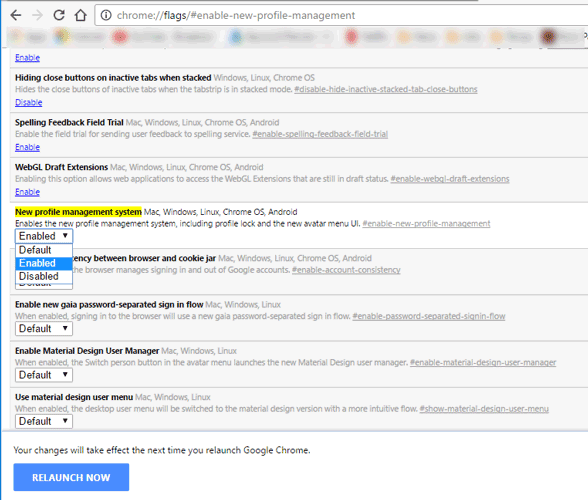
To do this:
1. Type chrome://flags/#enable-new-profile-management into your Chrome URL bar, scroll down to “New profile management system” and enable it from the drop-down.
2. Click the blue “Relaunch Now” button at the bottom of the page.
3. Click the menu icon at the top right of Chrome, “Settings -> People -> Add person.”
4. Enter a name for the guest account, select “Control and view the websites this person visits,” then “Add.”
5. Click your account name to the left of the minimize button in Chrome, then “Exit and childlock.”
6. Your browser is now locked, and each time you open Chrome, you’ll need to enter your Google password to access it. (You’ll also need to close Chrome using the “Exit and childlock” method each time.)
2. Kill Memory-Hungry Extensions Using Chrome’s Task Manager
Chrome can slow to a crawl if you’re not careful, and this is usually because you have too many extensions open, or some of your extensions are being greedy with memory (which could be a result of them being badly designed, causing too much strain on you computer).
Thankfully, just like you have a Task Manager in Windows to monitor which processes and programs are using the most memory, you have one in Chrome.
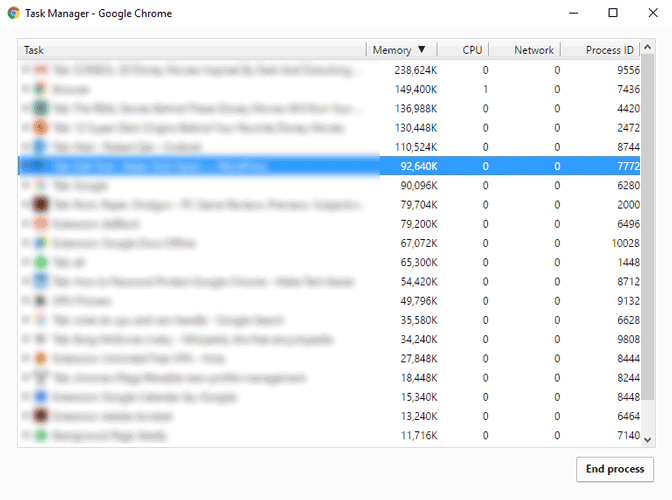
1. Click the menu icon -> More tools -> Task manager.
2. Click memory at the top to sort all the processes in Chrome in order of how much memory they’re using. To close one, click it, then click “End process” at the bottom right.
3. Drag Multiple Tabs Between Windows Simultaneously
This is a simple but good little tip. You probably know by now that you can create new Chrome windows by dragging open tabs onto empty spaces of your desktop. (If you didn’t, then that’s a bonus tip for you!)
But if you have an excess of tabs open in one window, then you can drag several of them over into a new window at the same time. Just hold “Ctrl + Windows Key,” click all the tabs you want to move to a new window, then drag them wherever you like.
4. Enter Address and Credit Card Details with One Click
Most of us need to repeatedly enter our address and credit card details into various sites at least several times a week. You may have noticed that Chrome’s offered to save these details of yours so you don’t need to enter them each time, but do you know where you can manage your saved addresses and card details?
1. Click the Chrome menu icon -> Settings -> Show advanced settings -> Manage autofill settings (under “Passwords and forms”).
2. Here you can manage all your autofill addresses and card details. To delete an entry, hover over it with your mouse, and click the cross icon on the right side.
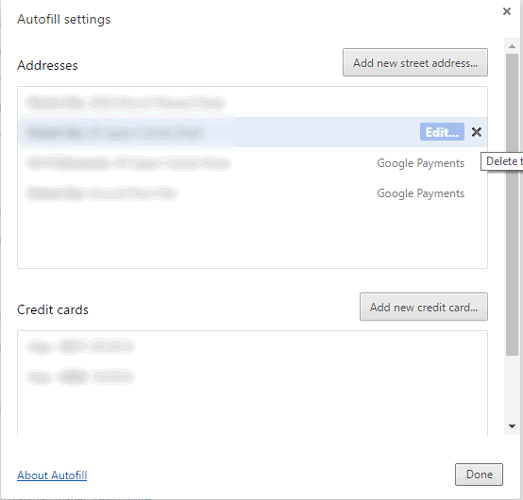
5. Generate Passwords for Your Online Accounts
And we’re back to passwords again. (They are pretty important, after all!) Using Chrome’s built-in password generator, you can get Chrome to generate secure, random passwords each time you create a new one. Chrome then saves the password and reminds you of it each time you log into that site.
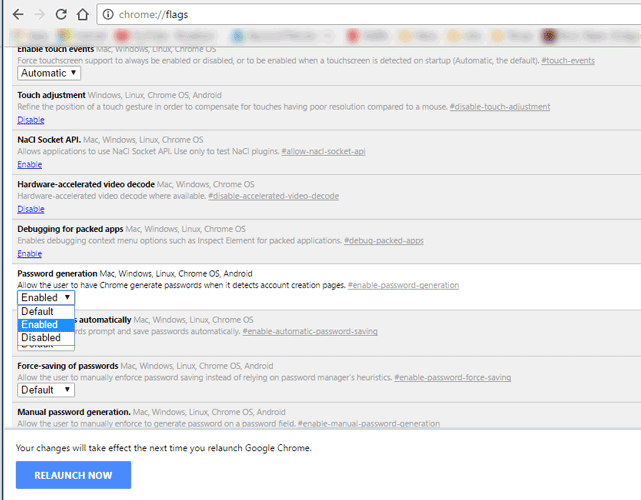
To do this:
1. Type chrome://flags, then scroll down to “Password generation.”
2. Select “Enable” in the drop-down menu, click “Relaunch Now” at the bottom, then the next time you want to create a new password, Chrome will suggest a random one for you.
6. Hidden T-Rex Game
This is a personal favorite of mine. If disaster strikes and your Internet goes down, then you may have noticed that on the page saying “Unable to connect to the Internet,” there’s a little T-Rex on the screen. Press space, and it launches into an infinity-runner mini-game where you jump to avoid obstacles! Who needs Internet when you have a jumping T-Rex?
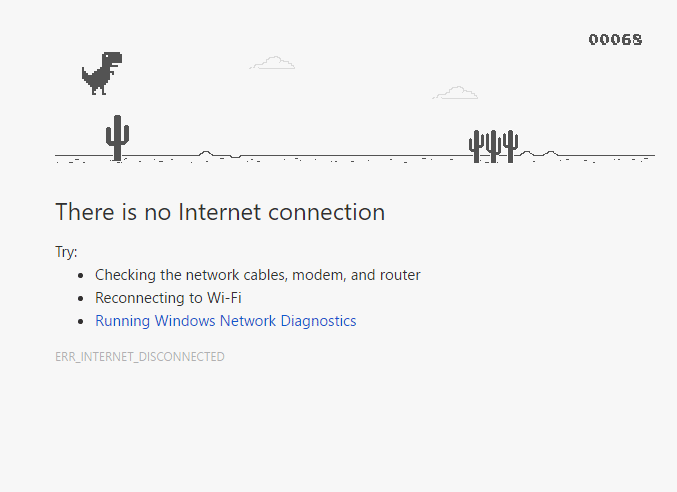
Conclusion
As you can see, Chrome has a ton of options, fully justifying its status as the supreme browser. These are just some of the hundreds of fancy things you can do on Chrome, so do some of your own exploring, too. Have a look on Chrome’s “flags” page and see what you can find – but remember that some of the features here are still in testing so might be buggy.
Image credit: google chrome sticker
Tech writer at Make Tech Easier. Enjoys Android, Windows, and tinkering with retro console emulation to breaking point.
Subscribe to our newsletter!
Our latest tutorials delivered straight to your inbox
Sign up for all newsletters.
By signing up, you agree to our Privacy Policy and European users agree to the data transfer policy. We will not share your data and you can unsubscribe at any time. Subscribe
