
Disk-cloning tools can create identical copies of your hard drives and SSDs to be used as backups or when upgrading to faster or higher-capacity drives. This list takes a look at six of the best tools to clone Windows to SSD to make it seamless for Windows users to migrate to a new drive.
Good to know: worried you’ll lose your USB stick backup? Learn how to create a USB image to back up your data.
Content
- Why Clone Windows?
- 1. Acronis Disk Director
- 2. EaseUS Disk Copy
- 3. AOMEI Backupper
- 4. O&O DiskImage
- 5. CloneGo
- 6. Macrium Reflect
- Frequently Asked Questions
Why Clone Windows?
Many users running a hard drive or a slow SATA drive face the somewhat daunting and unappealing task of reinstalling their Windows OS on a new, fast NVMe SSD. This can feel like a roadblock to enjoying the superior boot times of the shiny new SSD.
If you clone Windows to a new SSD, it can help you avoid difficulties and save you quite some time. Many of the best tools we’ve listed also help users create image backups, manage disk partitions, recover lost partitions, and more.
If you’re not clear on how to clone Windows to an SSD, check out our tutorial to guide you through the process.
Need a new backup drive? Check out the perfect external hard drives for cloning Windows.
1. Acronis Disk Director
Price: 30-day free trial / $42 lifetime license
Acronis Disk Director is an easy-to-learn tool for cloning Windows to a new drive. It does what it says without missing out on essential features. Its suite of features other than disk and partition cloning might not be valuable to all users, but for those who’re looking for an all-in-one disk management tool, it’s a competitive option when compared with many other tools on this list.
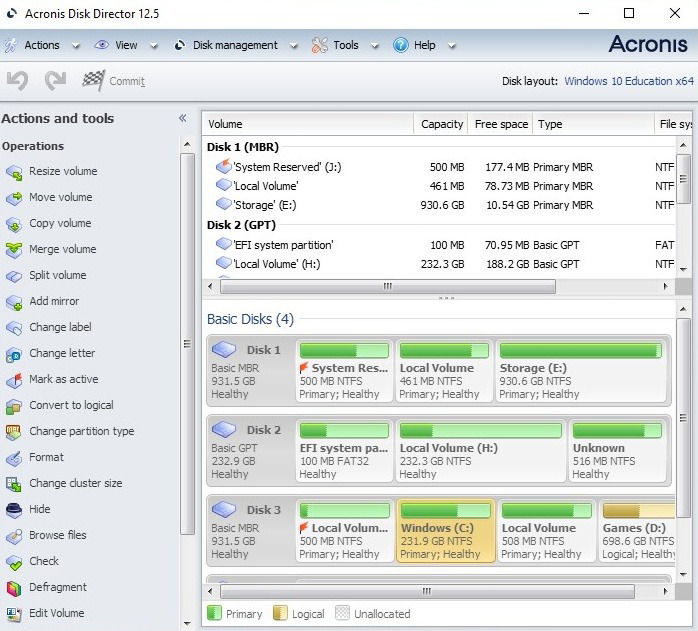
Pros
- All features are visible on the home screen
- Links to the help guide help clear confusion
- No technical knowledge required
Cons
- User interface not very intuitive
- Additional features can be redundant for most users
- Free trial limits disk volume to 10GB
- Installer size is unusually large (>300MB)
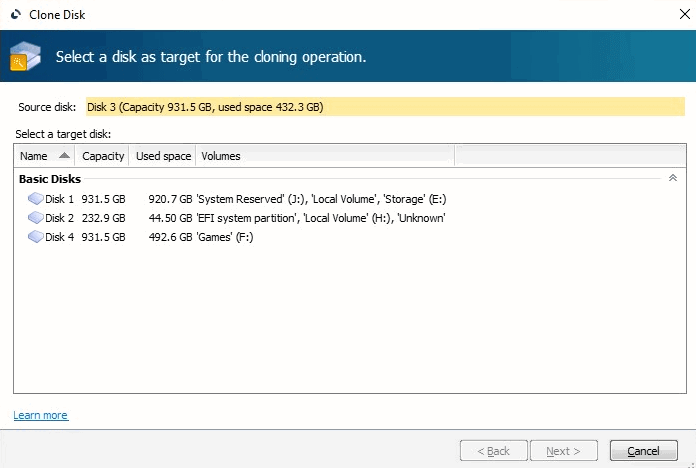
2. EaseUS Disk Copy
Price: Free / starting at $29.90 a year
By focusing on the singular job of cloning disks, EaseUS Disk Copy is a no-nonsense tool for users who simply want to migrate their OS to a new drive or create a drive backup. Its uncluttered UI and feature set don’t overwhelm the user with advanced features used mostly by professionals. Despite the application’s lightweight nature, it takes longer to launch than others. Another drawback is the limited free version. Overall, EaseUS Disk Copy is an easy recommendation for disk cloning and OS migration.
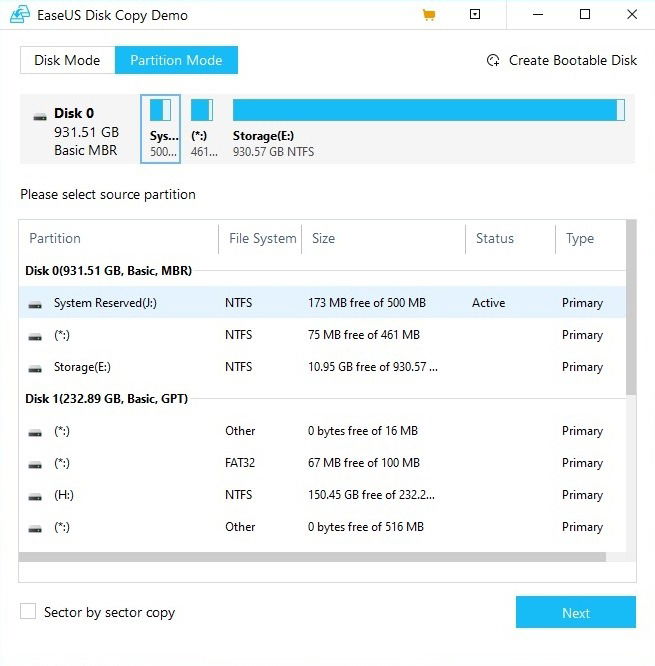
Pros
- Simple and uncluttered UI
- Sector-by-sector cloning
Cons
- Free version is limited
- Application is slow to launch
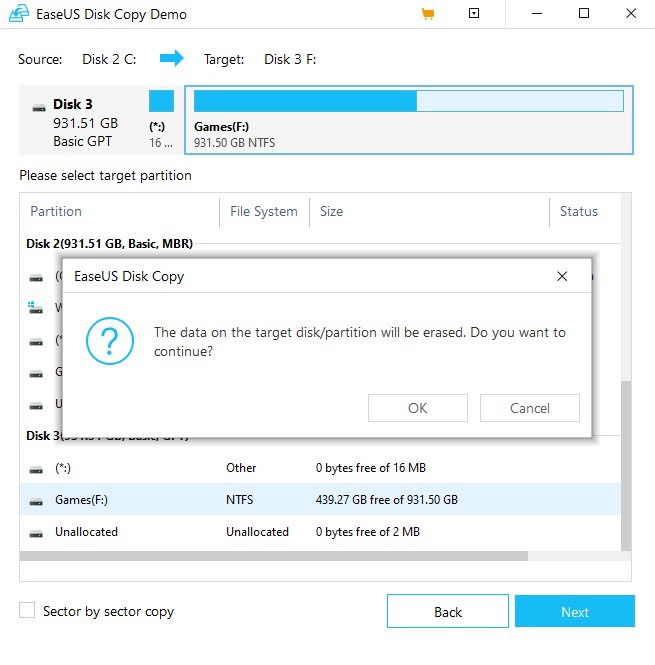
Read on for our review of the EaseUS RecExperts tool for easy screen recording.
3. AOMEI Backupper
Price: Free / $39.95 a year
AOMEI Backupper, while offering powerful features, doesn’t provide the critical feature of cloning Windows partitions in its free version. For that, you’ll have to purchase a paid version. Also, when comparing it with similar tools like Acronis Disk Director, there isn’t much that makes it unique. But for cloning and backups, AOMEI Backupper’s modern UI, advanced backups, and fast cloning process make it a fairly competent offering that won’t disappoint the average user.
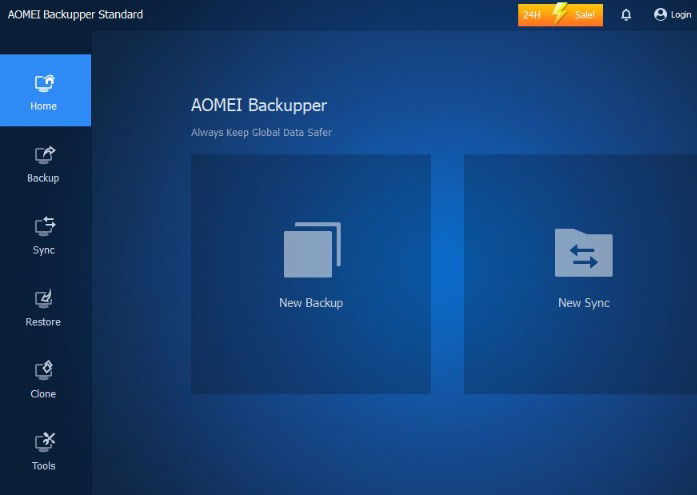
Pros
- Sleek and modern UI
- 90-day money-back guarantee (30 days more than other tools)
- Ability to clone a larger disk to a smaller SSD
- Automatic and differential backup options
- Intelligent cloning for copying used sectors to the target drive
Cons
- Free version does not include cloning system partition
- Free version pushes paid versions on launch
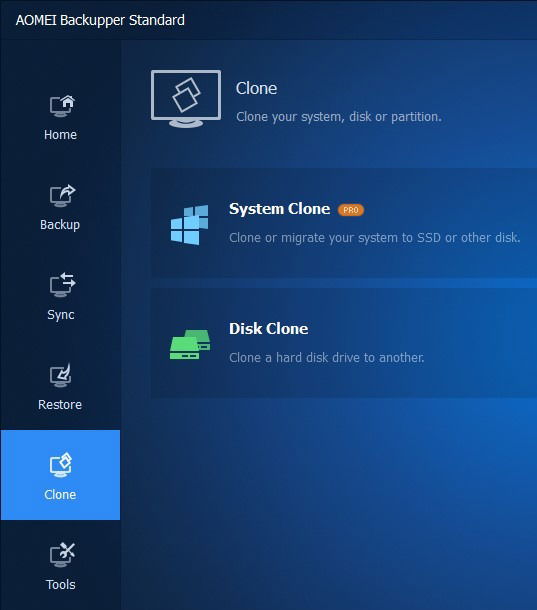
4. O&O DiskImage
Price: 30-day free trial / $49.95 lifetime license
O&O DiskImage is a robust and multi-faceted cloning tool that provides additional backup options that could be useful for many users. Features like creating a complete system image, virtual PC disks, and even incremental backups are often not found in a single tool. Although it doesn’t have every single disk management feature imaginable, its rich functionality combined with the pleasing UI makes it one of the best tools.
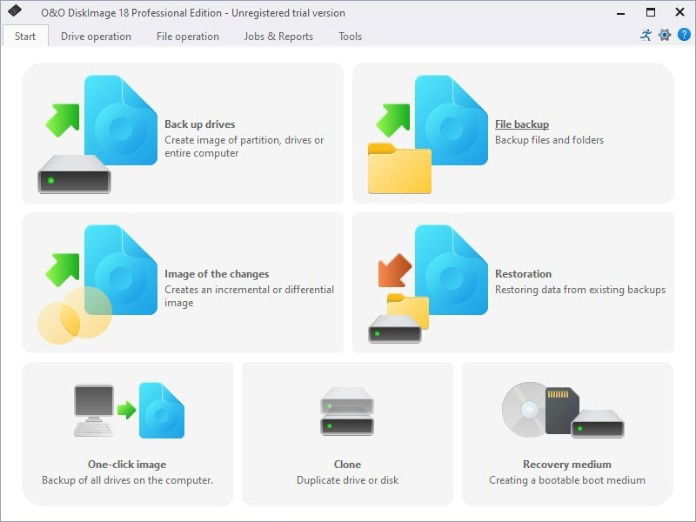
Pros
- Modern UI
- Full drive backups and images, can include or exclude files/folders
- Incremental backups and scheduled automatic backups
- One-click imaging to mirror the entire system
- Can create virtual PC disks
Cons
- Lacks some advanced cloning features that other tools have
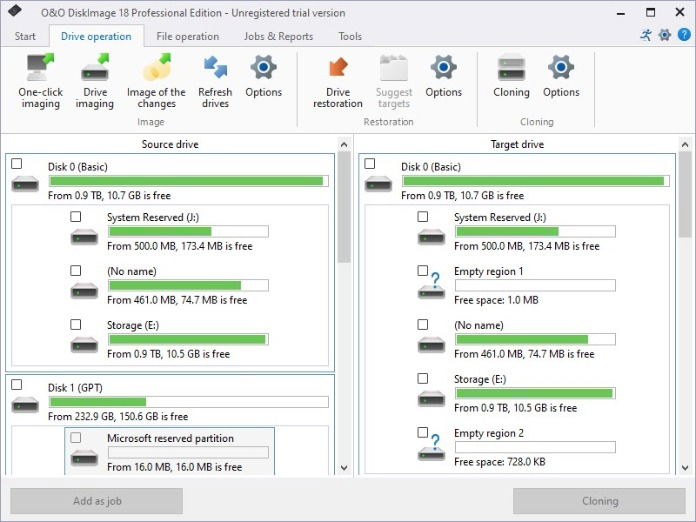
5. CloneGo
Price: 7-day free trial / $19.95 lifetime license
CloneGo can be used to easily clone your Windows installation to an SSD or create backups of your disks or partitions. Its UI is clean and straightforward, and the free trial lets you use all of its paid functionality, although the one-week trial seems too short. If you’re looking for features like incremental backups, virtual PC disks, and more, you may want to look at other options. But for the purposes of cloning and migrating your Windows installation, CloneGo ticks all the boxes.
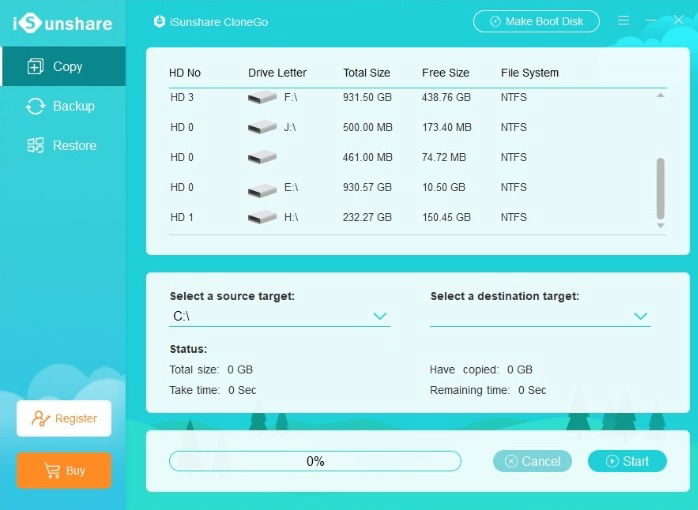
Pros
- Clean and intuitive UI
- Convert dynamic volumes to basic volumes
- Create a bootable WindowsPE USB drive
Cons
- Free trial is limited to only seven days of usage
- Some users may find the feature set limited
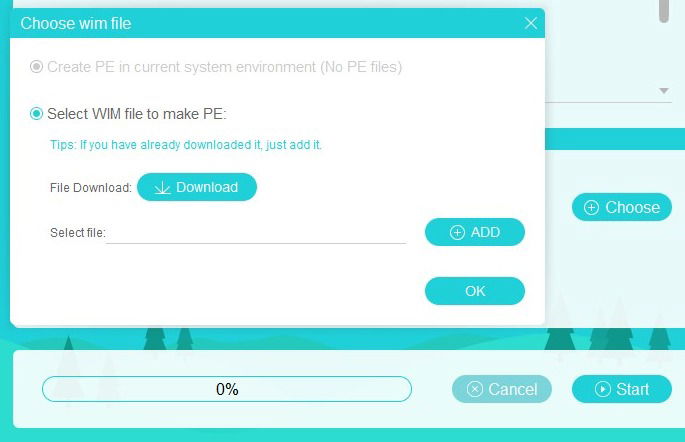
Good to know: Learn how to create a virtual machine from your Windows PC.
6. Macrium Reflect
Price: Free / $69.95 lifetime license
The free version of Macrium Reflect is one of the very few free disk tools that offers all the necessary cloning features. You can not only clone your system disks and partitions but also removable media like USB drives. The cloning process is fast and uncomplicated. Coupled with the incremental and automated backup functionality, Macrium Reflect Free easily becomes one of our top recommendations.
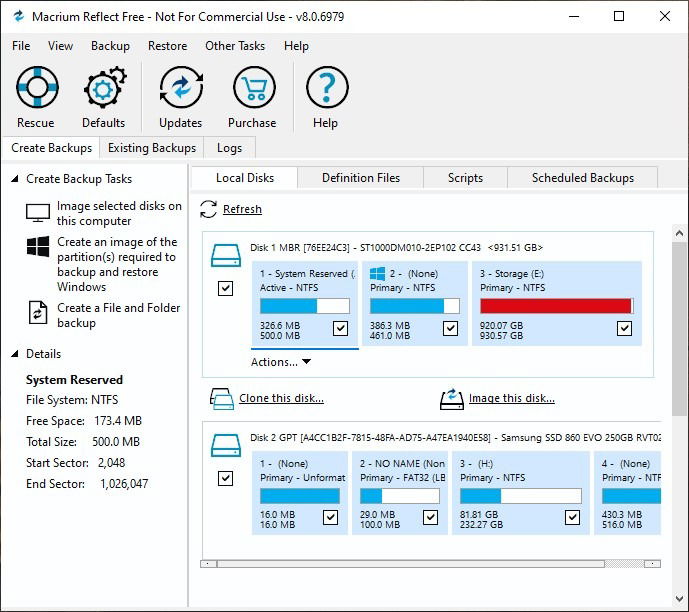
Pros
- Clone Windows OS as well as removable media
- Restore non-booting systems
- Schedule automatic backups
Cons
- Free version is being discontinued
- UI can take some time to grasp
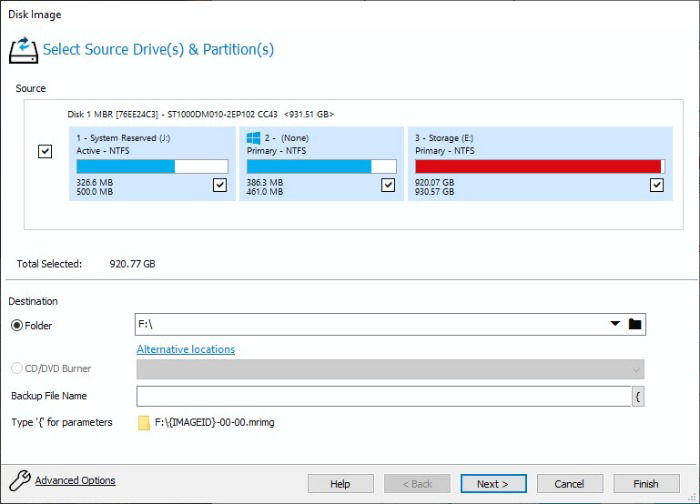
Do note that the free version is being retired and is scheduled to receive security updates only until January 1, 2024. After that time, you may need to look elsewhere, especially for cloning future versions of Windows.
Tip: If you’re cloning your Linux drive, we have a guide for that, too.
Frequently Asked Questions
Is it better to clone or copy a hard drive?
While copying the contents of a hard drive or creating a backup can help recover data if the source disk fails, it doesn’t copy the operating system over. Cloning a hard drive with a Windows installation, on the other hand, creates an identical copy of the source disk and the system (OS) partition with all files and settings identical to the original OS installation.
Is a fresh Windows install better than cloning?
While cloning an OS is similar to reinstalling it from scratch, for all intents and purposes, a fresh install is still recommended for users who want no baggage to carry over from their old drive to a new drive. A fresh Windows install usually boots much faster than a cloned one, even after reinstalling all of the older programs on the new drive. Check out our Windows reset/reinstall guide if you want to reinstall Windows without losing your data.
Which is the best free disk cloning tool?
Considering only free versions, Macrium Reflect Free is currently the best disk cloning tool available. It allows disk cloning, system partition cloning, disk backups and recovery, and much more in a free-forever, modern tool. Its only drawback is that it’s being discontinued by the publisher and won’t receive feature updates anymore, yet users can still use it for all their Windows cloning and backup requirements.
Image credit: Unsplash. All screenshots by Tanveer Singh.
After a 7-year corporate stint, Tanveer found his love for writing and tech too much to resist. An MBA in Marketing and the owner of a PC building business, he writes on PC hardware, technology, video games, and Windows. When not scouring the web for ideas, he can be found building PCs, watching anime, or playing Smash Karts on his RTX 3080 (sigh).
Subscribe to our newsletter!
Our latest tutorials delivered straight to your inbox
Sign up for all newsletters.
By signing up, you agree to our Privacy Policy and European users agree to the data transfer policy. We will not share your data and you can unsubscribe at any time. Subscribe
