Windows has several built-in administrative tools which can be used to manage and perform complex tasks. The problem is, these tools are so powerful that Microsoft intentionally hides them from plain sight. This article will showcase the top five Windows administrative tools that you can use to better manage your Windows PC.
In case you are wondering, you can access Administrative tools via the Windows control panel, or you can search for it in the Start menu. Depending on the Windows version you are using (Basic, Pro or Enterprise), you will see a different set of tools in the Administrative Tools folder.
Note: Most of the tools listed in this folder are MMC (Microsoft Management Console) snap-ins and require administrative privileges to use them.
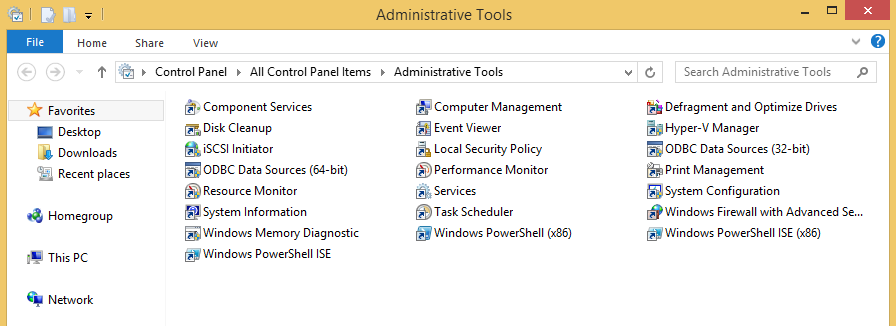
1. Services
At any point in time, Windows runs many services like web serving, printing, logging, updating, etc., in the background. Some of them are important to your system while others are useless and hogging your system resources. The Services tool allows you to monitor the services and disable or suspend them.
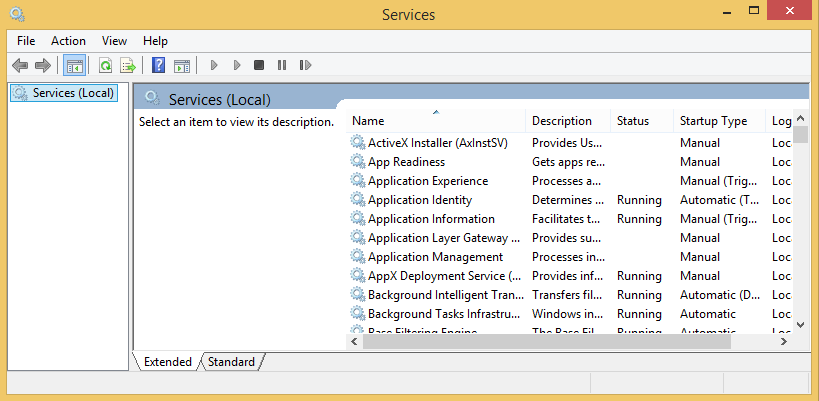
Besides disabling a service, you can also set an unimportant service with a delayed start so that it won’t compete with other services at the Windows start. For instance, I’ve set the Google Update service to a delayed start as my life won’t depend on it. As easy as it looks, don’t mess around with the services panel unless you know what you are doing.
2. Local Security Policy
Besides regular Windows basic security settings, you can set some advanced security settings and permissions using the Local Security Policy applet in the Administrative Tools folder. Since Local Security Policy is a part of the Windows Group Policy settings (gpedit.msc), it is only available for Pro and Enterprise version users. Using Local Policy Editor, you can just about manage all the advanced security settings related to software policies, windows policies, firewall rules, etc., on the current computer or on a domain.
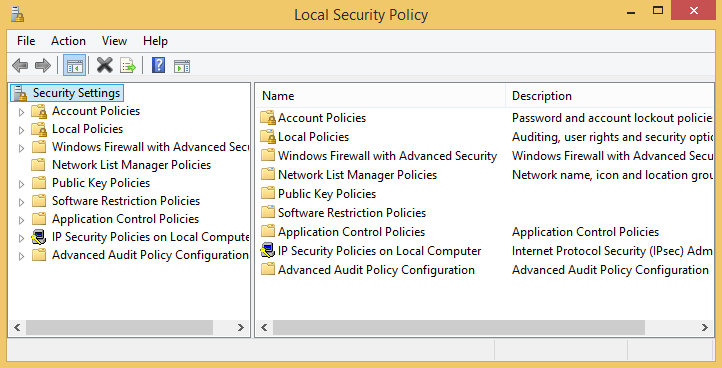
3. Event Viewer
Despite the information it provides, Windows Event Viewer is one of the most under utilized tools. Basically, Event Viewer is nothing but a tool which logs many things like user logins and program and system messages. Even though the messages and warnings appearing in the Event Viewer are not so important all the time, it does help when you are debugging your system to find a specific problem using the logs in the Event Viewer. You can either access Event Viewer from the Administrative Tools folder or by searching in the start menu/screen.

4. Task Scheduler
Windows Task Scheduler is a handy program to schedule and automate different tasks like triggering a program, displaying a message, etc., on a specific time or event. In fact, the modern Windows system uses task scheduler extensively to perform system tasks like checking for updates, system cleaning, starting and stopping background services, etc. Using task scheduler, you can manage existing system tasks and can just about create any automated task in Windows. Of course the user interface is a little clumsy, but once you get used to it, you can easily set your own automated tasks.
 07
07
5. Computer Management
The Windows Computer Management tool hosts a set of most commonly used administrative tools and also provides an easy to use and powerful interface for managing different parts of the computer. For instance, the Local Users and Groups tab in the Computer Management tool provides an extensive range of information and settings to manage all the user accounts, user groups and their memberships. The main strength of the Computer Management tool is that it provides a unified interface, and you don’t have to launch separate applications for different administrative tasks.

Conclusion
Windows has 20+ administrative tools built into it to effectively manage a Windows PC. As exciting as it is to use these tools, a wrong configuration can lead to unintended consequences. So always be careful while you are using these administrative tools.
Hopefully that helps, and do comment below sharing your thoughts and experiences with the Windows Administrative tools.
Vamsi is a tech and WordPress geek who enjoys writing how-to guides and messing with his computer and software in general. When not writing for MTE, he writes for he shares tips, tricks, and lifehacks on his own blog Stugon.
Subscribe to our newsletter!
Our latest tutorials delivered straight to your inbox
Sign up for all newsletters.
By signing up, you agree to our Privacy Policy and European users agree to the data transfer policy. We will not share your data and you can unsubscribe at any time. Subscribe
