
Remembering Wi-Fi passwords can be a struggle. Often, you have to track down technicians and sysadmins so you can access a network you’d connected to before. Fortunately, Windows gives you several options to view saved Wi-Fi passwords on your PC.
If you’ve drawn a blank when prompted to enter a password to access a Wi-Fi connection in Windows, these methods should come in handy.
Content
- 1. Use Control Panel
- 2. With Command Prompt
- 3. Try PowerShell
- 4. Use Wi-Fi Password Revealer
- 5. Use WirelessKeyView
- Alternative: Check the Router
- Frequently Asked Questions
Also read: How to Use Nearby Sharing to Share Files on Windows
1. Use Control Panel
One way to view saved Wi-Fi passwords on your PC is through the Control Panel. This method only works for active Wi-Fi networks.
- Press Win + R to open the “Run” app.
- Enter
controlinto the textbox and hit Enter. The Control Panel window will open.
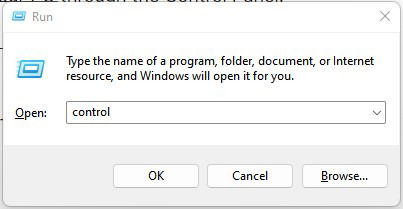
- Click on the “Network and Internet” option.
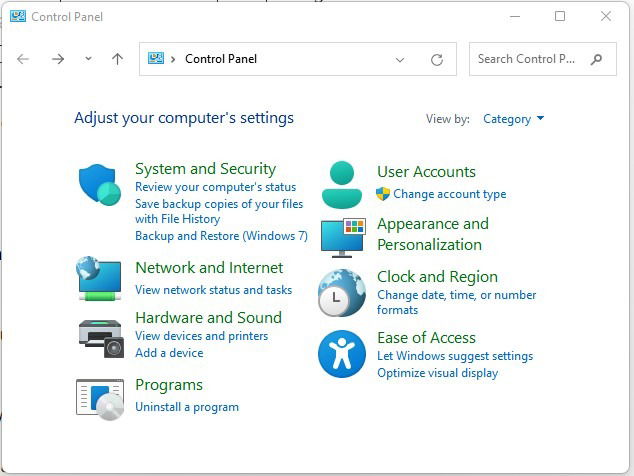
- Click on “Network and Sharing Center” on the panel on the right-hand side of your screen.
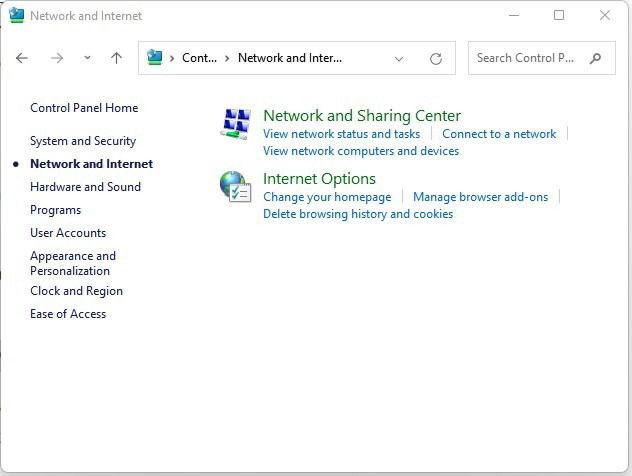
- Under the “View your active network” menu, click on Wi-Fi on your active connection.
Also read: How to Legally Download a Windows Virtual Machine
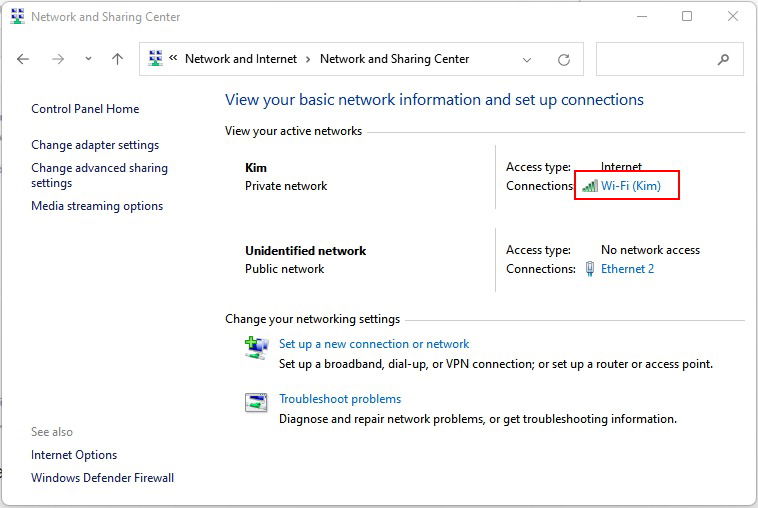
- In the new window, click on “Wireless Properties.”
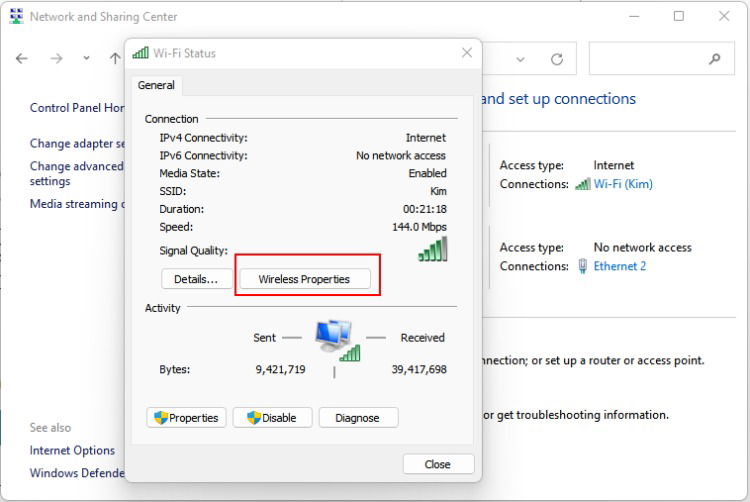
- Open the Security tab. Click on the “Show characters” checkbox under “Network security key” to see your Wi-Fi password.
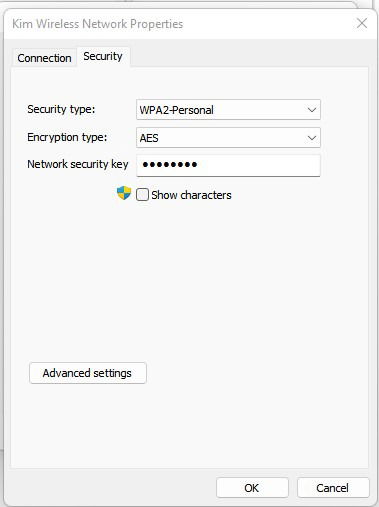
2. With Command Prompt
The command prompt is a powerful tool for handling various tasks on Windows. If you want to view the password for a specific network, you can use Command Prompt to find it. Here’s how:
- Press Win + R to open the “Run” app.
- Enter
cmdinto the textbox and hit Enter to open Command Prompt.
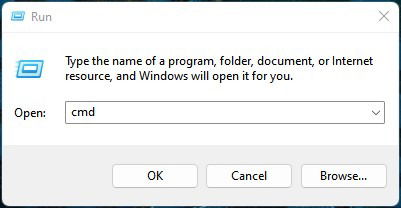
- Type the command below into Command Prompt:
netsh wlan show profiles
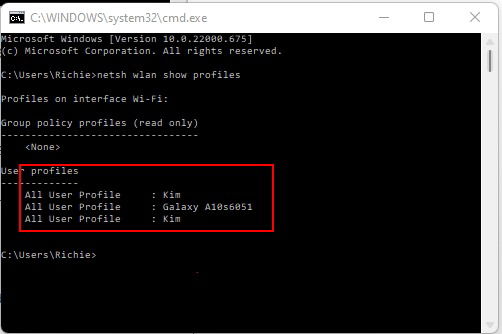
- Take note of the Wi-Fi name you’re interested in (in this case it’s Kim) and enter the following command:
netsh wlan show profile name=Wi-Fi name key=clear
Note: replace “Wi-Fi name” in the command with the name of the Wi-Fi network you’re trying to access (in this example, it’s Kim).
- You will get a list of information and settings regarding the Wi-Fi network in question.
- In the output, look for “Key Content” under “Security Settings” to get the password.
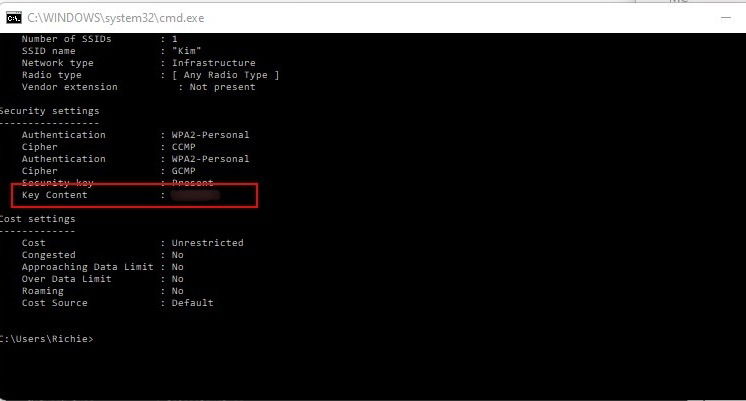
Also read: What Is Windows 11 for ARM and Who Is It For?
3. Try PowerShell
Windows PowerShell is an advanced version of Command Prompt. This task-based command-line interface is essentially a scripting language used to simplify administrative tasks.
You can use PowerShell to view a list of all the Wi-Fi passwords saved on your PC. Here’s how to go about it:
- Tap on the magnifying mirror icon next to the Windows button in the task bar.
- In the search box, type “Windows PowerShell.”
- Click on “Run as administrator” to launch PowerShell. Click “Yes” on the “User Account Control” window to proceed when prompted.
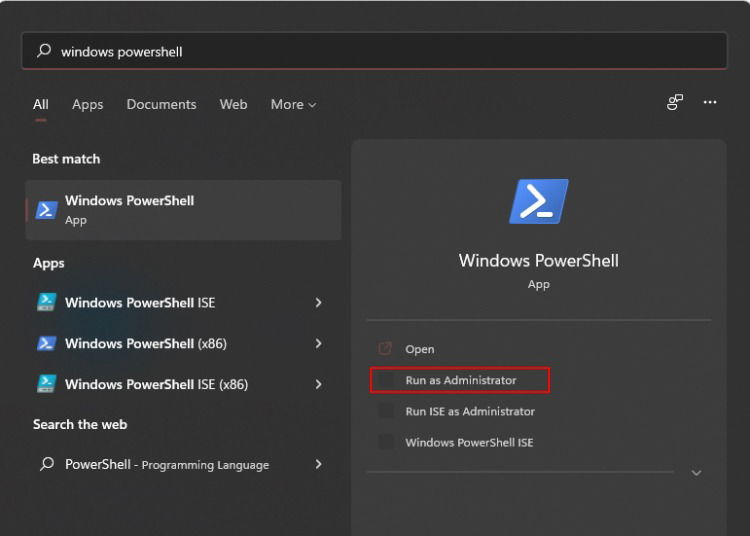
- Copy and paste the command shown below into Windows PowerShell.
(netsh wlan show profiles) | Select-String ":(.+)$" | %{$name=$_.Matches.Groups[1].Value.Trim(); $_} | %{(netsh wlan show profile name="$name" key=clear)} | Select-String "Key ContentW+:(.+)$" | %{$pass=$_.Matches.Groups[1].Value.Trim(); $_} | %{[PSCustomObject]@{ PROFILE_NAME=$name;PASSWORD=$pass }} | Format-Table -AutoSize
- Hit Enter to run the command. You’ll get a list of Wi-Fi profiles and their passwords.
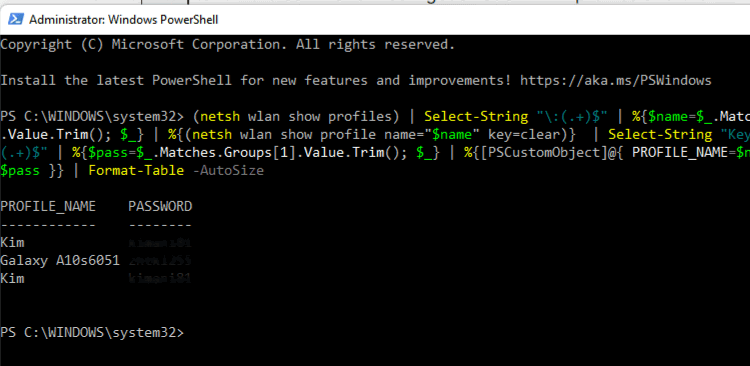
Also read: 6 Ways to Stop Windows Updates
4. Use Wi-Fi Password Revealer
You can also use third-party software to access Wi-Fi passwords saved in your Windows PC. One such tool is Magical JellyBean Wi-Fi Password Revealer. Here’s how to go about it:
- Go to the Magical Jelly Wi-Fi Password Revealer website.
- Click on the Download button to download the software. Once the download is complete, run the file to install the Wi-Fi Password Revealer.
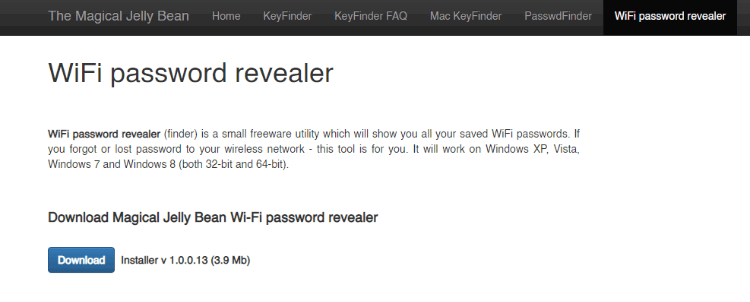
- Launch Wi-Fi Password Revealer. All the Wi-Fi profiles and passwords will be displayed.
- You can copy the password you need to clipboard directly from the software by clicking on it and hitting Ctrl + C.
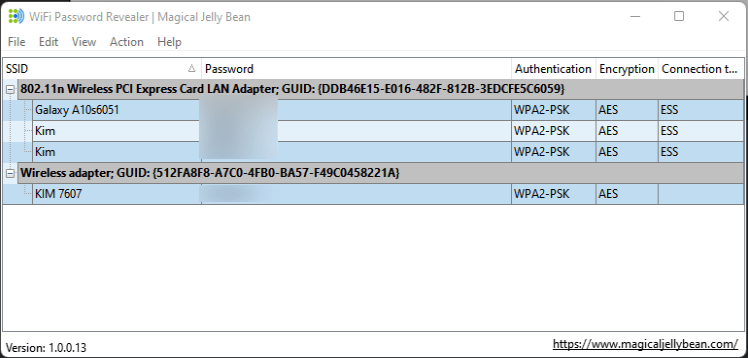
5. Use WirelessKeyView
WirelessKeyView is another third-party software for viewing saved passwords. The difference with Wi-Fi Password Revealer is that WirelessKeyView is a portable application. This means you don’t have to install the app to use it, so it’s very popular with sysadmins.
Here’s how to use WirelessKeyView:
- Go to the NirSoft website, navigate to the bottom of the page, and download WirelessKeyView.
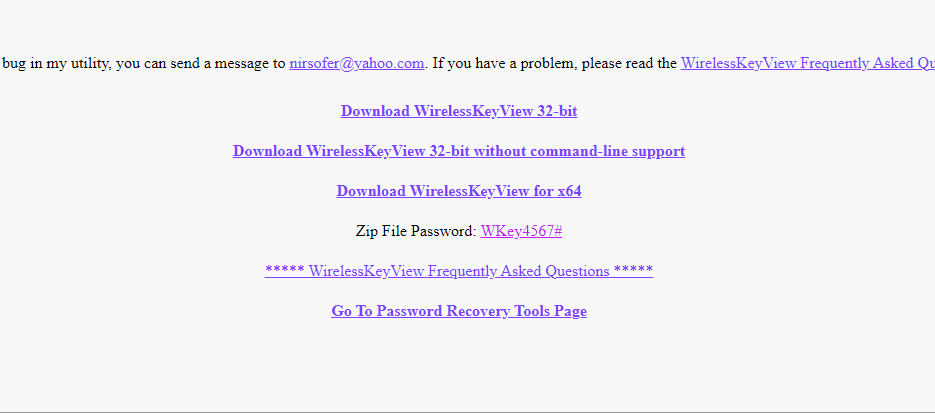
Note: The zip file password is Wkey4567#, as indicated on the download page.
- Unzip the file and double-click on the Wirelesskeyview.exe file to run the app. You’ll be required to enter the password at this point.
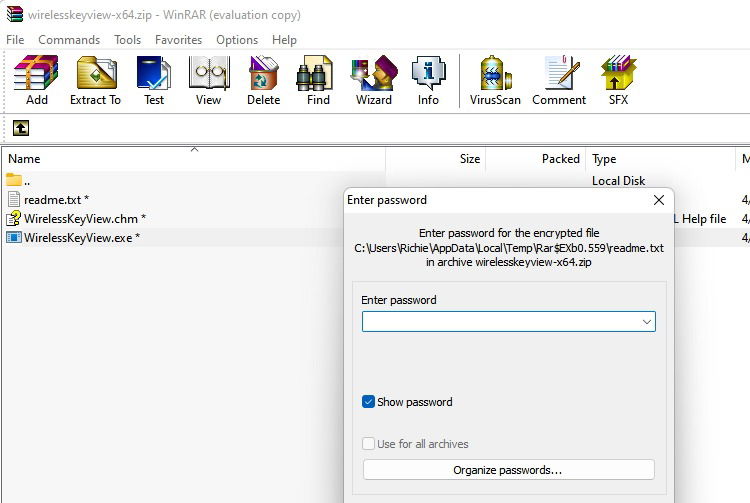
- The WirelessKeyView app will launch and display all the Wi-Fi passwords saved on your PC.
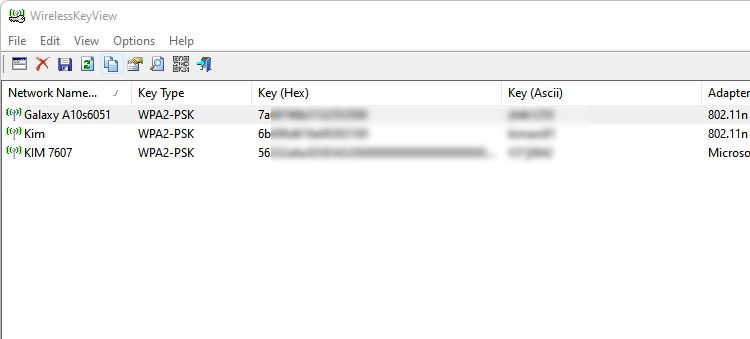
While Windows Security might detect WirelessKeyView as malware, it’s perfectly safe. Whitelist the app to run it without interruption.
Also read: How to Fix “Unexpected Store Exception” Error in Windows
Alternative: Check the Router
Another possible route is to check whether the password in use is the default one that came with the router. Usually, you’ll find the password indicated on the actual router. The default password should appear after “Wi-Fi password”, “WPA passphrase”, “Wireless security key”, “Default password,” or some combination of any of those words. If this fails, you have one more option – checking the Wi-Fi router’s admin panel.
Note: you’ll need permission from the owner of the router. Also, the method uses the router’s default password, so it might not work if the owner has changed it.
- Click Win + R to open “Run”.
- Type
cmdinto the input box and hit Enter.
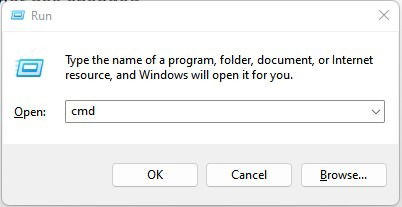
- Enter
ipconfiginto cmd to find your router’s default gateway IP.
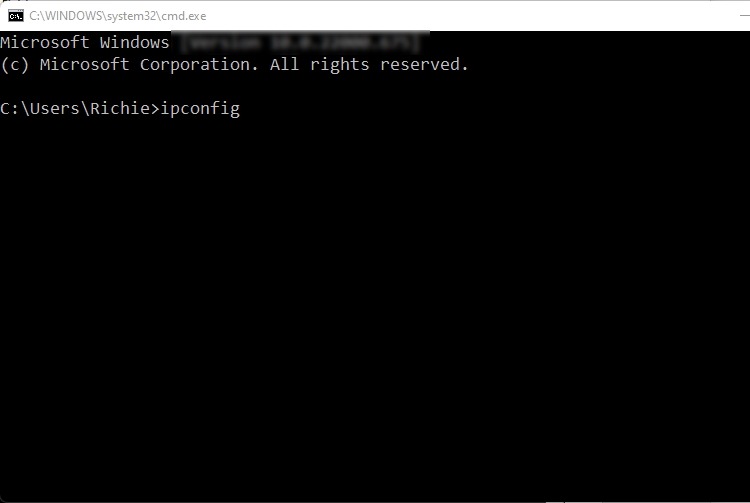
- Check under “Wireless LAN adapter Wi-Fi” to find the router’s IP. Common IPs include 192.168.1.1, 192.168.2.1, and 192.168.0.1.

- Open your browser (any browser will do) and type the IP into the address bar. You’ll be redirected to the router’s login page.
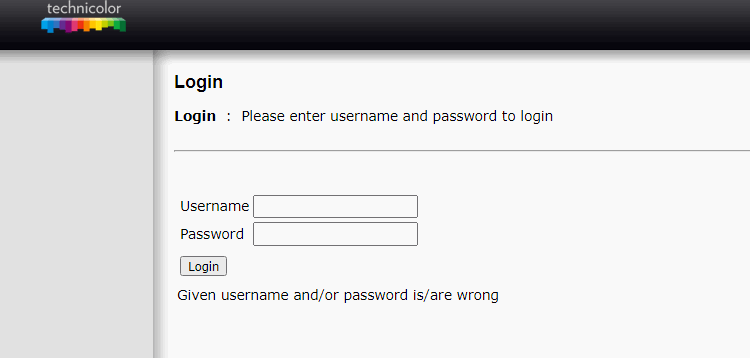
- Log in by entering the default username and password. You can find default router passwords at www.routerpasswords.com.
Once you’re in, you can find the Wi-Fi password in the wireless network settings of the router. The process will vary based on the model of your router. Check the router’s user manual in case you’re having difficulties.
Also read: Settings App Not Working in Windows? Here Are the Fixes
Frequently Asked Questions
Can I hack my own Wi-Fi password?
It’s possible for you or someone else to crack your Wi-Fi password by a brute force attack. This relies on trial and error to crack passwords. You’ll need the right software, hardware, and some patience.
What is a good password for my Wi-Fi network?
A good password should be nothing shorter than 15 characters including a mix of lowercase and uppercase letters, special characters, and numbers. Additionally, try to avoid memorable keyboard paths. The stronger the password resulting password, the harder it is to crack.
How often should I change my Wi-Fi password?
Make a habit of changing your Wi-Fi password once every three months. This is a good rule of thumb for any sensitive technological devices you use.
Image credit: Pixabay | All screenshots by Richard Kanyoro.
I’m a tech writer. I believe the world’s biggest problems can be solved by progressively solving the little ones. I hope that through my writing, I can help people solve the little problems in their life.
Subscribe to our newsletter!
Our latest tutorials delivered straight to your inbox
Sign up for all newsletters.
By signing up, you agree to our Privacy Policy and European users agree to the data transfer policy. We will not share your data and you can unsubscribe at any time. Subscribe
