
Windows PowerShell is a scripting and automation tool that allows you to use commands to manage your computer. While this command-line console is preinstalled on Windows, your PC might fail to find the PowerShell.exe file. This could be due to changes in your OS files or their location. This guide shows you five ways to fix it when Windows cannot find PowerShell.exe.
Content
- Preliminary Fixes
- 1. Ensure that Windows PowerShell Is Enabled
- 2. Launch PowerShell via File Explorer or Run
- 3. Create a PowerShell Shortcut
- 4. Launch PowerShell Using Command Prompt
- 5. Update Windows PowerShell
- Frequently Asked Questions
Preliminary Fixes
There are a few things you can quickly try before moving on to the more targeted fixes.
- Run SFC and DISM commands: System File Checker and DISM are two of the most useful utilities you can deploy to identify damaged or corrupted system files. They also automatically resolve any problems they find.
- Reboot your PC: restarting your PC is the classic way of solving issues and may help you find PowerShell.exe on your system again.
- Create a new user account: if your current user account has problems, we advise you to create a new account. If there are multiple accounts on your PC, switch to a new one and see if the problem persists.
1. Ensure that Windows PowerShell Is Enabled
The easiest way to ensure PowerShell is enabled is to go to Windows Features under Control Panel and look for the PowerShell entry. If the checkbox before the file is not marked, the option is disabled. Follow the steps below to enable it..
- Press the Win + R keys to fire up the Run app.
- Type in
appwiz.cpland press Enter.

- Select “Turn Windows features on or off” on the left panel in the newly opened window.

- In the list of entries, find “Windows PowerShell” and click on the check box to enable it.

- If the feature was already enabled, disable it and restart your PC. After the reboot, follow the steps again to re-enable the entry to restart the service.
Tip: learn how to open files using just Command Prompt in Windows.
2. Launch PowerShell via File Explorer or Run
You can directly access the .EXE file of any Windows application via File Explorer. Run commands are another way to launch Windows apps without clicking on the executable file. Use these two methods to access the PowerShell.exe file and see if they work.
- Press Win + R to fire up the Run app.
- Type in
PowerShelland press Enter.
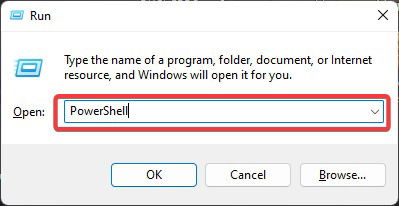
- Alternatively, use File Explorer. Right-click on the Start menu and click on the app.

- Navigate to this folder by using the address bar at the top: “C:WindowsSystem32WindowsPowerShellv1.0.”

- Find the executable file in the location and double-click it.

Tip: Powershell keeps popping up at startup? Learn what to do if that’s happening on your Windows PC.
3. Create a PowerShell Shortcut
If you have relocated the PowerShell.exe file recently from its original folder, then Windows cannot open the file, as it doesn’t know its exact location. Even if you haven’t moved the file, it is still a good idea to recreate a shortcut for the executable file.
- Open File Explorer and navigate to the folder where you moved the PowerShell.exe file.
- Right-click on “powershell” and select “Show more options.”

- Choose “Send to -> Desktop (create shortcut).”

- Exit File Explorer and open the “PowerShell.exe” shortcut on your desktop.
4. Launch PowerShell Using Command Prompt
You can use Command Prompt instead of Windows PowerShell, as most of their functionalities are the same. But if you insist on using PowerShell, you can launch it with the help of Command Prompt.
- Type “Command Prompt” in Windows Search, right-click the best result, and select “Run as Administrator.”

- In “Command Prompt,” type
start powershelland press Enter to launch it..
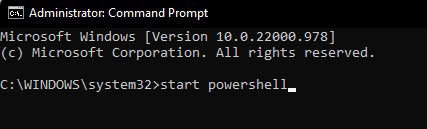
5. Update Windows PowerShell
Windows should automatically update PowerShell, but it’s possible that the update wasn’t finalized due to a glitch or slow Internet connection. As a result, it’s a good idea to manually update Windows PowerShell to see if that fixes the problem.
- Click on Search in the taskbar, type in “Microsoft store,” and click the best match.

- On the top of the screen, use the search feature to look for PowerShell.
- Select “Update” or “Get” on the first application that pops up. Wait for it to download and install.

- Try opening “PowerShell.exe” after the installation or update process.
If none of these fixes solved the issue for you, and you still can’t access Powershell.exe, then perhaps it’s time to do a System Restore. Doing this will take your PC to an earlier state when everything worked well, undoing any changes to the registry or the Windows apps.
To use this feature, you must first create a restore point or enable system protection so that your system creates automatic restore points that you can use to undo changes.
Tip: don’t want to see updates on your Windows PC? Learn how to hide them using PowerShell.
Frequently Asked Questions
Can I download PowerShell if I don’t have it?
Yes. You will find the PowerShell 7.3 or later releases on the Microsoft Store site or in the Store application in Windows.
Would my PC be fine without PowerShell?
If you disable PowerShell, your PC will use Command Prompt instead to communicate with the system. PowerShell is a better option (in some cases) to run commands, but your PC will be fine without it.
Image credit: Pexels. All screenshots by Farhad Pashaei.
As a technophile, Farhad has spent the last decade getting hands-on experience with a variety of electronic devices, including smartphones, laptops, accessories, wearables, printers, and so on. When he isn’t writing, you can bet he’s devouring information on products making their market foray, demonstrating his unquenchable thirst for technology.
Subscribe to our newsletter!
Our latest tutorials delivered straight to your inbox
Sign up for all newsletters.
By signing up, you agree to our Privacy Policy and European users agree to the data transfer policy. We will not share your data and you can unsubscribe at any time. Subscribe
