
Windows 10 is by far the best performing and safest Windows version, but it’s not perfect. Unfortunately, Windows 10 still includes the probes that Windows operating systems have used since the launch of Windows 7. These probes collect data to improve user experience. Many people believe that these probes are annoying and invasive.
When you set up Windows on your computer, many of the telemetry gathering options are pre-configured to collect data from you. If you don’t want Microsoft having access to your calendar, emails, location, and other personal information, you may want to install a third-party tool that will give you easy access to all settings, so you can decide what you want to allow and what you don’t.
These five tools give you easy access to your computer’s telemetry settings. All of these options are completely free as of the time of this writing.
1. O&O ShutUp10
O&O ShutUp10 is one of the most popular programs for controlling what data Windows 10 collects. It displays all the telemetry options in one long list divided into categories. To turn off a data-gathering option, all you have to do is toggle the switch.
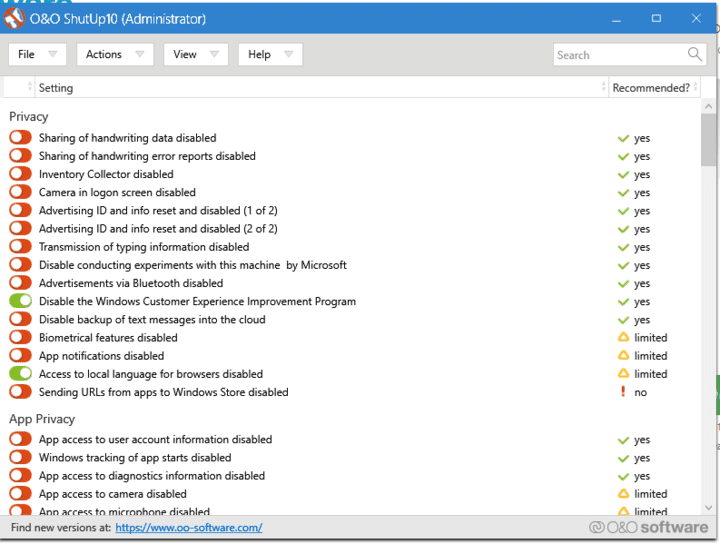
Any time you disable telemetry, you run a chance of losing some of Windows’ functionality. O&O ShutUp10 helps you avoid that by giving you suggestions on which options can be disabled without causing any problems with the way your computer runs.
This program gives you the option of exporting and importing settings, allowing you to share your settings with other users. You can also back up your settings so you don’t have to go through it all again if an update sets all the options back to their original state.
2. W10Privacy
W10Privacy is a robust tool designed to give you extensive control over which telemetries you want to enable and disable. There are literally more than one hundred different tracking and telemetry options for you to select. Fortunately, the app divides all of these options into groups labeled with tabs.
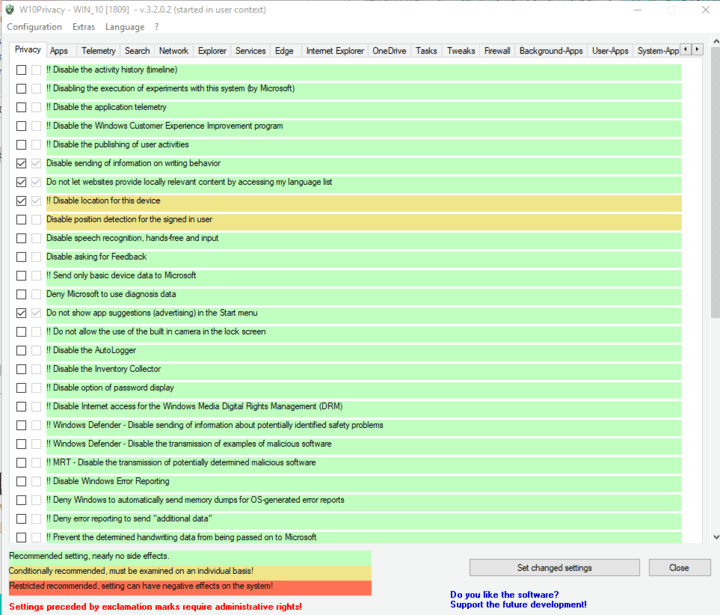
Deciding which options to change is made easier by hovering your mouse over the options. When you do that, the program shows you a brief description of what each option does. W10Privacy also uses a color code system to identify options you can safely disable at a glance.
3. DisableWinTracking
This program is for those who want a straightforward interface that allows you to disable telemetry and tracking services. DisableWinTracking can turn off a couple of services, disable some Windows Defender features, turn off WifiSense, uninstall OneDrive, block some telemetry, and stop other tracking events.
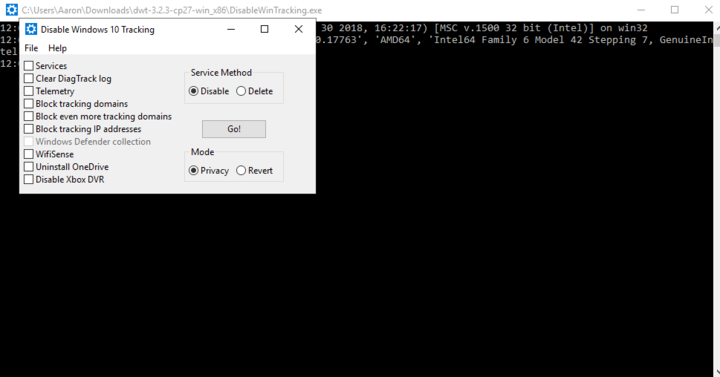
When you open the app for the first time, Windows Smart Screen will block it from running. It’s a false positive. Just click on “More Info,” then click the button that says “Run Anyway.”
4. Ashampoo AntiSpy for Windows 10
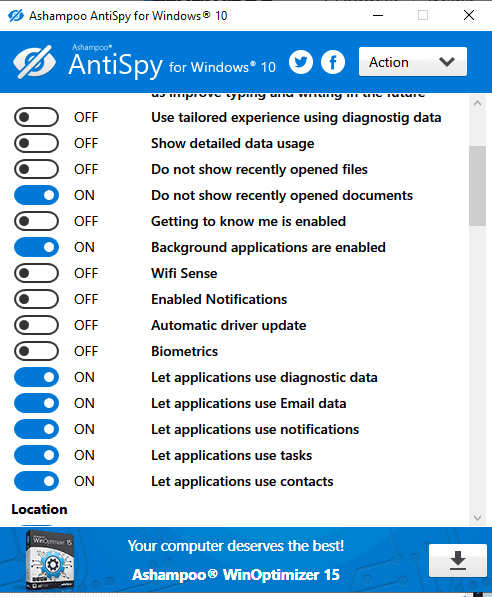
Ashampoo AntiSpy for Windows 10 gives you an overview of all critical system settings and gives you the option of disabling each one by clicking the toggle switches. The program contains two presets. One of these will disable all reporting of data to Microsoft. If that sounds a bit drastic and maybe a little dangerous, but you’re not sure what your best options for disabling telemetry may be, you can use a preset that allows you to rely on recommendations of security experts.
5. Windows Privacy Tweaker
Another popular program for managing Windows telemetry settings is Windows Privacy Tweaker. It has a friendly user interface with each telemetry option color-coded to let you know which ones are safe to disable. Some of the options have a description, so you can get a better idea if it is something you want to disable or not.
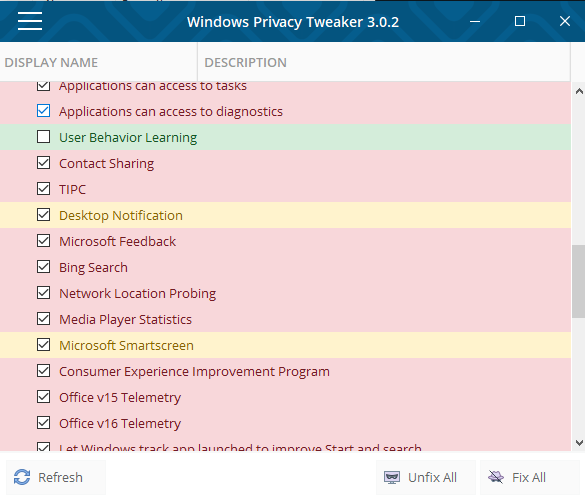
Another handy option this program has is that you can enable or disable entire sections of options by clicking on the category’s heading. It also includes a capability to roll back your system in case you change your mind.
Wrapping up
These tools can make changing your privacy settings much easier, but they don’t come without risk. Changing the settings using these tools could cause problems with the performance of your machine. It would be wise to back up your system or create a restore point before attempting to make dramatic changes.
When you change settings, you should try to avoid blocking Windows Updates completely, breaking the Windows Store, or disabling Windows Defender antivirus and other system components you may want to keep.
Those of you who are concerned about releasing too much personal data to the tech companies should try one of these tools to keep that sharing to a minimum. Let us know which ones work for you.
Tracey Rosenberger spent 26 years teaching elementary students, using technology to enhance learning. Now she’s excited to share helpful technology with teachers and everyone else who sees tech as intimidating.
Subscribe to our newsletter!
Our latest tutorials delivered straight to your inbox
Sign up for all newsletters.
By signing up, you agree to our Privacy Policy and European users agree to the data transfer policy. We will not share your data and you can unsubscribe at any time. Subscribe
