
The Xbox Game Bar is a built-in app in Windows that’s tailored for users who want to immerse themselves in gaming while also doing other tasks on their PC. It offers a hassle-free gaming experience. Here we show you five ways to maximize the convenience it offers.
Content
- 1. Screenshot and Record Your Screen
- 2. Adjust Sound Mix and Voice Volumes
- 3. Monitor Hardware Performance and Usage
- 4. Connect with Friends Using Xbox Social
- 5. Listen to Music on Spotify
- Frequently Asked Questions
1. Screenshot and Record Your Screen
To use the Xbox Game Bar’s screenshot and record feature, you need to be in an active window of any app, software, or game. Note that the tool can’t screenshot or record the Windows desktop or File Explorer.
Take a Screenshot
- Open any app, software, or game on your computer.
- Press Windows + G to launch the Xbox Game Bar or launch it from the Start menu. Since the app appears as an overlay, you don’t need to minimize your game window to navigate around it.
- Find the “Capture” window, where you can see the app you’ll be screenshotting.
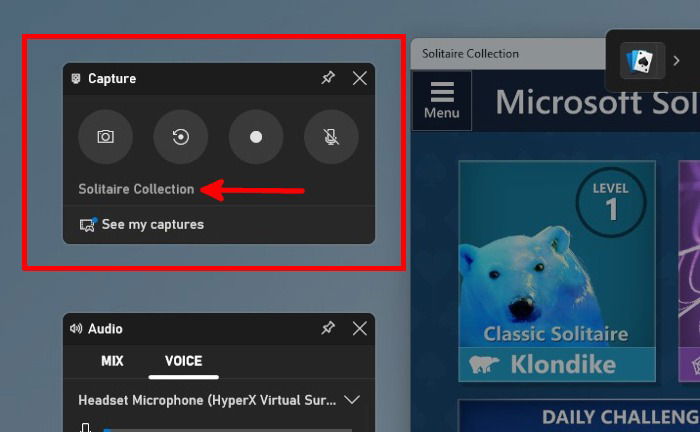
Note: if you can’t find the Capture window, click on the Capture icon from the top menu.
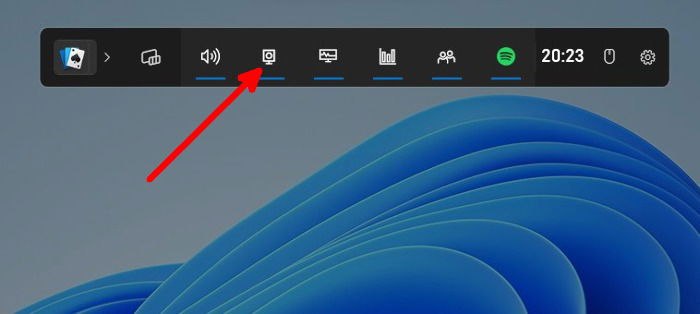
- In the Capture window, click on the camera icon to take a screenshot. You can also snap a screenshot without launching the Xbox Game Bar by pressing Windows + Alt + PrtSc.
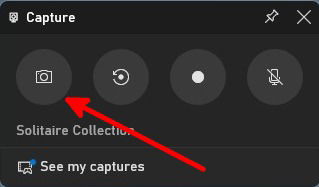
- You’ll see a notification at the right side of your screen that says the screenshot was saved. Click on it to view the screenshot in the Xbox Game Bar Gallery.

- From here you can rename the image, create a meme with it, open the file location, or delete your screenshots. You can also copy the link to your screenshot or share it on Twitter.
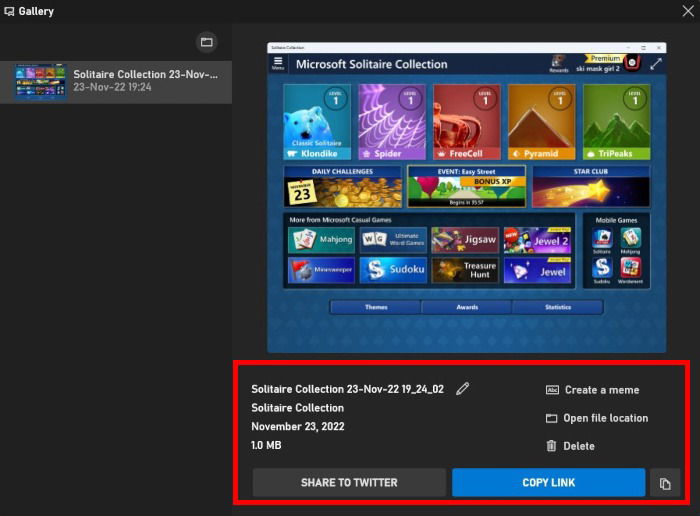
Tip: check out some of the methods for taking a scrolling screenshot on your Windows PC.
Record Your Screen
- Open any app, software, or game on your computer.
- Open the Xbox Game Bar.
- In the “Capture” window, you can see the active app.
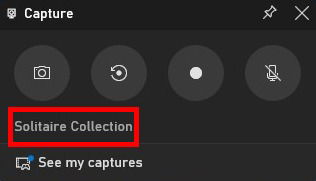
- To record the last 30 seconds of activity on-screen, click on the rewind icon or press Windows + Alt + G.
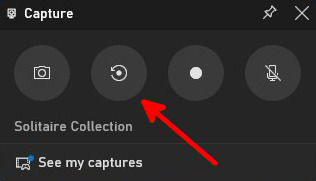
- Alternatively, click on the record button or press Windows + Alt + R to start recording the active app window.
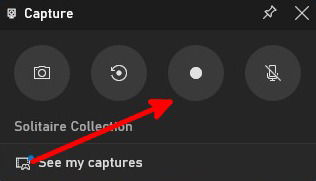
- When recording the last 30 seconds, wait until the seconds run out for your recording to be automatically saved. If you’re recording your current in-app activity, press Windows + Alt + R again to stop recording.
- You’ll see a notification on the right side of your screen alerting you that the recording was saved. Click on the notification to view the saved recordings in the Xbox Game Bar Gallery.
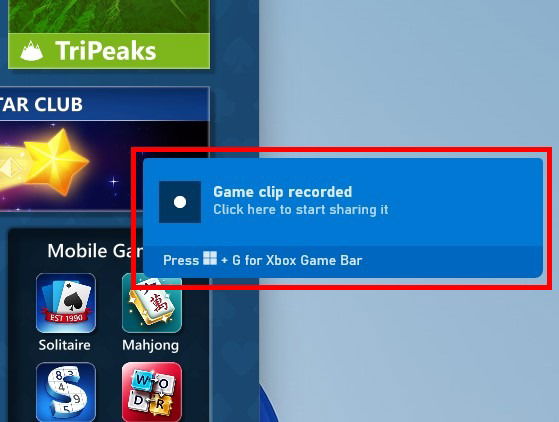
- As with the screenshots, you can rename or open the recording from its location in the Gallery.
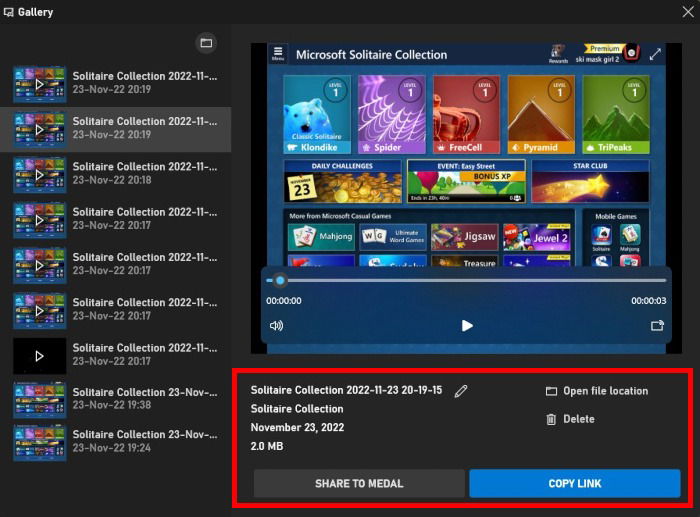
Change Capturing Settings in the Xbox Game Bar
Want a bit more control when you’re capturing? You can change some of the settings, as shown below.
- Open the Xbox Game Bar using one of the methods outlined above.
- Click on the gear icon.
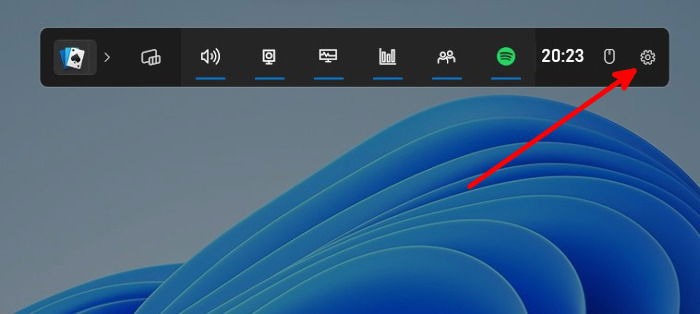
- Tap on “Capturing” in the Settings window to change what audio you want in your recordings. For instance, you can opt for “All,” which means you’ll be capturing audio from everywhere, including your game, enabled mic, etc. In addition, you can opt to record in the background.
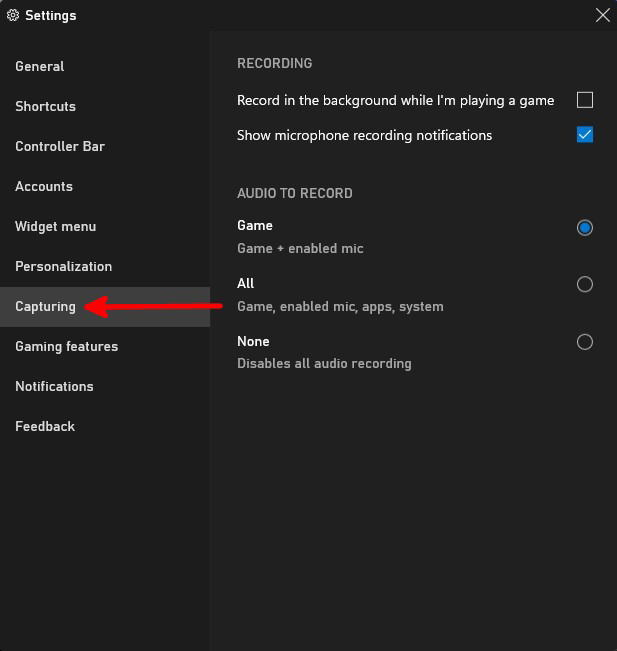
Good to know: missing the classic volume mixer in Windows 11? Here’s how to bring it back.
2. Adjust Sound Mix and Voice Volumes
The Xbox Game Bar provides easy access to sound and voice volume settings. Follow the steps below for that control.
- Launch the Xbox Game Bar on your PC.
- In the “Audio” area, switch to the “Mix” tab to change your output device and adjust the output device volume. Additionally, you can calibrate the volume for each open app on the list.
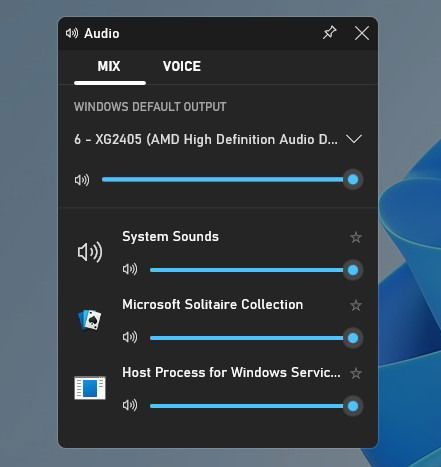
- Go to the “Voice” tab in the same window to select your input/output devices and open “Xbox party chat” settings.
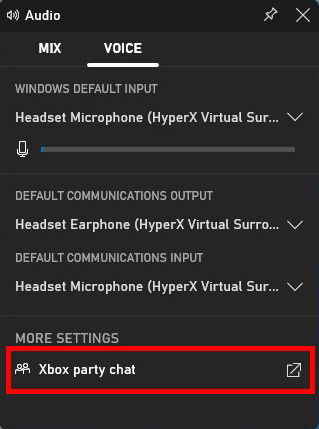
- In the “Xbox party chat” pop-up, you can select the output and input devices your computer will use during Xbox party chats. You can also enable and disable push-to-talk and noise suppression.
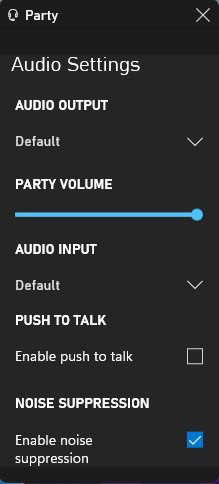
3. Monitor Hardware Performance and Usage
The Xbox Game Bar lets you monitor your hardware usage and FPS. It also enables you to view the apps that are using your hardware and the percentage of the use. Follow the steps below to use this feature:
- Launch the Xbox Game Bar.
- In the “Performance” window, you’ll see the percentage that your CPU, GPU, VRAM, and RAM is using based on what you’re running on your PC. You can also view your FPS in this area.
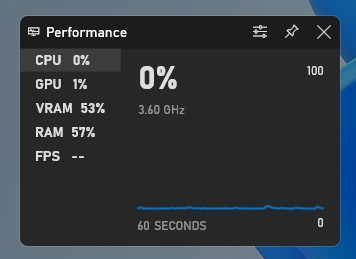
- Click on the “Options” button to tweak the information displayed in this area.
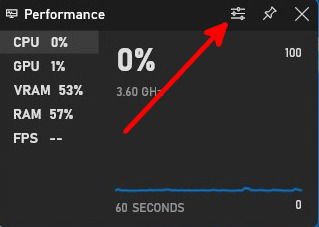
- You’ll have the opportunity to change the graph position, accent color, metrics, and more.
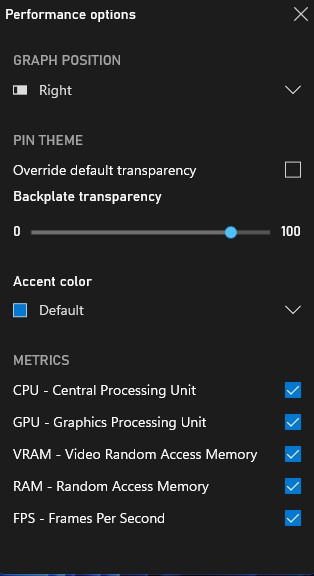
- To see which apps are using your hardware, click on the Resources icon from Xbox Game Bar’s top menu.
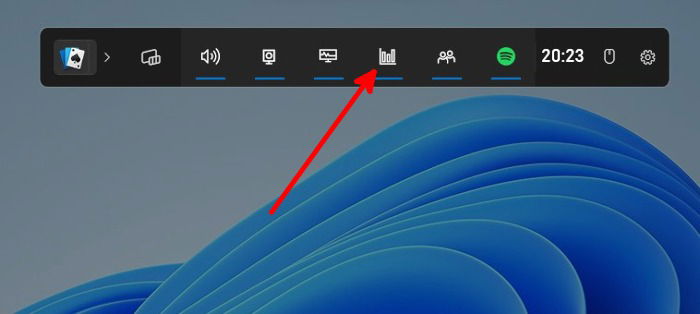
- Here you can view which apps have a low, medium, and high impact on your PC’s performance. Click on “Show More” to see a more detailed view.

- The expanded view should show you what percentage of your CPU, GPU, RAM, and hard disk is in use by the apps you’re currently running.
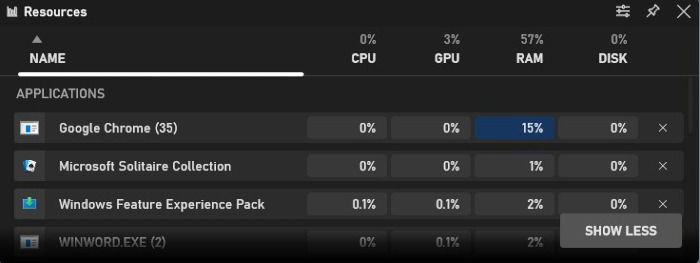
- Click on the Options button to customize the Resources section.
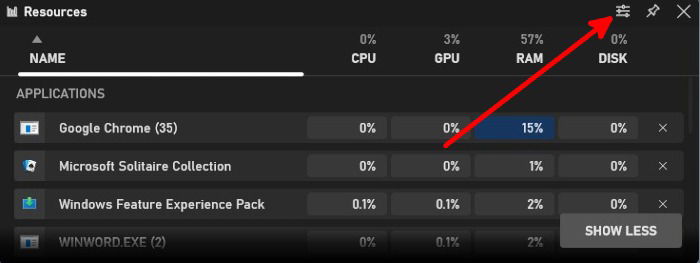
- Change the accent color, metrics, update speed, and more.
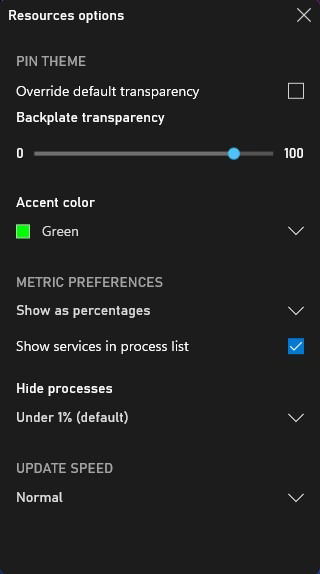
Tip: if you have one of Microsoft’s gaming consoles at home, these are some of the essential Xbox accessories you need to pair it with.
4. Connect with Friends Using Xbox Social
Xbox Social lets you communicate with your Xbox and social media friends to play, chat, or share game activity. Follow these steps to link social media accounts to Xbox Social.
- Bring the Xbox Game Bar on screen.
- Click on the gear-shaped icon from the top menu.
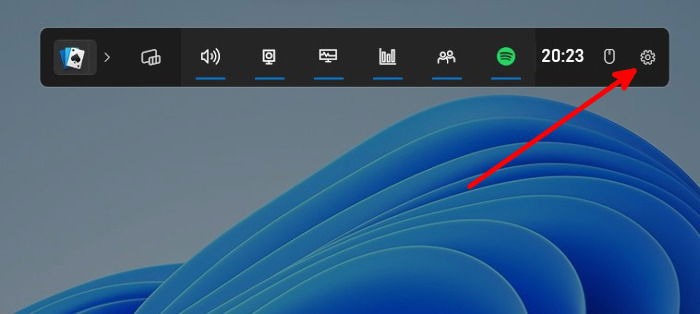
- Select “Accounts” from the menu on the left of the Settings window.
- Click on “Link” beside any social media or platform account you want to link. You need to sign in to and authorize each platform to use it with Xbox Social.
Note: when you link your Steam, Facebook, or Discord account to Xbox Social, you’ll receive suggestions to add your friends with Xbox Network accounts who linked to the same platforms.
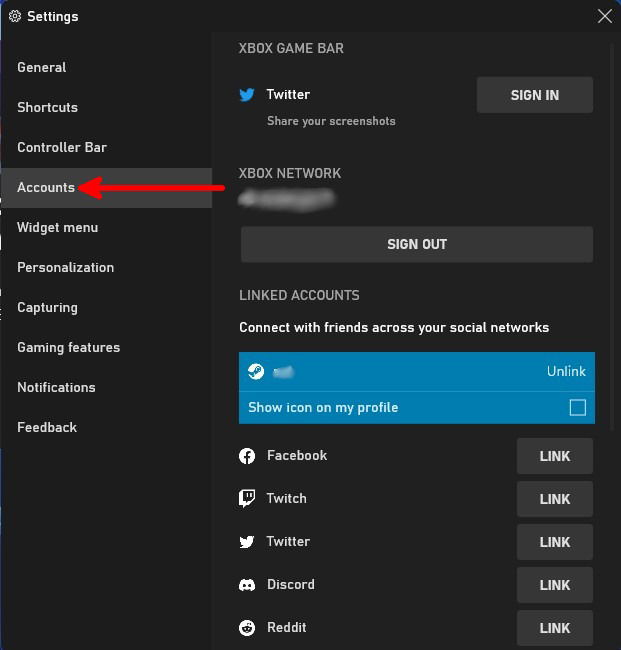
- If you want to hide or unhide your gaming activity, scroll down and change the setting from the drop-down or manage additional privacy settings.
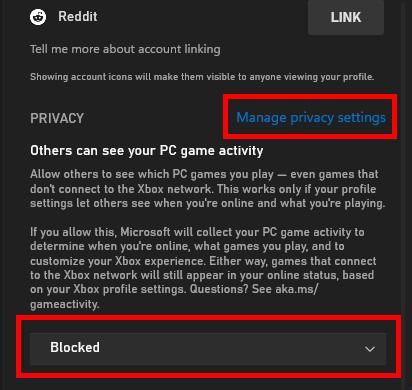
5. Listen to Music on Spotify
The Xbox Game Bar has a Spotify section that lets you sign in to your Spotify account and cycle through your playlist without switching to the Spotify app.
- Make sure you have Spotify installed on your computer and that you’ve logged in with your account and password.
- Open the Xbox Game Bar.
- Click on the Spotify icon from the top menu.
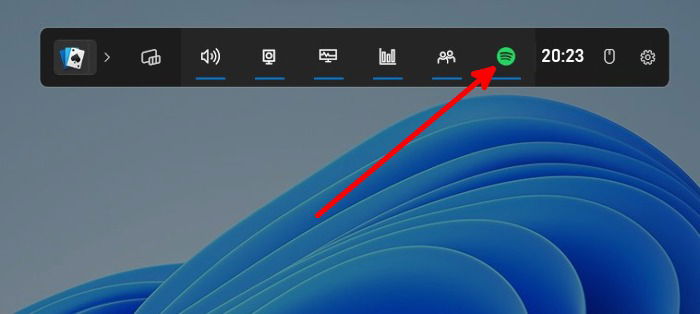
- Click on “Start Listening” and sign in to your Spotify account.
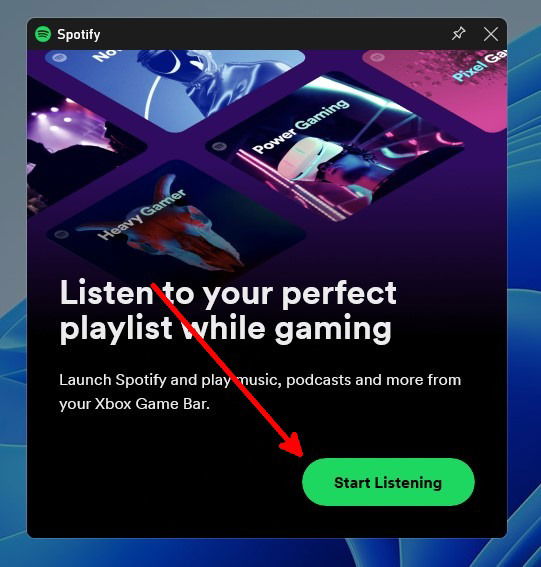
- If you want to listen to a different playlist, click on the expand button.
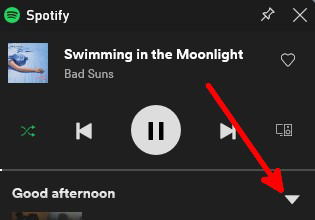
- Click on the playlist cover to play the playlist you want to listen to.
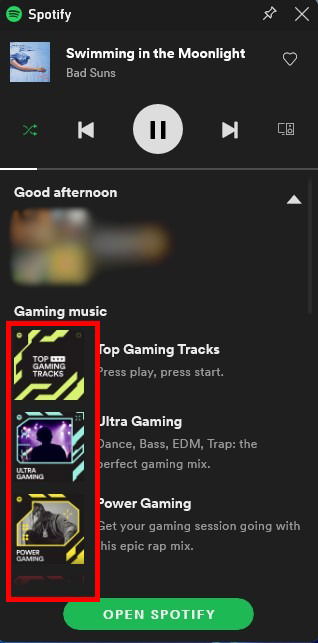
Good to know: looking to sign up with a music streaming service? Check out our comparison between Spotify and Apple Music and make an informed choice.
Frequently Asked Questions
What can I do if I don’t see the Spotify widget?
First, make sure you have Spotify installed on your computer. Then, from the top menu of the Xbox Game Bar, click on “Settings -> Widget menu” and click on the “+” button to add Spotify to the Game Bar.
Do I need an Xbox console or controller to use the Xbox Game Bar?
No. You only need a PC running Windows 10 or 11. However, if you want to play games on your computer using a controller, you can. Find out how you can connect your Xbox Series S/X controller to Windows.
What are some alternatives to Xbox Game Bar’s screen recording feature?
You can use OBS Studio, Streamlabs Desktop, XSplit Broadcaster, and other similar software. If you’re not sure what to choose, take a look at our comparison article to help you decide.
Image credit: Pixabay. All screenshots by Natalie dela Vega.
Natalie is a writer specializing in tech how-tos and gaming. When she’s not writing, she plays PC games and travels. Here at MakeTechEasier, you will see her write about guides, tips, and solutions for Windows and iOS.
Subscribe to our newsletter!
Our latest tutorials delivered straight to your inbox
Sign up for all newsletters.
By signing up, you agree to our Privacy Policy and European users agree to the data transfer policy. We will not share your data and you can unsubscribe at any time. Subscribe
