Thr Windows command line may not be the best choice to work with due to its unpleasant user interface, but there are certain useful features that don’t come with a user interface and can only be accessed via the command line. In this article, let us share with you a couple of command line tools that you can use to troubleshoot your Windows PC.
1. System File Checker
The Windows System File Checker feature in Windows is used to check the integrity of the system files and registry. When you have a corrupted system or registry, you can make use of the System File Checker feature to scan and restore system files (or registry keys) from a cached version of original Windows files.
To run this tool, open up the Windows command prompt as an administrator and execute the command below.
sfc /scannow
2. Driverquery
Getting to know all the device drivers installed in your Windows PC is really important to resolve any issue arising from driver updates and/or other driver-related problems. Most people will use third-party tools to find out information about their device drivers. However, unknown to many, Windows has a built-in command line tool that can list all the driver details. To run Driverquery, open up your Windows command prompt as administrator and execute the below command.
driverquery
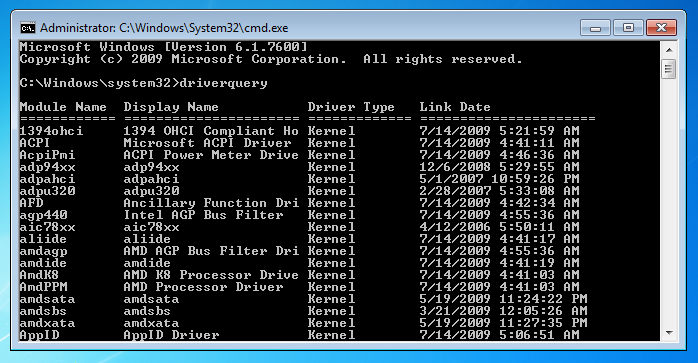
By default, the details are listed in a table format. If you wish to change the display format (list and csv), you can use the parameter /fo. For example,
driverquery /fo csv
Moreover, you can also export the display details to a file. To save the information to a file, use the command below:
driverquery /fo CSV > filename.csv
You can get more details from this Microsoft Knowledge Base.
3. Check Disk
When it comes to hard drive related issues, you can use the built-in tool called Check Disk (chkdsk) to help you recover information from bad sectors and damaged file systems. To run Check Disk, open up the command prompt as administrator and execute the command below.
chkdsk C: /F /R
Note: The paramteter /R tells the tool to delve deep and forces Check Disk to find any bad sectors, this is an exhaustive search and takes more time. If you don’t want a deep scan, you can remove the parameter.
4. IPConfig
IPConfig is one of the commonly used commands in Windows (and Linux) and is used to get information regarding all the TCP/IP connections, network adapters information and a computer’s IP address. Moreover, you can use IPConfig command to purge the DNS cache and release or renew the IP addresses. To run IPConfig command, open up your Windows command prompt and execute the following command.
ipconfig
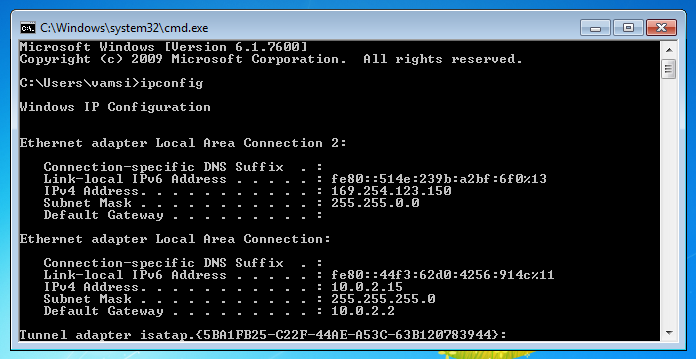
You can also use different parameters like /all, /flushdns and /release to get information on all the network adapters, purge the DNS cache and to release an IP address respectively.
To display the full TCP/IP configuration for all adapters:
ipconfig /all
To flush and reset the contents of the DNS client resolver cache:
ipconfig /flushdns
To release the current DHCP configuration and discard the IP address configuration for all adapters:
ipconfig /release
That’s all for this session, and hopefully that helps you in your daily activities. Do share your favorite Windows command line tools using the comments form below.
Vamsi is a tech and WordPress geek who enjoys writing how-to guides and messing with his computer and software in general. When not writing for MTE, he writes for he shares tips, tricks, and lifehacks on his own blog Stugon.
Subscribe to our newsletter!
Our latest tutorials delivered straight to your inbox
Sign up for all newsletters.
By signing up, you agree to our Privacy Policy and European users agree to the data transfer policy. We will not share your data and you can unsubscribe at any time. Subscribe
