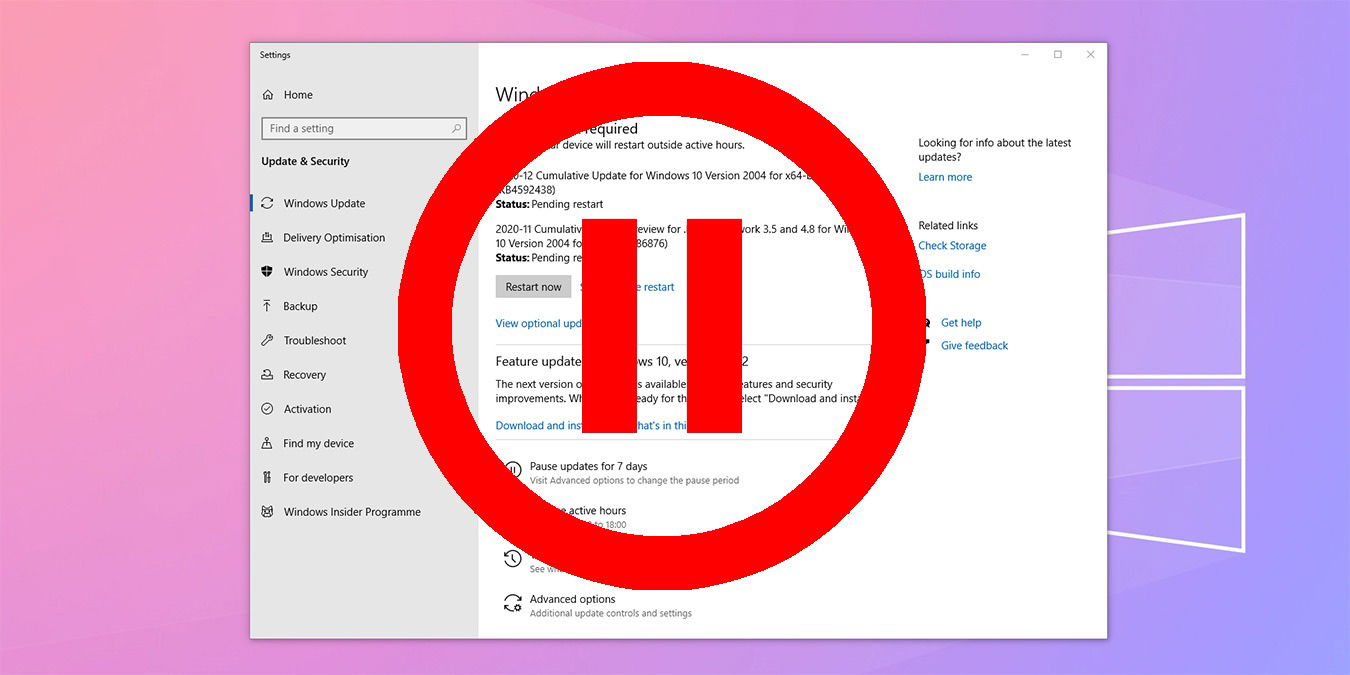
Windows 10 is a great operating system, and Microsoft keeps on making it better by installing cumulative updates. Updates are an important part of your system, for security and stability reasons. However, the Windows 10 policy of forced updates has become a subject of controversy and one of its least-liked features.
While Microsoft aims to make Windows 10 more efficient by pushing updates, the idea of forced updates may have caused problems for users. Luckily, you can stop Windows 10 forced updates for a good amount of time. Here we show you how.
Upgrading soon? Here’s how to stop Windows Update on Windows 11.
Also read: Latest Windows Update Problems and How to Fix Them
1. Pause and Delay Windows 10 Updates
If you don’t want to receive Windows 10 updates for a set amount of time, there are now a couple of ways to do it.
Go to “Settings -> Update & Security -> Windows Update,” then click “Pause updates for 7 days.”
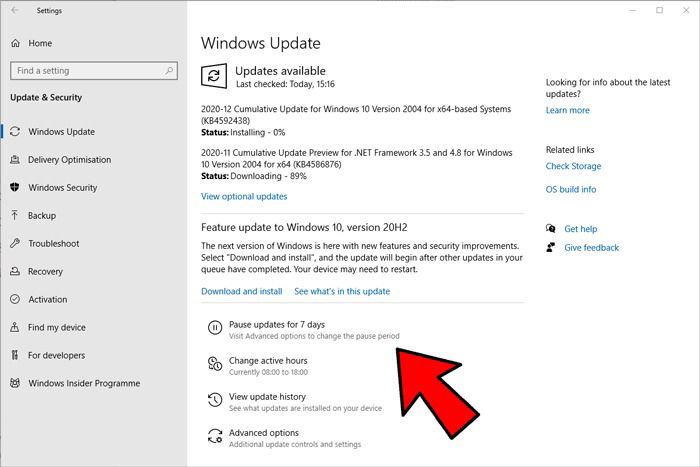
This will stop Windows 10 from updating for seven days. If you like, you can click it again to “Pause updates for 7 more days.”
You can increase the default seven-day delay to Windows updates, too. In the Windows Update window, click “Advanced options,” then under “Pause updates,” click the drop-down and select the ending date for your Windows 10 updates block.
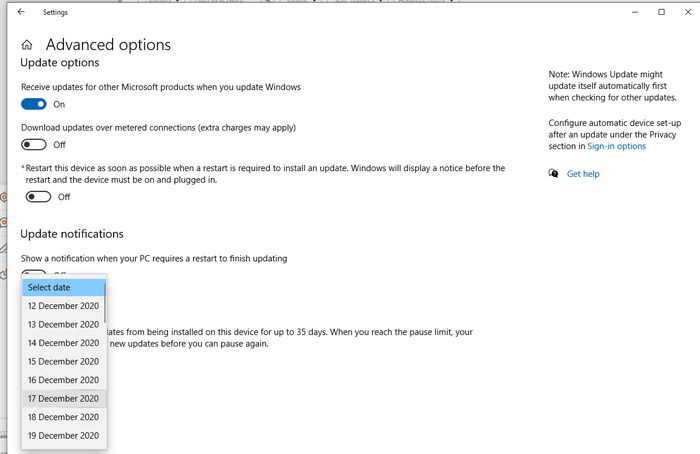
2. Mark Your Wi-Fi Connection as Metered
If you want to stop Windows 10 updates indefinitely, you can set your connection to a metered connection. As long as the metered connection button is set to “ON,” Windows 10 will never download any update without your permission.
To set your connection as metered, follow the steps below.
1. Press Win + I to launch the Settings app.
2. Click the “Network & Internet” option.
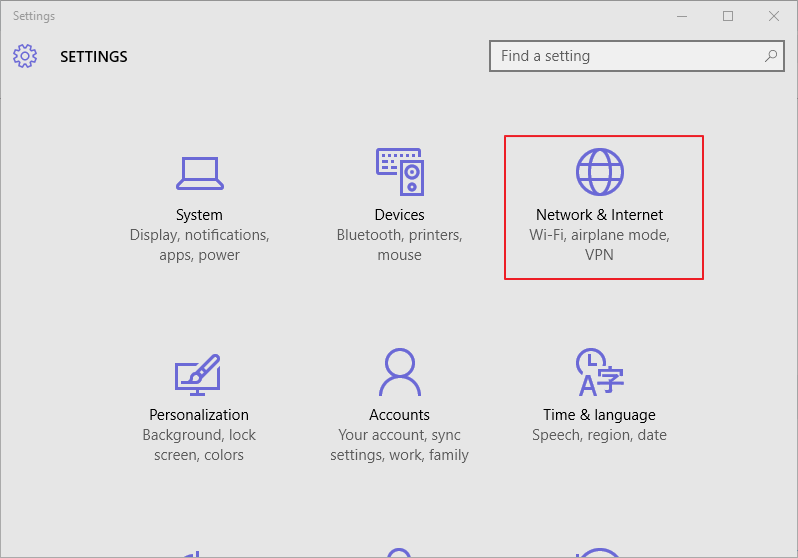
3. Under Wireless Network Connection, scroll down and click on the “Advanced Options” link.
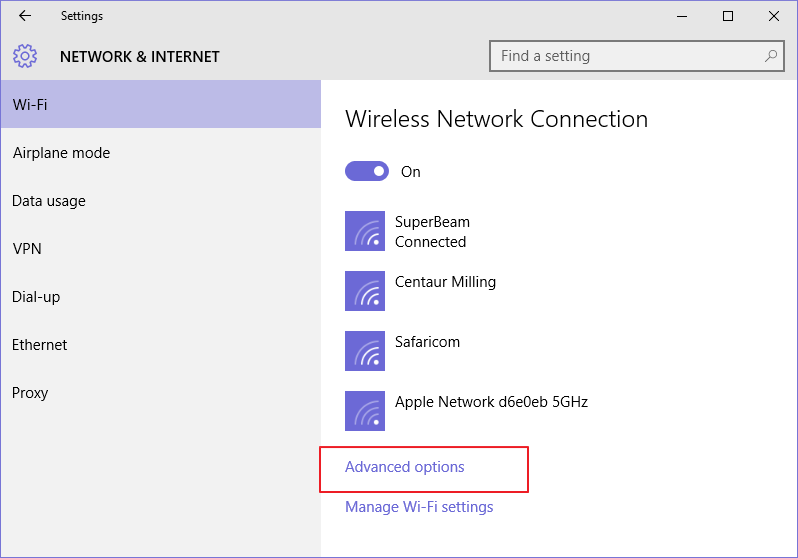
4. A page will open with more options to configure your wireless networks. Look for the “Metered Connection” option. By default, this option is set to Off. Click and toggle it to On.
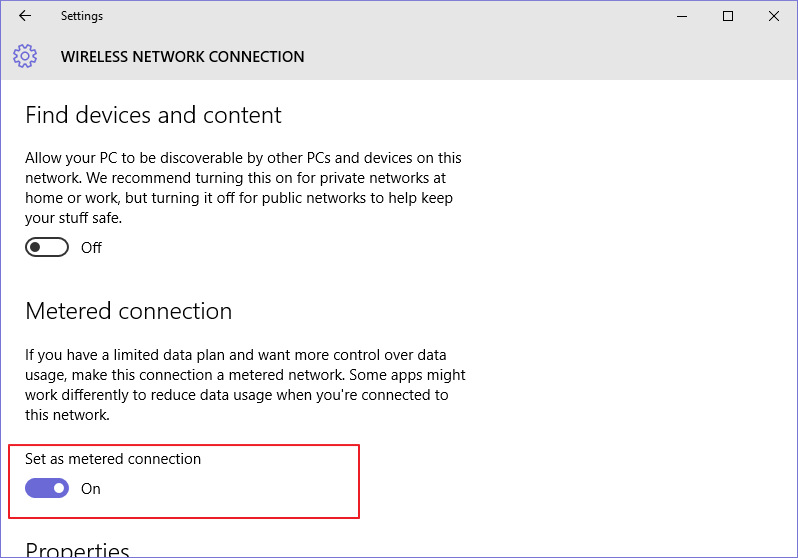
That’s it. Now Windows will not download anything in the background.
Note: setting your connection as metered will affect Bluetooth connectivity. Check out the solution here if you are affected by the issue. Also, this method will not work if you use an Ethernet cable to connect your computer to the Internet.
Also read: How to Uninstall a Windows Update
3. Disable the Windows Update Service
The Windows Update Service can detect, download, and install Windows updates and applications. Once disabled, it stops the Windows automatic update feature. Since the Windows Update service is another Windows process, you can stop it by following these simple steps.
1. Press the Win + R keys to open the run command. Type in services.msc and click OK.
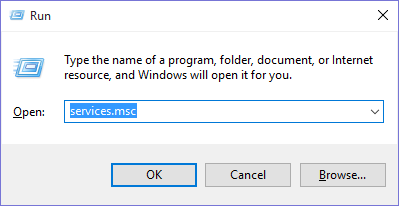
2. From the Services list that appears, locate and click the “Windows Update” option to open it.
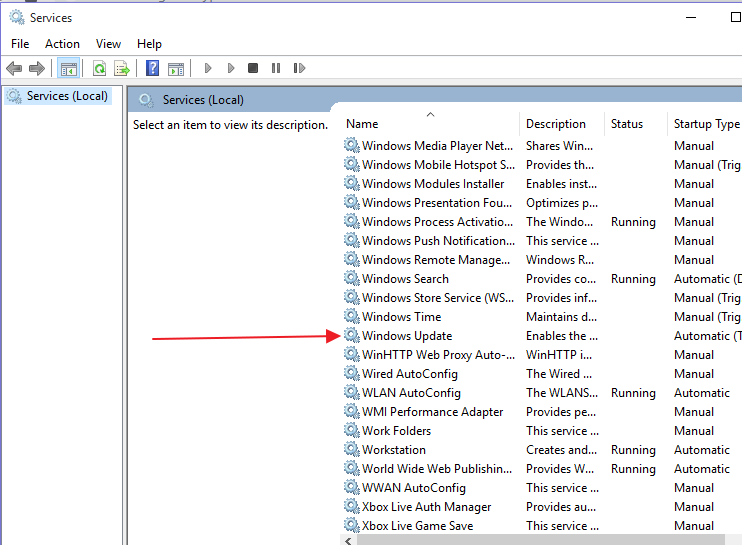
3. A Windows Update Properties box will open. In the Startup type (under the “General” tab), you’ll find the option to configure how you’d want the updates delivered. By default, this option is set to Automatic. You can disable it or change it to manual.
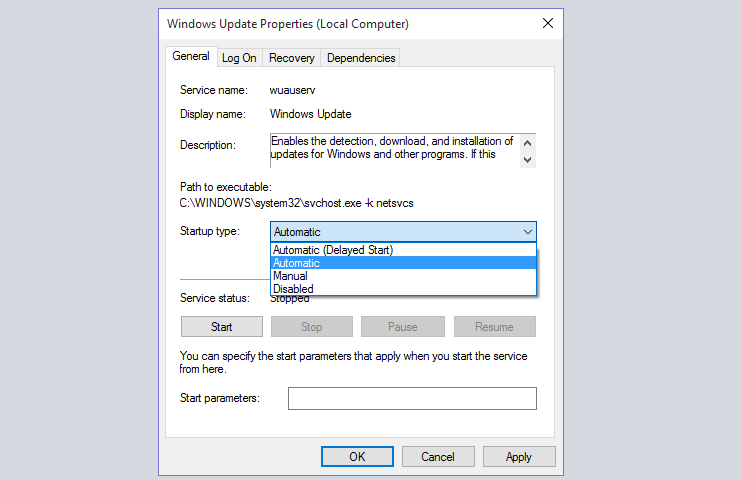
4. Lastly, head to the “Recovery” tab and click on it. In the “First failure section,” select “Take no action.” This will help prevent the Update Service from restarting and potentially resetting itself to automatic (default) after it fails to push updates.
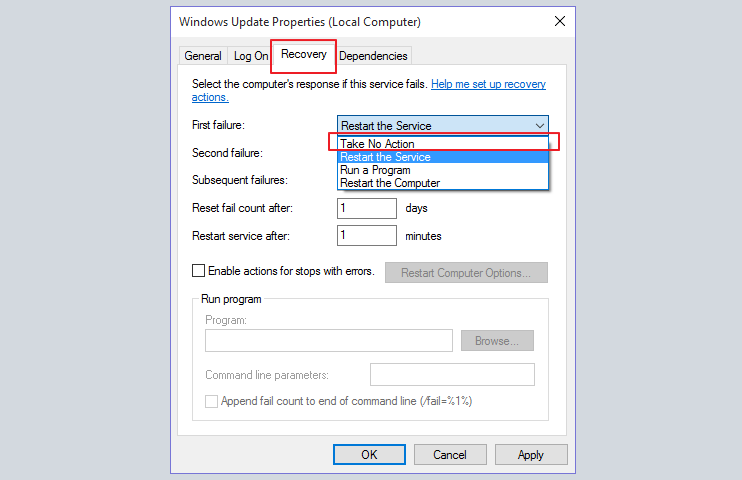
5. Click “Apply,” then restart your PC.
Note: if you disable the Windows Update Service, your computer will not be able to download any updates. This will stop all future updates, and the programs will not be able to use the Windows Update Agent (WUA) API.
To re-enable the Windows Update service, repeat the above process but change the startup type to “Automatic.”
Also read: How to Turn Off Automatic Driver Updates in Windows
4. Stop Automatic Updates by Making Changes in the Group Policy Editor
The Windows 10 Group Policy also has a hidden feature that you can use to disable automatic updates. By tweaking some settings in the Group Policy Editor, you’ll be able to choose how you want the updates delivered. Here’s how to do it:
1. Press the Win + R keys to open the Run command. Type in gpedit.mscand press “OK” to launch the Local Group Policy Editor.
2. Find the Computer configuration option and click on it, then navigate to the Administrative Templates folder and click to expand it.
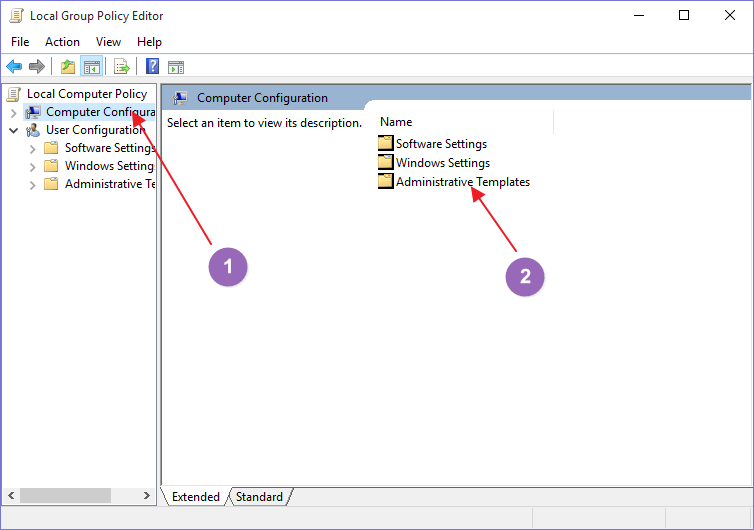
3. Under Administrative Templates, select the “Windows Components” folder and click on it.
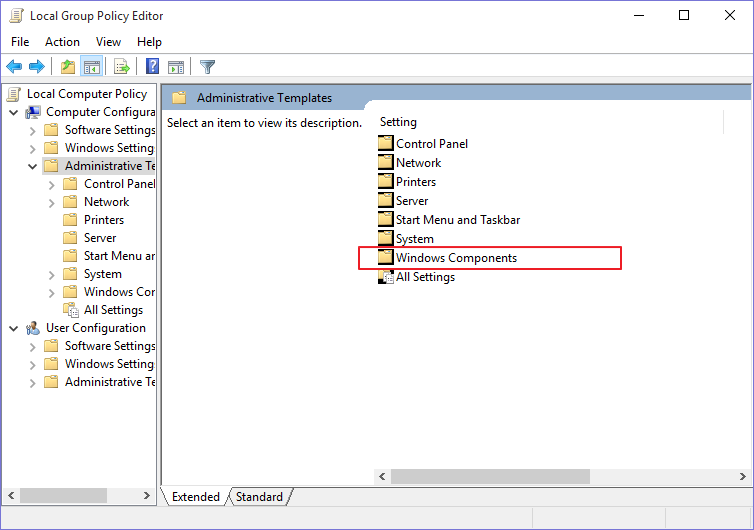
The system will open a very long list of the Windows components. At the bottom of the list, you’ll find the Windows Update folder. Double-click on the folder to expand it.
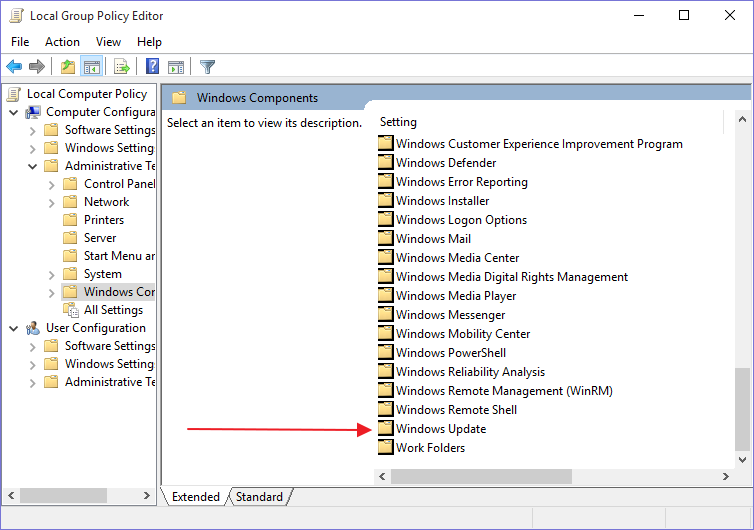
4. Look for the “Configure Automatic Updates” option in the services list that will open. Double-click on it to open more Windows Update configuration settings.
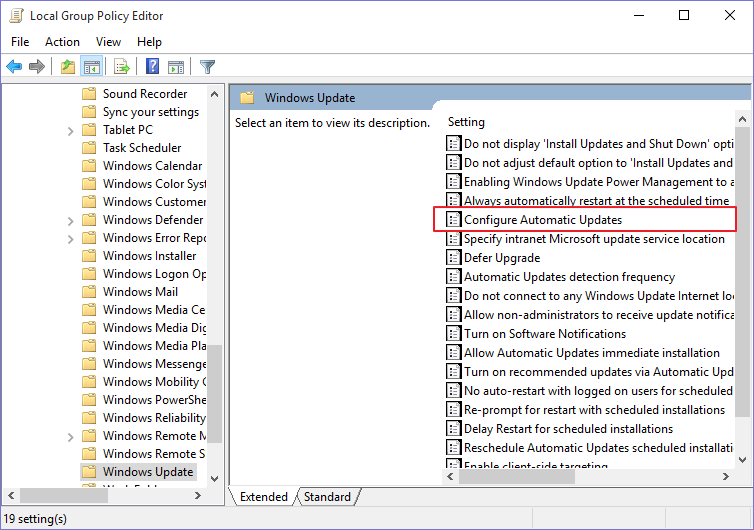
5. A new window will open with more options to configure the Windows updates. Select “Enabled,” then scroll down to the available options and select the “Notify for downloads and notify for install” option from the drop-down list.
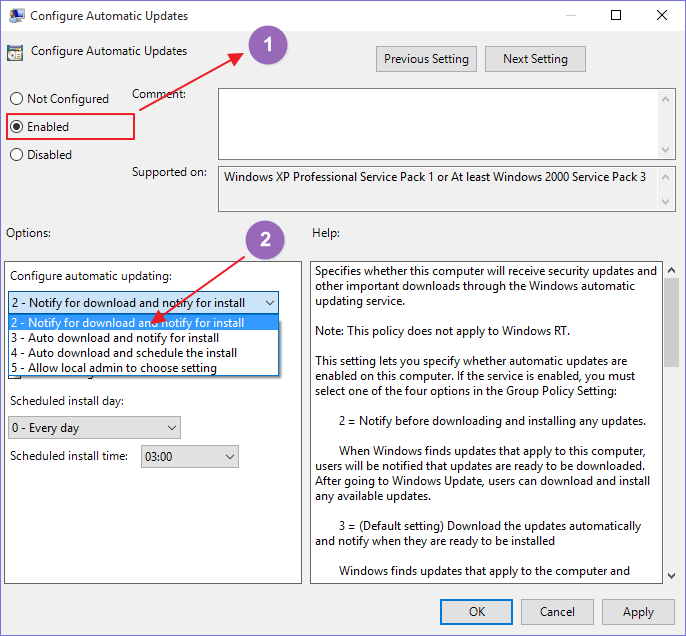
6. Click the “Apply” button and exit.
This way, whenever updates are available for your computer, Windows will be notifying you that updates are available for downloads rather than downloading and updating automatically. You can head to “Settings -> Windows Update” and choose to download and install the updates at your most convenient time. Windows will not be able to download or install updates without your permission.
To confirm whether the changes have been effected, launch the Settings app and head to “Updates & Security -> Windows Update -> Advanced Options.” You should see a “Notify to download” button that has been grayed out.
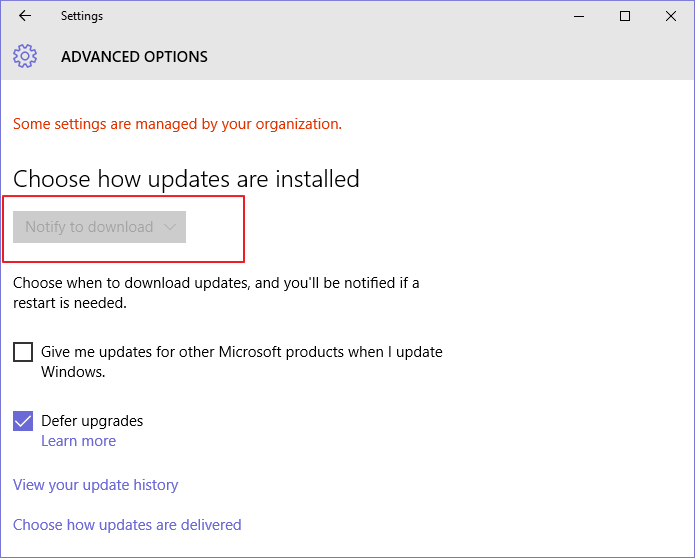
If you don’t see a grayed out “Notify to download” button, you may have missed a step or used the wrong settings.
The Windows 10 updates are a good thing, as they can help to boost system efficiency and security. But at times, stopping the updates can come in handy, especially when you want to stop a troublesome update from automatically reinstalling.
For more Windows tips, see how to create symlinks in Windows 10. If you fancy tweaking your OS, check out the best Windows 10 app docks you can download.
Subscribe to our newsletter!
Our latest tutorials delivered straight to your inbox
Sign up for all newsletters.
By signing up, you agree to our Privacy Policy and European users agree to the data transfer policy. We will not share your data and you can unsubscribe at any time. Subscribe