
0x800700522 is a Windows error message that warns the user they are accessing essential OS files that should NOT be ordinarily edited or transferred to another location. However, if you’re experienced enough, you’ll encounter situations where there’s a critical reason to modify one of these folders. This guide provides multiple approaches to working around “Error 0x800700522: Required privilege is not held by client.”
Tip: getting the “Device has stopped” message in Windows? Learn what to do about it.
Content
- How to Get Rid of the 0x80070522 Error
- 1. Disable Admin Approval Mode
- 2. Modify Registry
- 3. Change the Permissions of the Root Drive (C:/ drive)
- 4. Copy the File with Windows Terminal
How to Get Rid of the 0x80070522 Error
Before moving on to the main solutions, it’s recommended to attempt to gain Administrator permissions so that you can solve the error with minimum effort.
- Run as Administrator: the most straightforward method that overrides Windows restrictions for the root folder is allowing administrator permissions. User administrative privileges provide a higher license to modify system files and bypass the error. To allow these permissions, right-click on the desired file, select “Run as Administrator,” confirm the UAC prompt, then you’re free to do whatever you want.
- Use an administrator account: Similarly, Administrator accounts grant overall permissions to observe and control everything on your computer without dealing with any critical errors. Go to “Settings -> Accounts -> Family & other users” and click “Change account type.” Select “Administrator” under “Account type.”
- Use the Terminal app to gain administrative rights: you can also utilize Windows Terminal to enable administrator privileges and perform advanced functions. Right-click the Start menu, open “Windows Terminal (Admin),” and enter
net user administrator /active:yesto activate the administrator account, granting you the permissions required to modify system files.
Now that you have accessed admin privileges, you shouldn’t encounter the 0x800700522 error anymore. If you still do, move on to the more advanced approaches below to resolve the issue.
1. Disable Admin Approval Mode
The UAC’s Admin Approval Mode can lock down several functions on your computer, including creating or modifying a file inside the root folders. However, disabling it resolves the problem and only requires that you follow a few simple steps:
- Right-click on the Start menu and open the “Run” window.

- Type
secpol.mscand click “OK.”

- Navigate to “Local Policies” in the left panel and open “Security Options.”

- Right-click on “User Account Control: Run all administrators in Admin Approval Mode” and select “Properties.”

- While on the “Local Security Setting” tab, choose “Disabled,” then click “OK.”
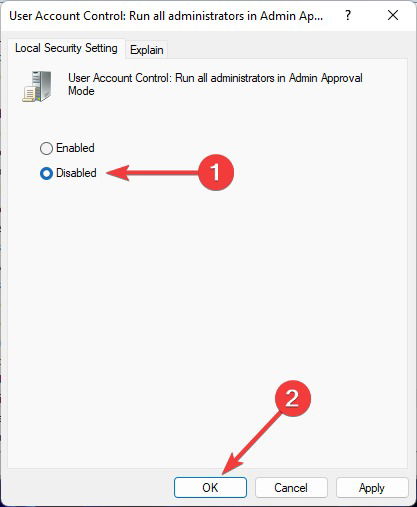
- Reboot the computer to save the changes.

2. Modify Registry
The Windows Registry is the primary database for storing the configuration settings of the applications that are running on your computer. Modifying a DWORD key on the Registry Editor can conveniently fix “Error 0x800700522: Required privilege is not held by client.”
Note: make sure you create a registry backup on your device after opening the Registry Editor.
- Right-click on the Start menu and open “Run.”

- Type
regeditand click “OK.”

- Confirm the UAC prompt by clicking “Yes.”

- Enter the following location into the address bar on top and double-click the “EnableLUA” registry key to open it:
ComputerHKEY_LOCAL_MACHINESOFTWAREMicrosoftWindowsCurrentVersionPoliciesSystem

- Change the “Value Data” to “0” and click “OK” to confirm the changes.

- Click on the “Security and Maintenance” prompt to restart the computer.

Tip: Fast Startup is an addition to recent Windows versions. Learn what it can do for your system.
3. Change the Permissions of the Root Drive (C:/ drive)
Alternatively, you can locate the root drive on your computer (C:/ drive) and grant yourself complete control over anything. Doing so will prevent the OS from blocking you from creating or modifying specific files in the mentioned drive.
- Right-click on the Start menu and open “File Explorer.”

- Right-click on the root drive (C:/ drive) and select “Properties.”
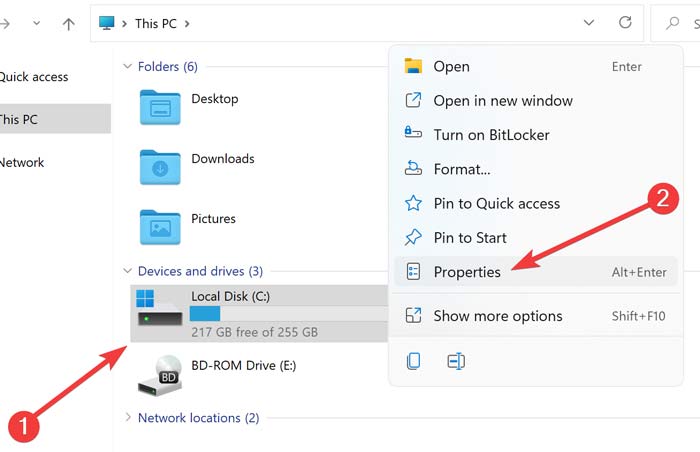
- Navigate to the “Security” tab and select “Edit.”
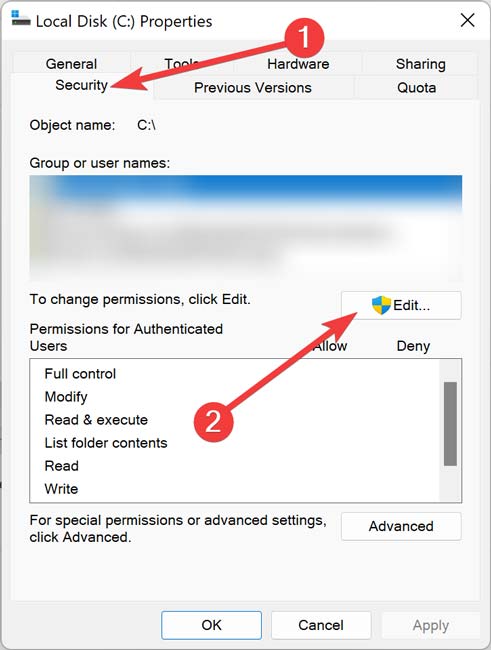
- Highlight the desired user, click “Full Control,” then “Apply -> OK.”

- Confirm the security prompt by selecting “Yes.”

4. Copy the File with Windows Terminal
If you’ve encountered “Error 0x800700522: Required privilege is not held by client” while trying to copy a file to the root folders of your operating system, try an elevated Command Prompt instead. You only need to know the exact location of the designated file and its destination.
- Right-click on the Start menu and open “Windows Terminal (Admin).”
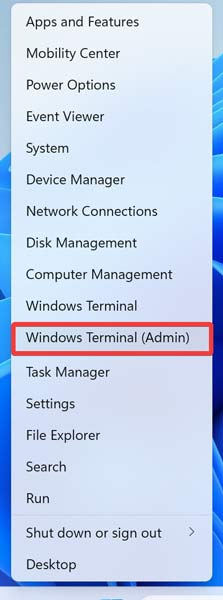
- Confirm the UAC prompt by clicking “Yes.”

- Replace the letters in the command line below with the actual file names and addresses on your computer, paste it into PowerShell and press Enter. The line below copies file “C,” located in folder “B” and found on partition “A.” The document will be moved to partition “D” and placed inside the root folder “E.”
copy A:BC D:E
- The final line should look something like this:
copy d:jobtext.txt c:windows

Good to know: learn what to do if the Terminal app is not working.
Gaining Full Control of Your System
Microsoft has implemented internal security features in Windows to prevent third-party software and unskilled users from accessing critical system files. However, you can override these restrictions by allowing administrator permissions, disabling admin approval mode, modifying registry files, etc. Just remember to create a system restore point in advance to avoid losing your data if anything goes wrong.
Image credit: Freepik. All screenshots by Farhad Pashaei.
As a technophile, Farhad has spent the last decade getting hands-on experience with a variety of electronic devices, including smartphones, laptops, accessories, wearables, printers, and so on. When he isn’t writing, you can bet he’s devouring information on products making their market foray, demonstrating his unquenchable thirst for technology.
Subscribe to our newsletter!
Our latest tutorials delivered straight to your inbox
Sign up for all newsletters.
By signing up, you agree to our Privacy Policy and European users agree to the data transfer policy. We will not share your data and you can unsubscribe at any time. Subscribe
