
The ability to control your computer at home from another system helps you access your system resources, files, and much more. Microsoft’s Remote Desktop Protocol (RDP) is used for these connections and is the most secure way to connect to a remote Windows PC.
Here we examine the topmost ways to put your Windows Remote Desktop to good use.
1. Connect Remote Windows PCs
The biggest and most common use of Microsoft Remote Desktop is to access your remote Windows PC or laptop from another Windows system. You should have minimum Windows 7 SP1, 8.1, 10, or Windows Server, and the 64-bit version of Windows installed on both ends. You need Windows 10 Professional or Enterprise editions to access the system.
There are two ways to get started: you can either establish the connection over a Remote Desktop app for Windows 10 or run the application from Microsoft Store. For the former, you can open the program from the Start menu in administrator mode.

Go to your destination computer’s “System” settings and verify the name and username you use for login. It is better to save the credentials.

As soon as you hit “Connect,” a remote connection will be initiated, and the two computers join each other. You must allow “remote connections to this computer” from the Start menu.

For Windows 10 Professional and Enterprise users, you can also connect from the Microsoft Store, which offers a more engaging user interface. Go to the relevant app and install it on your Windows 10 PC.

Go to “+” to add a new computer for remote access. Get your target PC name and username details, and save it in the app.

You need to enable additional options including whether you need to connect to an admin session (without which the remote connection won’t occur), the screen resolution, and other session settings such as “starting the connection in full screen.” You can also start each connection in a new window if there is more than one remote PC involved.

The saved user credentials for the remote PC have been saved. Now you only need to click on the user to get access to the remote PC.

You can enable additional options to prevent timeout, show desktop previews, and send anonymous data to Microsoft.
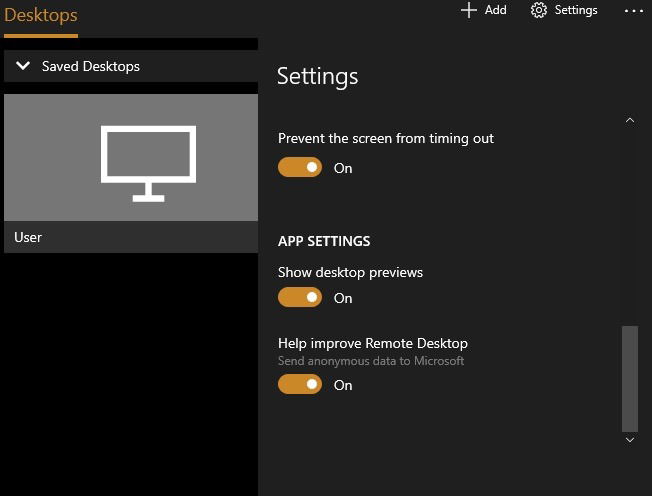
Once the remote connections are established, you can get an overview of all the remote PCs through desktop previews.

2. Connect from Android/iOS
Apart from accessing remote Windows PC on another Windows device, you can also access it using iOS and Android apps.
Before downloading the apps on your phone, ensure that you have enabled “remote connections to the target computer” from its Start menu. You can also do it from “Remote Desktop Settings.”

Keep “Enable Remote Desktop” slider turned on for the access from other computers or phones.

Go back to the installed app on your phone and click “+” to add a new remote computer.

Give a name to the remote PC based on About System settings, give it a friendly name, and make sure you can connect to the Admin session on your phone.

The remote desktop has been added to the phone. Now you only need to click it to establish access.

The connection for the remote PC with the phone is being established as shown below.

3. Configuring Remote Desktop (RD) Gateway
Windows Remote Desktop service can be used to configure the Remote Desktop (RD) gateway. It enables people to securely log in to their company’s Windows computers from any Internet-enabled device that’s running a Remote Desktop client app.
To configure such a remote desktop gateway on the client machine, go to the RD Gateway server settings.
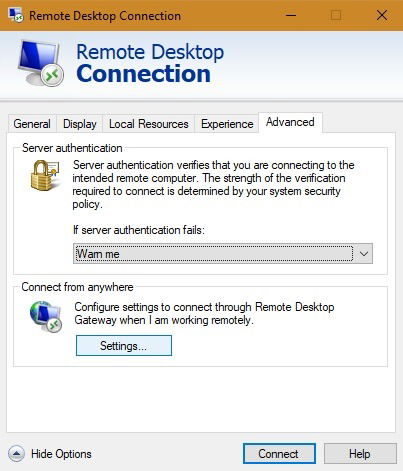
Choose the automatic settings for establishing a connection. Otherwise, if your network admin has given you a server name or other logon credentials, enter those details. In that case, select “use my RD Gateway credentials for the remote computer.”

If you have Remote Desktop installed on your mobile device as shown above, you can access “Gateways” in a side panel.

Add the required gateway IP address and other details to establish a connection.

4. Connect Local Devices and Resources
You may want to access specific local resources on a remote computer. This can be done from the “Local devices and resources” tab of the Microsoft Remote Desktop app (also from Microsoft Store).
The choices you have include specific hardware, printers, smart cards, webcams, drives, and more.

Are you not satisfied with Microsoft Remote Desktop? You can use other remote access apps like TeamViewer, Chrome Remote Desktop, or AnyDesk. What other ways have you used Microsoft Remote Desktop? Please let us know in the comments.

Sayak Boral –
Staff Writer
Sayak Boral is a technology writer with over eleven years of experience working in different industries including semiconductors, IoT, enterprise IT, telecommunications OSS/BSS, and network security. He has been writing for MakeTechEasier on a wide range of technical topics including Windows, Android, Internet, Hardware Guides, Browsers, Software Tools, and Product Reviews.
Subscribe to our newsletter!
Our latest tutorials delivered straight to your inbox
Sign up for all newsletters.
By signing up, you agree to our Privacy Policy and European users agree to the data transfer policy. We will not share your data and you can unsubscribe at any time. Subscribe