BIOS, or technically known as Basic Input and Output System, is one of the most important pieces of software in your computer. It resides in the motherboard and manages all the connections between your hardware devices like processor, hard drives, graphic card(s), etc. From time to time, motherboard manufacturers release BIOS or UEFI (Unified Extensible Firmware Interface) updates to fix bugs or to add new features. But before updating the BIOS or UEFI, you need to know the existing BIOS version information so that you can upgrade your BIOS easily and with a lesser likelihood of bricking your motherboard.
Also read: How to Check What Version of Windows You Are Running
To get the BIOS version information, you can always open your BIOS screen before booting into Windows and find it in the BIOS information page. Alternatively, you can also get the BIOS information using the built-in tools like the command prompt and System Information tool in Windows. Here is how you can do it in the Windows operating system.
1. Using Command Prompt
One of the fastest way to find out the BIOS version is by using the Command Prompt. To launch the command prompt, either enter the run command (Win + R) cmd or select the option “Command Prompt” from the power user menu (Win + X) if you are using Windows 8.1.
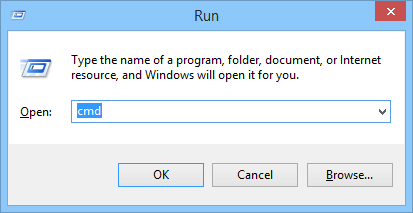
Once the command prompt has been opened, enter the following command into the command prompt and press the Enter button. This action will display the BIOS version just under the wording “SMBIOSBIOSVersion.” For instance, my BIOS version is “A12.”
wmic bios get smbiosbiosversion
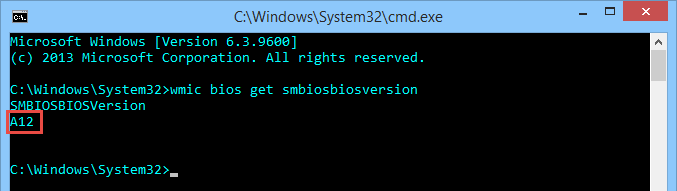
Alternatively, you can also use the following command to retrieve the BIOS version information. The below command invokes the System Information tool in Windows and displays other informative information like the publisher and the released data.
systeminfo | findstr /I /c:bios
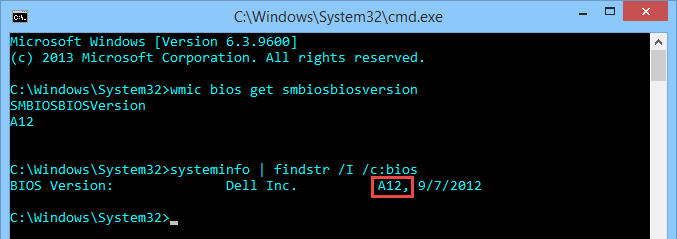
2. Using Windows PowerShell
If you are a PowerShell junky, then you can use it to gather the BIOS version information. First, search for the PowerShell in the start menu/screen and launch it.
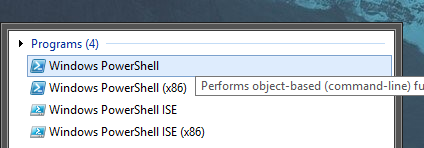
Once launched, copy and paste the below PowerShell command to get the required BIOS version information. Along with the regular BIOS version information, you will also see other information like the manufacturer, product serial number, etc.
Get-WmiObject win32_bios
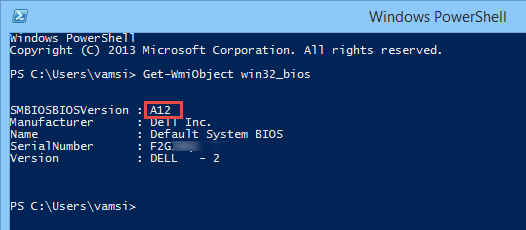
Also read: Windows Home vs. Pro: Which Edition Is Right for You?
3. Using System Information Tool
If you don’t want to go through the hassle of remembering and entering the commands into the command prompt and/or PowerShell, then you can use the System Information tool. First, press “Win + R”, type msinfo32 and press the Enter button to open the System Information window.
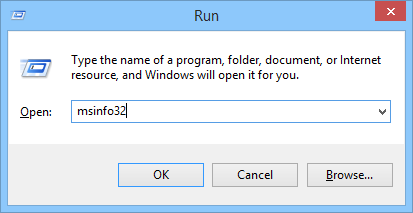
When you scroll down, you will find the BIOS version number next to “BIOS Version/Date” along with other useful information like manufacturer and SMBIOS version information.
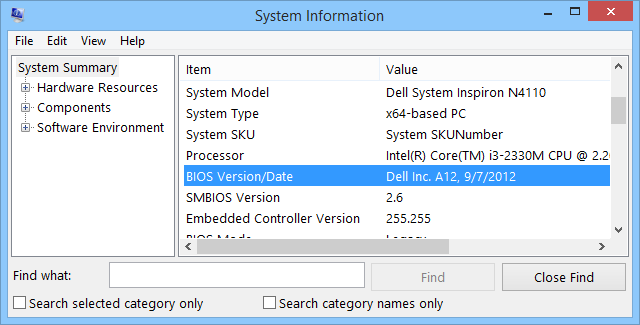
4. Using Windows Registry Editor
Besides using all the above methods, you can also use the regular Windows Registry to get the BIOS version information. To start with, press “Win + R,” type regedit and press the Enter button to open the Windows Registry editor.
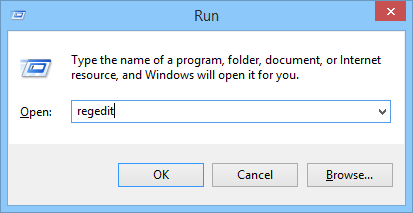
Once opened, navigate to the following key and you will find the BIOS version information next to the value “SystemBiosVersion” in the right pane.
HKEY_LOCAL_MACHINE/Hardware/Description/System
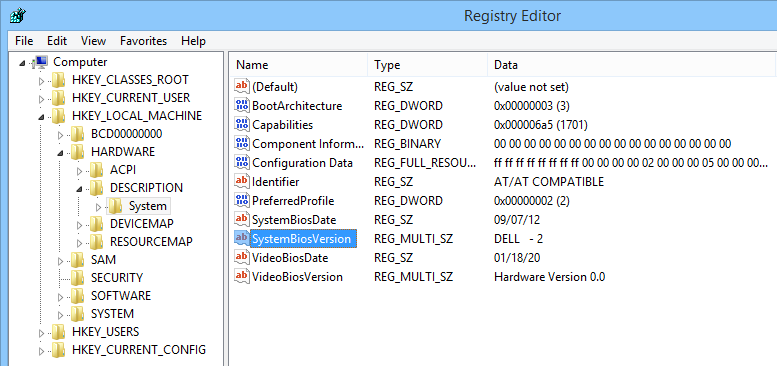
That’s all there is to do, and it is that simple to retrieve system BIOS information in your Windows machine. Using the version information, you can search for any available BIOS updates and can update it if necessary.
Hopefully that helps, and do comment below sharing your thoughts on using these simple methods to gather information regarding BIOS version.
Vamsi is a tech and WordPress geek who enjoys writing how-to guides and messing with his computer and software in general. When not writing for MTE, he writes for he shares tips, tricks, and lifehacks on his own blog Stugon.
Subscribe to our newsletter!
Our latest tutorials delivered straight to your inbox
Sign up for all newsletters.
By signing up, you agree to our Privacy Policy and European users agree to the data transfer policy. We will not share your data and you can unsubscribe at any time. Subscribe
