
Facing the KMODE_EXCEPTION_NOT_HANDLED error can be highly disruptive to your workflow. The message is often accompanied by a Blue Screen of Death (BSOD), which indicates that the kernel mode of your Windows system encountered an exception that it couldn’t handle. This guide walks you through the different troubleshooting methods to fix this issue.
Good to know: if the Machine Check Exception BSOD error is causing disruption on your PC, we show you what to do to eliminate it.
Content
- 1. Check for Hardware Issues
- 2. Update Device Drivers
- 3. Disable Overclocking
- 4. Disable Fast Startup
- Restoring Full Function to Your PC
1. Check for Hardware Issues
Many hardware components can interact with the system in a way that triggers an exception that can’t be handled by the kernel, resulting in error messages.
In the case of the KMODE_EXCEPTION_NOT_HANDLED error, one possible cause is faulty RAM. The RAM module may be defective or incompatible, leading to memory-related issues. To check whether this is the case, remove the RAM module and reinstall it to ensure there are no connectivity issues. If the problem with the RAM is more serious, you may need to replace it.
 Image source:
Image source:
Unsplash
Another hardware factor possibly leading to the problem is hard drive issues. Your hard drive may be corrupt or faulty, which is triggering the Blue Screen of Death. To identify the culprit and resolve the issue, initiate a disk check using CHKDSK. If bad sectors or other serious issues are identified during the scan, replacing the hard drive may be necessary.
Note: keep in mind that replacing your hard drive or reinstalling RAM can be a sensitive process, requiring some technical knowledge. If you’re unfamiliar with these procedures, we strongly advise seeking assistance from a professional to minimize potential risk of damage.
Finally, we recommend that you make sure the cooling system of your computer is working fine, as overheating can also lead to hardware-related problems, which can result in errors like the one at hand. If you need help, we have a guide to help you select the right CPU cooler for your computer.
Tip: if you’re trying to update your drivers using the NVIDIA GeForce Experience, but it’s not working, check out our article for tips on what to do.
2. Update Device Drivers
Another common cause of the KMODE_EXCEPTION_NOT_HANDLED message is outdated drivers in the system. This is typically caused by outdated or faulty network or graphics drivers, but problems with other critical drivers installed in the system can cause Windows to crash as well.
You can find this information in the error message itself. If it is referring to a file name that caused the issue, search for the file online to see which hardware it relates to. Identify the specific driver related to it and update it to fix the problem.
- Press Win + S to open the Windows Search utility.
- Type “Device Manager” in the search area and click “Open.”
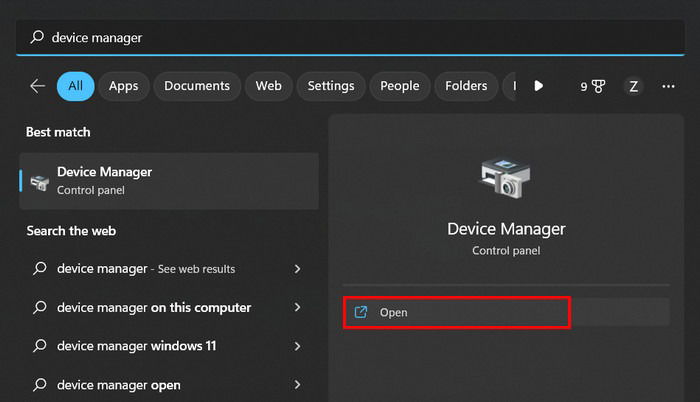
- In the following window, look for any drivers that might have an exclamation mark associated with them. These drivers are either outdated or corrupt.
- To update a driver, right-click on it and choose “Update driver” from the context menu.
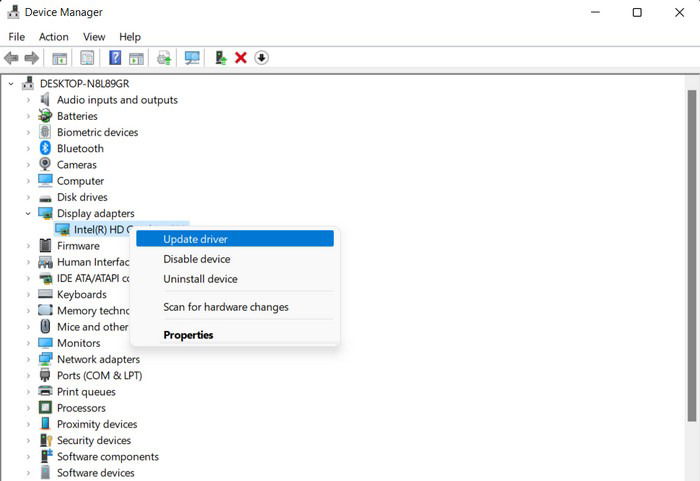
- Click on “Search automatically for drivers” and wait for the Device Manager to scan the system for updated driver versions.
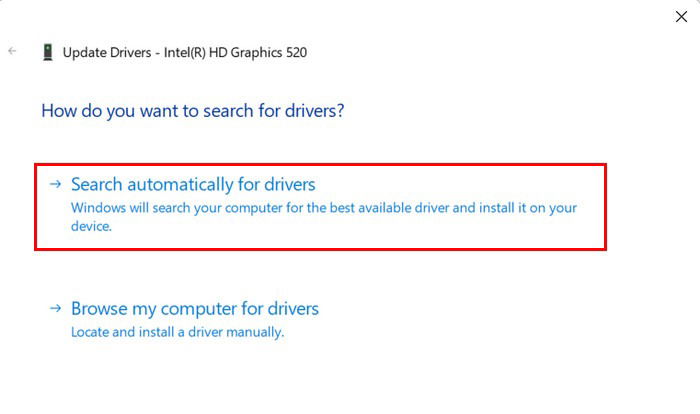
- If an updated version is identified, proceed with the on-screen instructions to complete the process, then restart your computer.
- Upon reboot, check whether the issue has been resolved. If the error persists, try reinstalling the driver and check whether that makes a difference.
3. Disable Overclocking
Overclocking refers to running computer hardware components, such as the CPU or GPU, at higher frequencies than their default settings. While it improves the overall performance, it can also lead to system instability and crashes.
It puts additional stress on hardware components, forcing them to operate beyond their designed specifications, which can result in issues like the one at hand.
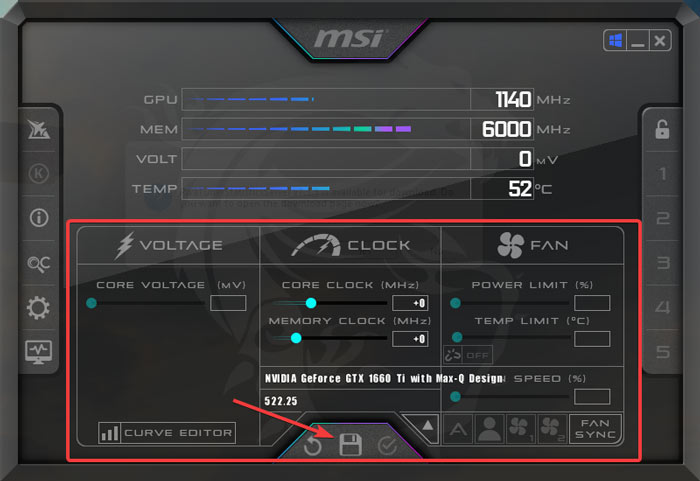
This is why, if you have this feature enabled on your computer, we suggest you disable overclocking and check whether doing so fixes the problem. Disabling it will restore the functionality of the hardware to its default state, stabilize the operating temperature of the components, and remove any compatibility issues that may have been introduced by overclocking.
This process will vary depending on which application you’re using to overclock, but typically, you’ll have to go to the overclocking or CPU settings section and look for (over)clocking options. Disable these features or set them to their default values.
Tip: learn how to safely overclock your graphics card with MSI Afterburner.
4. Disable Fast Startup
Fast Startup is used to improve the boot time in Windows, but it may also contribute to certain issues, including the KMODE_EXCEPTION_NOT_HANDLED error.
This typically happens due to conflicts with certain drivers or hardware components. In this case, disabling the Fast Startup feature is an easy fix to resolve the issue. Just follow these steps:
- Press Win + R to open a Run dialog.
- Type “control” in Run and press Enter.
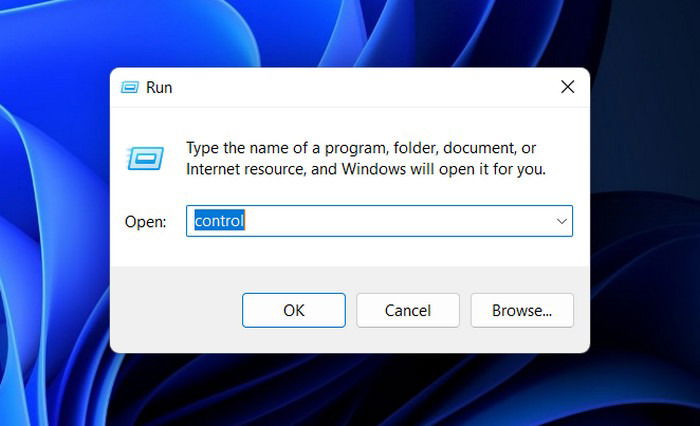
- In the new window, expand the “View by” category and choose “Large icons.”

- Click on “Power Options” from the list.
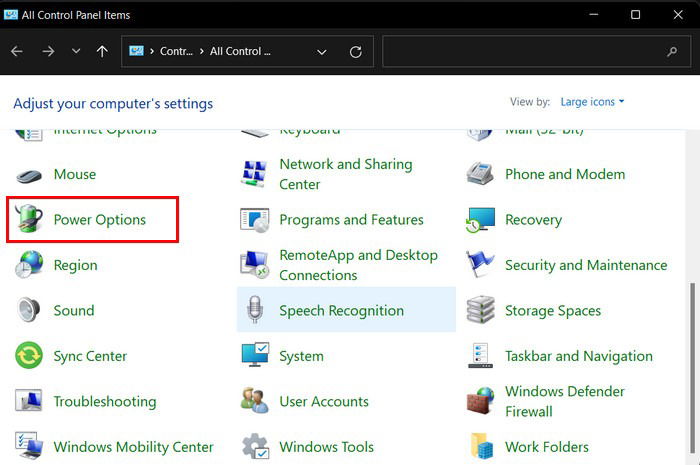
- Click “Choose what the power buttons do” from the left pane.

- Choose “Change settings that are currently unavailable.”
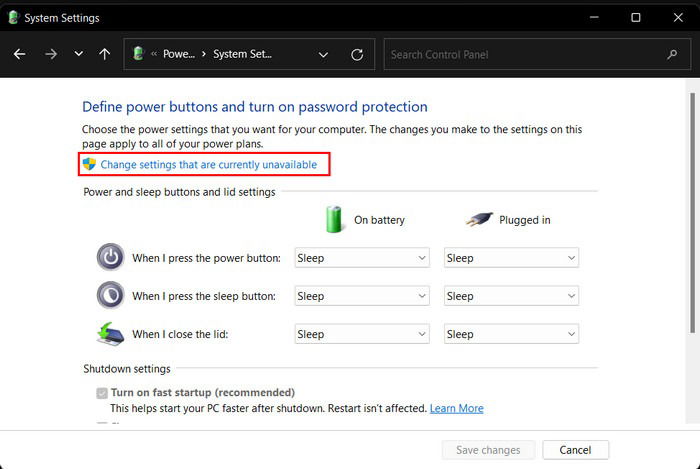
- Head to the “Shutdown settings” section, and uncheck the box associated with “Turn on fast startup (recommended).”
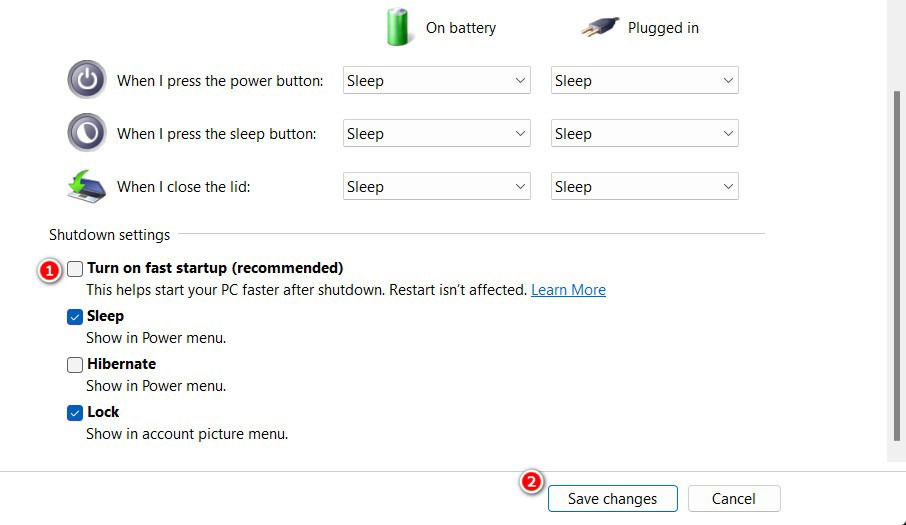
- Click “Save changes” and close the Control Panel.
- If the issue was caused by the Fast Startup feature, hopefully, this will fix it.
Tip: want your PC to boot up as fast as possible? Consider disabling these startup programs.
If the troubleshooting methods listed above did not work for you, there are some additional generic Windows-based fixes to try.
This includes uninstalling updates, updating BIOS, and resetting Windows to its default state. Our guide on the best ways to fix a Blue Screen of Death in Windows explains these fixes in detail, so make sure to check it out and follow the steps carefully.
Restoring Full Function to Your PC
While the KMODE_EXCEPTION_NOT_HANDLED error may initially seem complicated to fix, it is, in fact, quite manageable. By following the solutions outlined above, you can effectively resolve the issue and ensure its long-term resolution.
To prevent the problem from occurring again, we recommend keeping your drivers up to date, maintaining a clean and optimized system, being mindful of hardware compatibility, and creating regular system backups in case something goes wrong.
Image credit: Flickr. All screenshots by Zainab Falak.

Zainab Falak –
Staff Writer
Zainab is an Actuarial Sciences graduate from Pakistan with a passion for technology. When she’s not busy writing insightful pieces on Windows and the latest tech trends, you’ll find her with her nose buried in a productivity book, always on the lookout for ways to optimize her workflow and stay ahead of the curve.
Subscribe to our newsletter!
Our latest tutorials delivered straight to your inbox
Sign up for all newsletters.
By signing up, you agree to our Privacy Policy and European users agree to the data transfer policy. We will not share your data and you can unsubscribe at any time. Subscribe