
Various online multiplayer games often use vocal communication to strategize what’s best for the team. However, this becomes an issue when the microphone you’re using isn’t working properly. Outside of gaming, microphones are also essential during meetings and recording.
A common issue with microphones is that they start picking up the sounds coming from the headset. If you come across this situation, there’s no need to replace your headset or microphone right away. While that is a reliable fix, you can save money if you’re willing to try a few things first, such as the methods below.
Content
- Why Does Your Microphone Pick Up Your Headset’s Audio?
- How to Fix the Issue
- 1. Run Windows Troubleshooter
- 2. Tweak Your PC’s Sound Settings
- 3. Maintain Your Audio Drivers
- Frequently Asked Questions
Also read: How to Convert Audio Files to Text
Why Does Your Microphone Pick Up Your Headset’s Audio?
One reason is that the microphone isn’t set up properly. For instance, there may be a problem with the way you plugged your headset or microphone in. You can easily fix this by plugging your headset or microphone in again.
Another reason may be that there are multiple microphones enabled at the same time, so always make sure that only one mic is active. Sometimes there are other internal issues with your computer that can cause this to happen. Let’s take a look at some of the fixes for these scenarios.
How to Fix the Issue
The methods described below aren’t guaranteed to work on all headsets. With each headset and computer, there are different factors that can cause problems. If none of these methods work for you, it may be time to replace your headset or get a separate microphone.
Note: for this tutorial we used a Windows 11 computer. If you’re using an older version of Windows or a different operating system entirely, the interface might be slightly different.
Also read: How to Extract Audio Clips from Your Favorite Videos
1. Run Windows Troubleshooter
Before you go dig deeper into your computer’s settings, try using your operating system’s built-in troubleshooting tool first. Follow the directions below to use Windows Troubleshooter to fix the headset microphone issue:
- Click on the Windows icon and type “troubleshoot” in the search bar at the top.
- Click on “Troubleshoot settings.”

- Click on “Other troubleshooters” on the “Troubleshoot” screen.

- When you get to the next screen, look for “Playing Audio,” then click on the “Run” button to its right.

- The troubleshooter will start detecting problems with audio playback.

- If the troubleshooter stumbles over an unspecified issue, a window will pop up with two options. Click on “Yes, Open Audio Enhancements.”

- Check the box for “Disable all enhancements,” then click “Apply.”
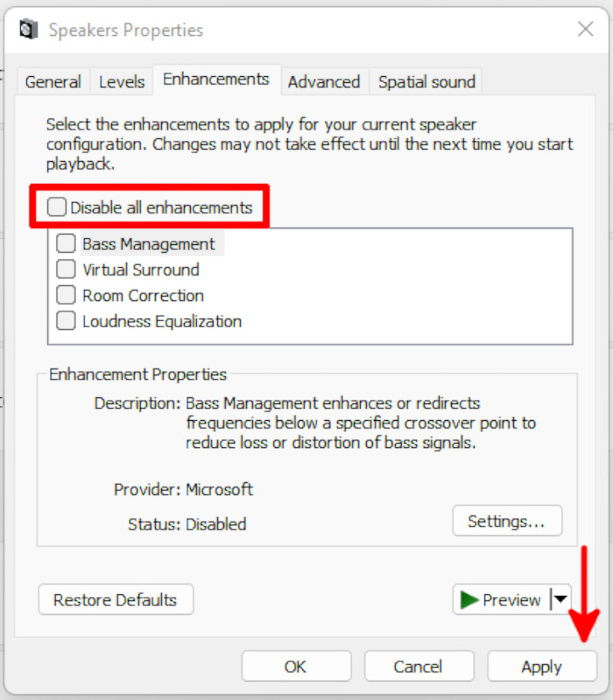
- Te troubleshooter will say that it couldn’t identify the problem. Click on “Close the troubleshooter.”
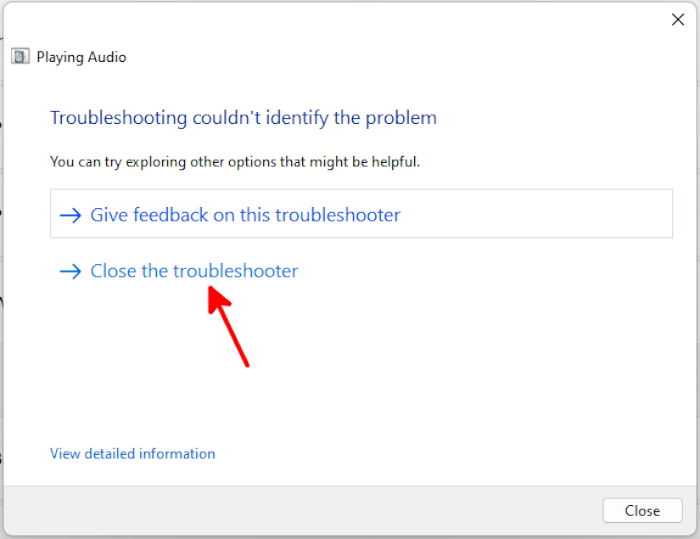
- Restart your computer and test your audio devices to check whether this method worked.
Also read: How to Fix Issues with Windows Audio Device Graph Isolation
2. Tweak Your PC’s Sound Settings
Having more than one microphone plugged in and enabled at the same time may cause them to pick up audio from your computer. Checking your computer’s sound settings and disabling other microphones that your computer is using may help to resolve this issue. Follow the steps below:
- Click on the Windows icon and type “Sound settings” in the search bar at the top.
- Click on the “Sound settings” option from the suggestions list.

- Scroll all the way down and look for “More sound settings.”
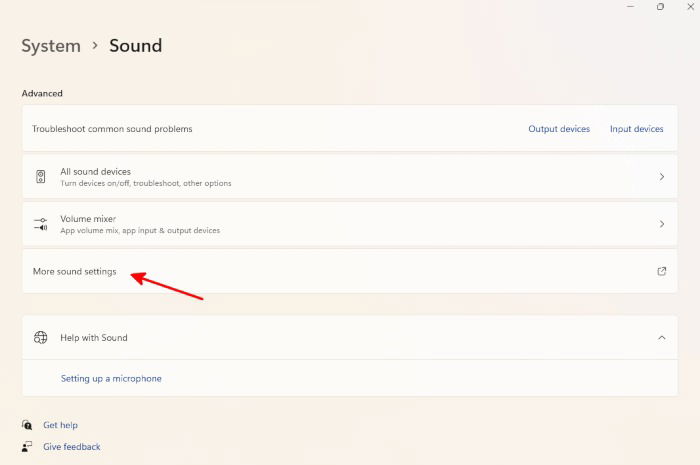
- Click on the “Recording” tab to see all the microphones that are plugged in and enabled on your computer. It also shows what types of microphones it can detect, so you can choose from the list and disable the ones you don’t use.

- Right-click on the microphone that you want to disable and select “Disable” from the menu.

- Click on the microphone you want to use, then hit the “Properties” button.
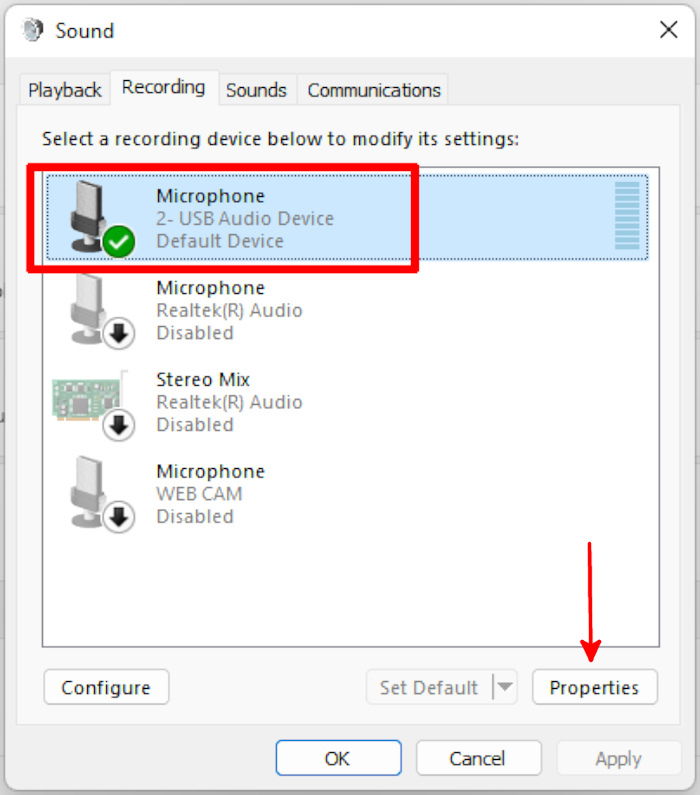
- Open the drop-down menu at the bottom of the window and select “Use this device (enable)” to use it as your default microphone.
- Click on “Apply” then “OK.”

- Restart your computer and test your audio devices to see if it helps your problem.
Also read: How to Install Unsigned Drivers in Windows
3. Maintain Your Audio Drivers
Updating your audio driver may be the solution to your woes since it will install the latest suitable driver for your computer. Additionally, driver updates help to maintain the sound quality that your audio device produces, and an outdated audio driver can be one reason your microphone is picking up your headset’s audio.
Moreover, disabling and enabling your audio driver is not something to be worried about, as it will only refresh the driver you’re working with.
Note: Uninstalling or disabling your audio drivers while your audio devices are in use is quite risky, as it can cause issues with how the devices work. However, Windows will reinstall selected drivers as needed when you reboot. If no re-installation occurred on your end, you can download audio drivers from your motherboard or computer’s product page.
Update Audio Drivers
Even if your Windows PC automatically pulls updates in from sources, there are times that it fails to fully download and install new updates due to connection issues and other factors, so sometimes you’ll need to manually update your audio drivers.
- Right-click on the Windows icon, then select “Device Manager” from the menu.
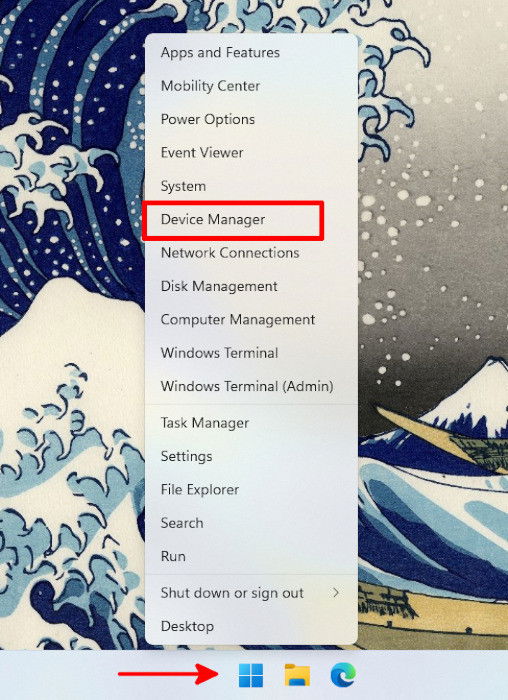
- The “Device Manager” tab will show up with different devices plugged into your computer. Go to “Sound, video, and game controllers” and click the “>” button to its left to show additional options.

- After expanding “Sound, video, and game controllers,” look for the audio driver that you need to fix. If you are using your computer’s 3.5mm audio outlet, look for “Realtek(R) Audio,” but if you are using your USB outlet, look for “USB Audio Device.”

- We are using a USB headset, so we right-clicked on the “USB Audio Device” and selected “Update Driver.” This applies to a 3.5mm headset too.

- A new tab will pop up asking you how you want to search for new drivers.
- Click on “Search automatically for drivers.” Your computer will look for updates that are compatible with your device and will install the updates it finds.

- You will be lead to another tab saying that the best drivers for your device are already installed (if any new updates aren’t available). Click on “Close.”

- Restart your computer and test whether this method fixed your microphone’s problem. If not, proceed with the next method below.
Also read: How to Remove Old and Useless Drivers in Windows
Disable and Enable Audio Drivers
Disabling your audio drivers doesn’t get rid of them and only stops them from running and supporting relevant devices. Enabling them should get them back to working normally.
- In the same Device Manager tab, go to “Sound, video, and game controllers,” look for the driver that you want to fix, then right-click on it.
- Choose the “Disable device” option from the menu.

- A window will pop up, warning you that the device may stop functioning once disabled. Click on “Yes” to continue, then disconnect your headset.

- Plug your headset back in, then go back to the Device Manager window.
- Look for the audio driver that you are fixing in the “Sound, video, and game controllers” section, right-click on it, and select “Enable device.”

- Restart your computer and test your audio devices.
Disabling and enabling your audio driver sometimes doesn’t fix your microphone picking up headset audio. If the problem persists, proceed to the third method, uninstalling and reinstalling your audio driver.
Also read: 12 Windows Apps You Should Uninstall Immediately
Uninstalling and Reinstalling Audio Driver
Uninstalling your audio driver fully removes the software support for your audio devices. If you can’t find the drivers when it’s time to reinstall, simply restart your computer, as audio drivers usually automatically reinstall themselves if not detected upon boot up.
- In the Device Manager window, go to “Sound, video, and game controllers” and look for the relevant audio driver.
- Choose “Uninstall device” from the options.
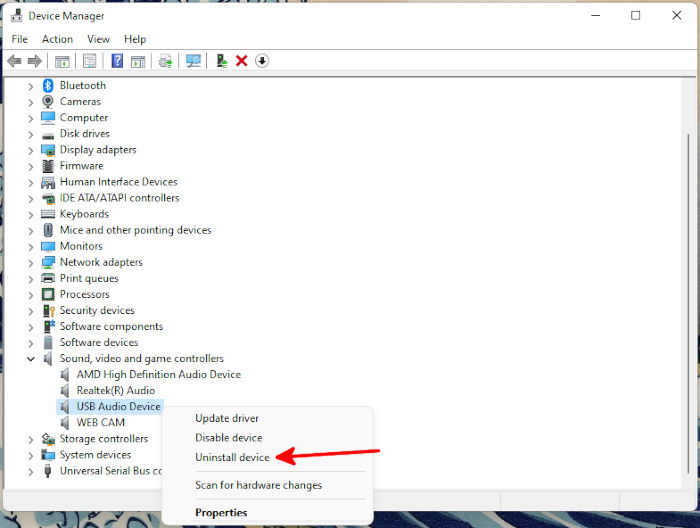
- A window will pop up warning you about the risk of uninstalling the device you want to fix.
- Click on “Uninstall” and wait for your computer to finish uninstalling.

- Disconnect your headset, then plug it back in.
- Restart your computer and check in the Device Manager window if the driver that you uninstalled was reinstalled automatically.
- Test your headset to see if the issue is resolved.
Note: if the audio drivers in your system didn’t automatically reinstall, you can manually download and reinstall them from your motherboard or computer’s product page.
Also read: How to Get Classic Volume Mixer Back in Windows 11
Frequently Asked Questions
Could using a separate external microphone rather than the headset’s built-in microphone fix the problem?
Yes. If the problem of your microphone picking up headset audio was not resolved by troubleshooting, it’s advisable to use an external microphone to prevent audio pick up. Most people use an external microphone to prevent the audio feedback coming through when communicating or recording. If you don’t have enough time to get out and buy a new microphone, you can also use your smartphone as an external microphone.
Does this issue occur in both USB and 3.5mm headsets?
Yes. The only difference between a USB and 3.5mm headset is how they transmit audio signals. Both are set up the same way in your computer, so they experience the same issues. There’s not much advantage in using one over the other. If you’re looking for a new headset, connection type shouldn’t be your number one priority. Focus on software support, sound quality, mic quality, and comfort instead.
Is Realtek the only option when it comes to audio drivers?
No. There are plenty of non-Realtek audio driver options, but Realtek drivers are the most common and tend to be preinstalled on many Windows computers. The good news is that having a driver that’s used by almost everyone is an advantage. Since there will be more people experiencing the same issues, the likelihood of finding a solution that works also increases. Other audio drivers come from ASIO, IDT, SoundMAX, etc.
Image credit: Pixabay All screenshots by Natalie dela Vega
Natalie is a writer specializing in tech how-tos and gaming. When she’s not writing, she plays PC games and travels. Here at MakeTechEasier, you will see her write about guides, tips, and solutions for Windows and iOS.
Subscribe to our newsletter!
Our latest tutorials delivered straight to your inbox
Sign up for all newsletters.
By signing up, you agree to our Privacy Policy and European users agree to the data transfer policy. We will not share your data and you can unsubscribe at any time. Subscribe
