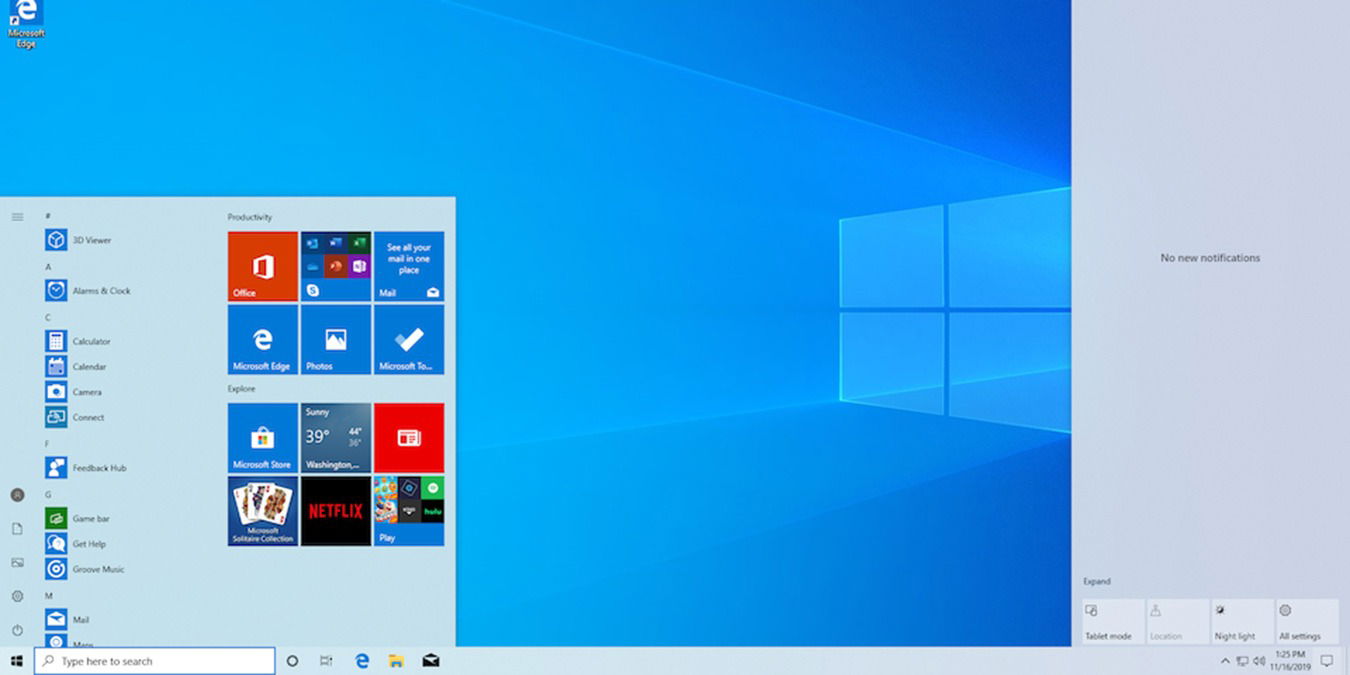
In Windows there are many built-in shortcuts to work faster and get things done. Most of these shortcuts are right at your fingertips, and using them can be more productive. But just like many things in Windows, these shortcuts are either ignored or never used because most users don’t even know that they exist. Here are some of the best shortcuts that make use of both the mouse and keyboard to work faster in Windows.
Also read: 20 Windows 10-Specific Keyboard Shortcuts That Every User Should Know
1. F2
Many users try to rename a file or multiple files by right-clicking and then selecting the option “Rename.” But do you know there is a straightforward way to do this? To rename a file, simply select it, press F2 and rename it whatever you want.
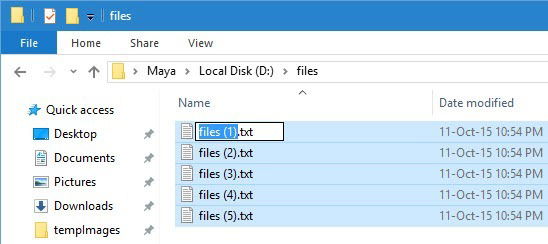
2. CTRL + Drag Files and Folders
If you ever want to quickly copy files from one folder to the other, then simply hold down the Ctrl key and drag the files from source to destination. This action will copy the files and folders from one place to another.
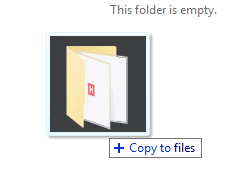
3. Shift + Drag Files and Folders
To move files and folders from one place to another, you don’t actually have to use two separate shortcuts. All you have to do is hold down the Shift button and drag the files or folders from source to destination. This action will move the files from one place to the other.
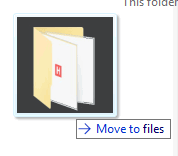
4. ALT + Drag Files and Folders
Most people use the right-click context menu to create a shortcut for a file or folder. But the other quick way to create a shortcut is to drag and drop the file or folder while holding down the Alt key on your keyboard.
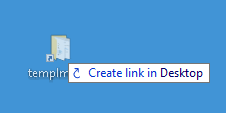
5. ALT + Space
Although not everyone uses the System Menu anymore, it is quite a handy menu to quickly minimize, maximize and restore a window in Windows. To quickly access the System Menu, simply press the Alt + Spacebar shortcut.
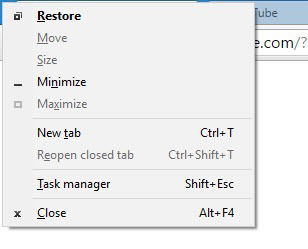
6. Shift + Click on the Application on Taskbar
Have you ever wondered how to open multiple instances of the same application? It is very simple: all you have to do is hold down the Shift key and then click on the application icon on the taskbar. This action opens another instance of the application. Mind you, this only works with applications that support multiple instances.
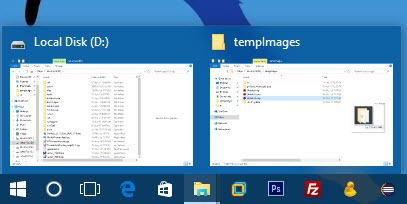
7. CTRL + Click on the Application on the Taskbar
If you’ve opened multiple windows of the same application, then it can be quite frustrating to move back and forth between those windows. Fortunately, you can cycle through multiple windows of the same application by holding down the Ctrl button and clicking on the application icon on the taskbar.
8. Shift + Right-Click
Unlike the normal right-click context menu in Windows Explorer, you can open the extended context menu for some extra hidden options. To do that, simply hold down the Shift key and right-click.
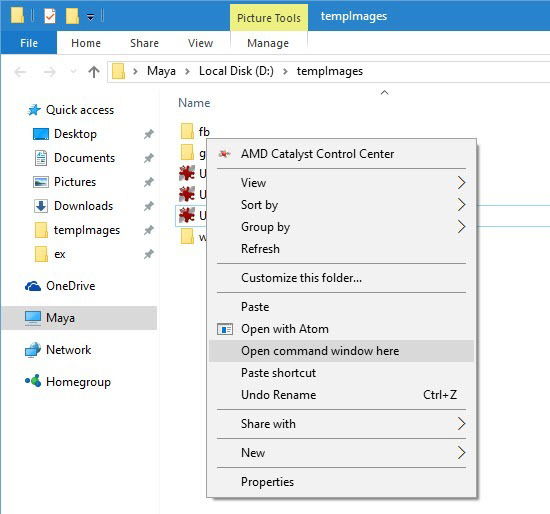
9. CTRL + Shift + Right-Click on the Taskbar
If the Explorer is acting weird and hanging, then restarting Explorer is the best thing to do. To do that, Ctrl + Shift + right-click on the taskbar and then select the option “Exit Explorer.” Of course, if you are using Windows 8 or 10, then you can restart the Explorer from the task manager.
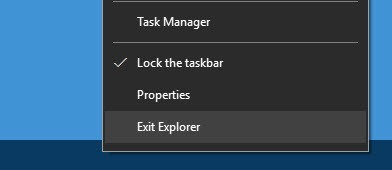
10. CTRL + F5
If you ever want to completely refresh a web page while invalidating the local cache, then use Ctrl + F5. When you use this shortcut, the browser will clear the cache of the said web page and will request a new copy from the server.
11. ALT + Double-Click or ALT + Enter
When you Alt + double-click on any file or folder, it will quickly open the Properties window. It’s a helpful shortcut to access file and folder properties like size, permissions, etc.
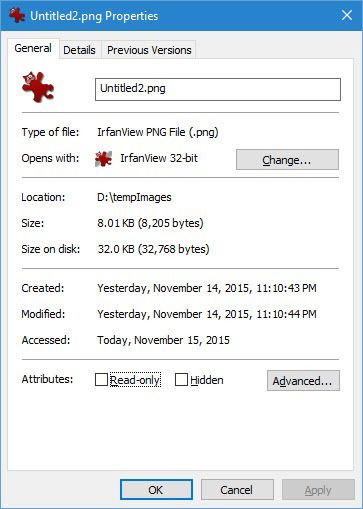
12. CTRL + Double-Click or CTRL + Enter
If you want to open a folder in a new window in Windows Explorer, then simply use the shortcut Ctrl + double-click or select the file and press the keyboard shortcut Ctrl + Enter.
13. Shift + Click on the Close Button
If you’ve opened a bunch of folders using the above shortcut Ctrl + double-click, then closing all those windows manually is not that productive. In those situations, hold down the Shift key and click on the Close button. This action will close the target window along with its parent windows.
14. Win + T
Using Win + T, you can quickly cycle through all the icons on your taskbar. It’s a really helpful shortcut if you hate using the mouse just to open an app from the taskbar.
15. Win + Home
If your desktop is cluttered with way too many windows, then press the keyboard shortcut Win + Home to minimize all the applications except the one that is in focus.
16. CTRL + Shift + Arrow Keys
While editing a document or writing something, you may sometimes need to quickly select a bunch of text for whatever reason. Usually, most of us use the Shift + Arrow keys to do this. But to do it more quickly, use the shortcut Ctrl + Shift + Arrow keys, as it will select the words and paragraphs rather than individual characters.
Do comment below sharing your thoughts and experiences about using the above quick shortcuts to make your computing easier and faster. Also see our guides on how to check hard disk health in Windows 10 and how to access the WindowsApp folder!
Subscribe to our newsletter!
Our latest tutorials delivered straight to your inbox
Sign up for all newsletters.
By signing up, you agree to our Privacy Policy and European users agree to the data transfer policy. We will not share your data and you can unsubscribe at any time. Subscribe