
A new Windows laptop will boot in a few seconds, but if it’s seen a lot of updates and frequent use, it will get slower over time. It can be frustrating to wait long for a boot or restart. There are many ways to fix the Windows slow boot issue, but the following methods will give you the most successful results to speed up the startup and restart.
Good to know: check out our list of recommended programs to disable from startup.
Content
- 1. Turn Off Fast Startup
- 2. Enable Hibernate Mode, and Reduce Its File Storage Size
- 3. Disable Windows Subsystem for Linux
- 4. Minimize the Number of Startup Apps
- 5. Reduce Boot Menu Timeout
- 6. Perform a Clean Boot
- 7. Hide the Lock Screen Background Picture
- 8. Reduce Virtual Memory to Recommended Values
- 9. Use Startup Repair
- 10. Cloud Reset Your PC
- 11. Upgrade to a Solid State Drive
- Frequently Asked Questions
1. Turn Off Fast Startup
The built-in feature, “Turn on fast startup,” is supposed to improve the Windows slow boot issue. However, frequent experience suggests it does the opposite and that your system may be better off without it.
- To access it, go to “Control Panel -> System and Security -> Power Options,” and click on “Choose what the power buttons do.”

- If there is a checkmark next to “Turn on fast startup (recommended),” you will have to disable it.
- If fast startup is disabled, its checkbox will be greyed out, and you won’t have to do anything.
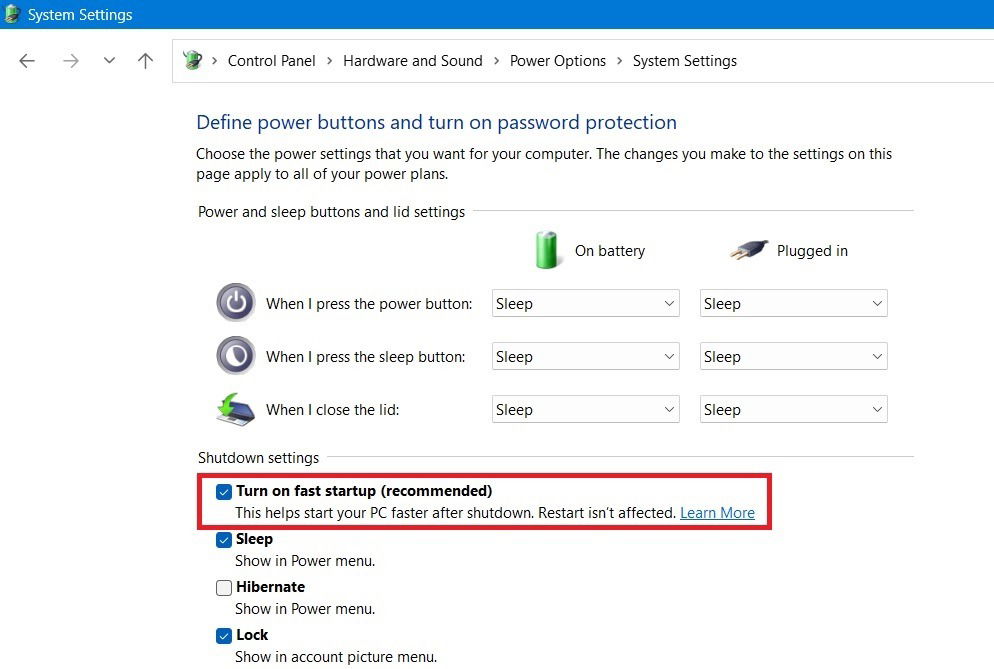
Tip: a fast startup can also cause problems with your Windows updates. It’s another reason to disable it, although Windows “recommends” it.
2. Enable Hibernate Mode, and Reduce Its File Storage Size
If you turned hibernation off from the Start menu and have been experiencing slow boot times, consider re-enabling the feature to achieve speedy booting. Hibernate mode is much faster than a normal boot, as Windows doesn’t have to fully shut down and restart the boot sequence.
Even if you don’t hibernate very often, an active hibernation file helps improve the Windows startup and shutdown speeds, as some of your Windows processes will start up from a current state on the hard drive/SSD instead of the system RAM used in a normal boot.
- Open Command Prompt in Administrator mode.
- Run the following command to enable Hibernate.
powercfg /hibernate on

- Go to Control Panel and click “Choose what the power buttons do” under Power Options. Press “Change settings that are currently unavailable.”
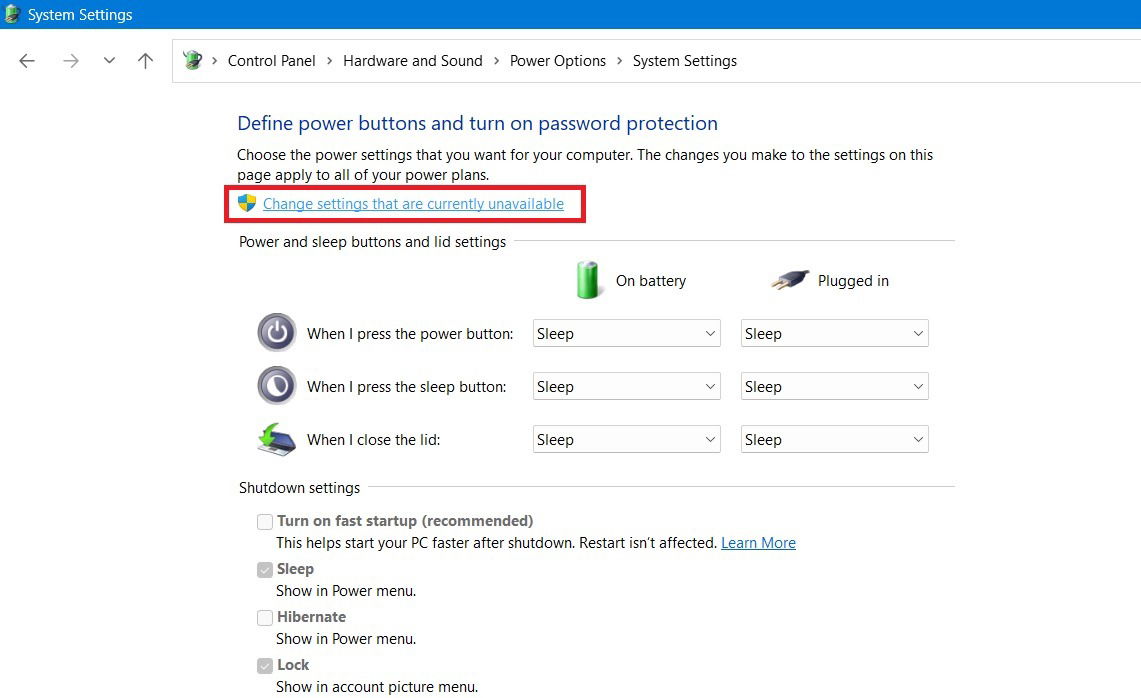
- Check the box next to “Hibernate” and click “Save changes” to confirm it.

- You should be able to use the “Hibernate” button in the Start menu power options.

- If you don’t have a lot of disk space (~256 GB), or just don’t want to keep a very large hibernation file (“hiberfyl.sys”), you can reduce its footprint as much as 50 percent just by running the following command in cmd (Admin mode).
powercfg /h /type reduced
- In most cases, you should notice an immediate improvement in boot and restart times. If this setting was already set by you with no improvement in sight, move on to the next step.
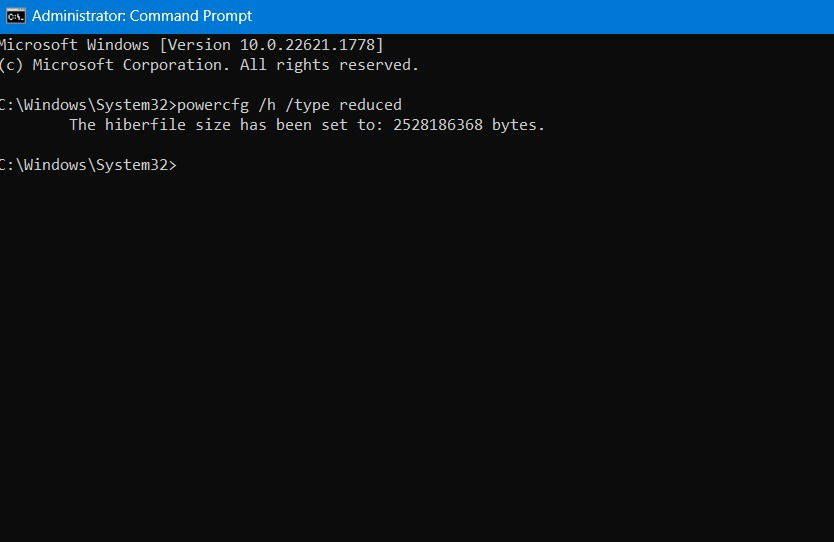
Tip: experiencing high memory usage on your PC? You may need to disable SysMain (formerly known as Superfetch).
3. Disable Windows Subsystem for Linux
Many Windows users may have at some point activated the Windows Subsystem for Linux. If you don’t need it, then it’s best to disable this setting, as it can be a major resource hog. In fact, uninstalling this feature also consumes a lot of time.
- Go to the following menu option from “Control Panel -> Programs -> Programs and Features -> Turn Windows features on or off.”

- Uncheck the box “Windows subsystem for Linux.”

- Applying the changes will take a little time, so you have to be patient.
- Once the requested changes are done, reboot your PC to finish installing the requested changes. This restart will also take some time.

4. Minimize the Number of Startup Apps
Many third-party programs often sync up with a normal PC boot – this includes preinstalled software, as well as any new apps that place themselves in the startup folder during installation. They hog and consume RAM during the important booting process but can be easily minimized.
- Type Win + I to go to Settings.
- Navigate to “Apps -> Startup apps.”
- Disable any unnecessary programs that are affecting the startup of the Windows device. The only startup apps you really need are the sound drivers – such as Realtek – Windows Security notifications, and the browser apps for Chrome or Edge. Everything else can be safely toggled off.

- You can also view these apps in Task Manager. Open it with Ctrl + Alt + Del, and scroll down to the “Startup apps” menu.
- Disable most startup apps, except Realtek, Windows Security, and perhaps a browser.

FYI: learn how to enable split screen mode in Microsoft Edge and other browsers for improved productivity.
5. Reduce Boot Menu Timeout
Is your boot time slow for no apparent reason? There’s a shortcut that will help you gain at least 15 seconds. You can tweak how much time you have to wait before the boot menu goes away, and the boot entry is loaded.
- Open the System Configuration utility from the Run command (Win + R) by typing
msconfig. - Navigate to the “Boot” tab.

- Change the default timeout variable from 30 seconds to a lesser time – but no more than 15 seconds. An amount higher will cause your OS to run into installation errors, so we don’t recommend it.
- Click “Apply” and “OK” to adopt the new boot settings. Restart your computer to confirm.
6. Perform a Clean Boot
Sometimes a PC will accumulate errors from previous sessions that can cause slower boot times and general slowdowns when the desktop is running. The best way to deal with this is to perform a clean boot of your device.
- In the above System Configuration window, navigate to the “Services” tab, and click “Hide all Microsoft services.”
- Select all non-Microsoft services by clicking “Disable all.” This has to be enabled so that you can minimize the impact of non-Microsoft services on your system.

- Click “Apply -> OK” to confirm the changes. Restart your device.
Tip: has your desktop background randomly turned black? Learn what to do to fix this issue.
7. Hide the Lock Screen Background Picture
Here’s a neat trick to reduce the time needed to access your desktop, especially on devices with less RAM. While having a background picture on your sign-in screen looks nice, there’s no real need for it on the lock screen when all you’re trying to do is enter your password/PIN/fingerprint.
- Navigate to “Settings -> Personalization -> Lock screen.”
- Toggle off the option for “Show the lock screen background picture on the sign-in screen.”
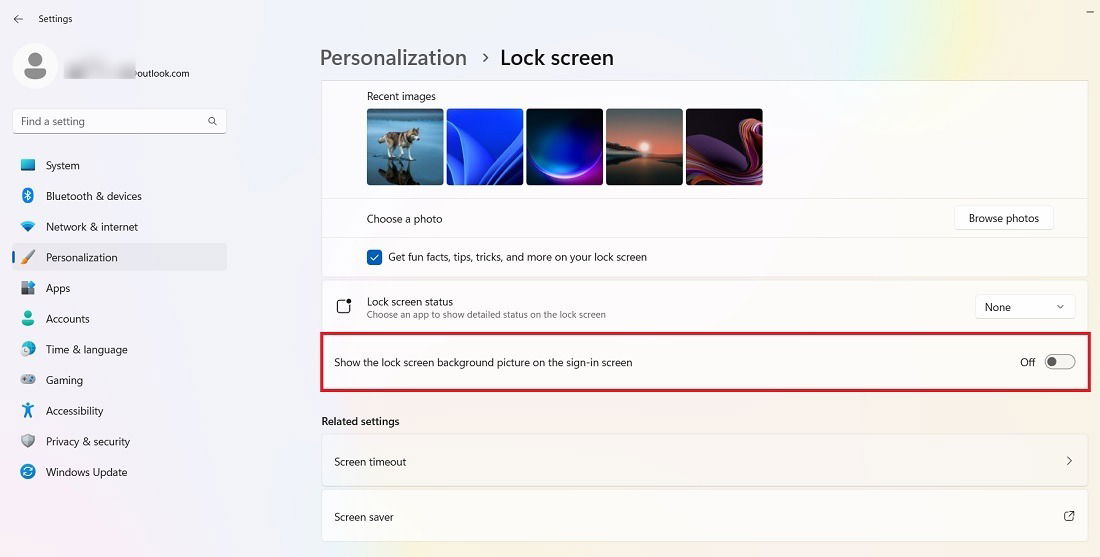
8. Reduce Virtual Memory to Recommended Values
In some cases, reducing the virtual memory in paging can improve the bootup time.
- It can be accessed from the “Adjust the appearance and performance of Windows” option that shows up in Search.
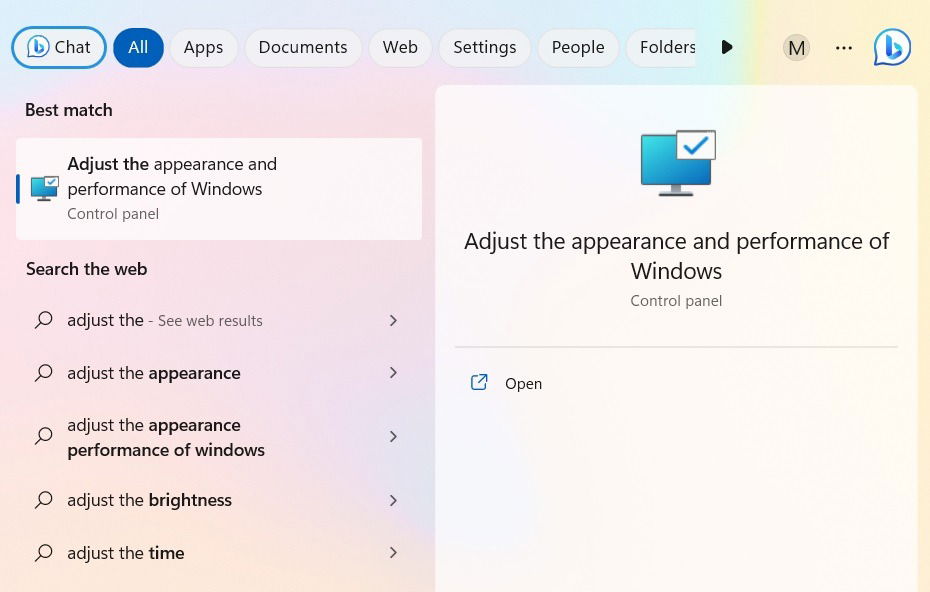
- Go to the “Advanced” tab, and where it says “Adjust for best performance of,” select “Background services.”

- Click the “Change” button under “Virtual memory.”
- In the new window, uncheck the box for “Automatically manage paging file size for all drives.”

- If your currently allocated virtual memory is much higher than recommended, it can slow down a reboot. Optimize these values to the recommended figures.
9. Use Startup Repair
You can use Windows Startup repair to fix any bad memory and installation errors causing a slower boot time.
- Open “Settings -> System -> Recovery -> Advanced startup.”
- Click “Restart now” to go to the Windows advanced startup options.

- Under the “Advanced options” subheading, select the “Startup Repair” option.

- Doing a startup repair fixes problems that prevent Windows from loading properly. The tool will diagnose the main issues and fix the slow restart or boot time.
- You can also use a Chkdsk utility to ensure that the system disks are in good health.
Tip: get up to speed with the best methods to clean up Windows startup programs.
10. Cloud Reset Your PC
If your PC has become slow over time, it’s easy to gain an immediate speed improvement by performing a cloud reset of your Windows device. This option can be selected from “Settings -> System -> Recovery options.” You can do it without losing your existing files, and we can walk you through each step.

11. Upgrade to a Solid State Drive
For those using a hard disk drive (HDD), you may want to upgrade to a solid state drive (SSD) to give you a smoother PC start. SSDs use a flash memory system to quickly load your default desktop. You no longer need to wait several minutes for the boot screen to load.
Most modern laptops allow you to configure an SSD for booting separately. You don’t need to uninstall your HDD, as it can be further used for regular data storage. You can additionally use solid state hybrid drives (SSHD). They combine the best of SSD and HDD.
Good to know: need to clone your SSD? Learn about the best tools to handle the job.
Frequently Asked Questions
How do I check my startup speed in Windows?
Check any improvement in load time from the Task Manager’s “Startup apps” menu. Look at the top right to check the value for “last BIOS time” in seconds. When you enter your BIOS, it gives you more detailed information on how fast or slow your PC is.
Why do I get a black screen when I boot up my Windows system?
Seeing a black screen during a Windows boot is not always a bad sign. Sometimes it’s just the extra processes due to third-party startup apps that take a little more time. To determine whether there are problems on your device, type Win + Ctrl + Shift + B. If you hear a beep-like sound, it means your Windows device is working well.
However, there are occasions when the black screen problem doesn’t seem to go away. You need to first check whether your laptop is low on battery, then connect it to a power supply source. If there are any issues with the monitor on a desktop PC, check the cables. After fixing all the changes and verifying the integrity of your files, folders, and system, you can do a fresh restart.
Why is my Windows device slow to boot after an update?
When a Windows update is incompatible with your device, it usually causes issues, such as slow boot times, missing taskbar icons, and the Start button not working. These problems can be universally fixed by uninstalling the last update, and waiting for Microsoft to release a better version of the update, which it does at the end of every month.
Image credit: DepositPhotos. All screenshots by Sayak Boral.

Sayak Boral –
Staff Writer
Sayak Boral is a technology writer with over eleven years of experience working in different industries including semiconductors, IoT, enterprise IT, telecommunications OSS/BSS, and network security. He has been writing for MakeTechEasier on a wide range of technical topics including Windows, Android, Internet, Hardware Guides, Browsers, Software Tools, and Product Reviews.
Subscribe to our newsletter!
Our latest tutorials delivered straight to your inbox
Sign up for all newsletters.
By signing up, you agree to our Privacy Policy and European users agree to the data transfer policy. We will not share your data and you can unsubscribe at any time. Subscribe