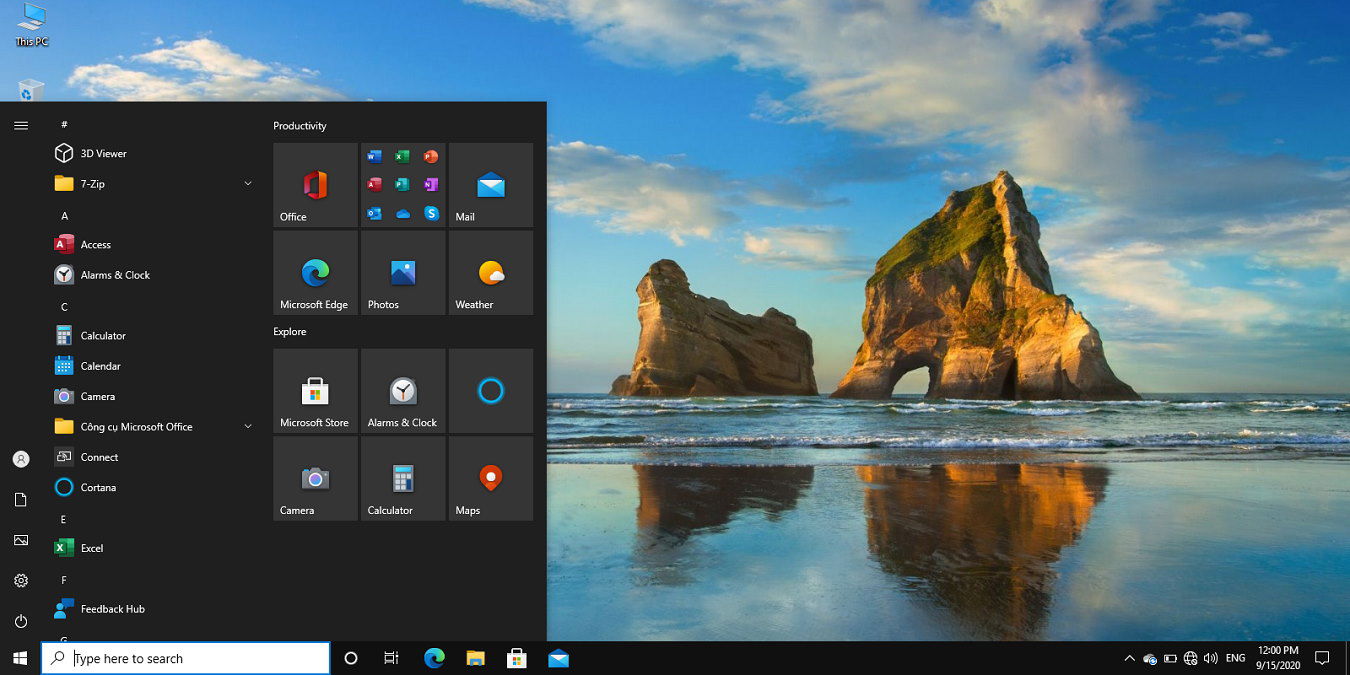
While the look of the Windows Start menu has evolved and changed, its functionally stayed largely the same. For those who loved the Start menu in Windows 7, the Windows 10 Start menu can be unfamiliar to you. It is not very customizable and comes with features you may not want, like Cortana, and can even run into issues with search.
To address all these longstanding problems, we’ve found a free, open-source app you can download today to replace your Start menu with one unique to you. Read on to learn how to create your ultimate start menu in Windows 10!
Also read: 4 Simple Ways to Customize the Windows 10 Start Menu
The Best Start Menu Replacement Out There
There is a lot of desktop replacement and customization software out there, but if you’re looking to customize your Start menu, Open-Shell is the app for you. Open-Shell used to be Classic Shell, which ended development in 2017 and was picked up and turned into the open-source Open-Shell.
Classic Shell and Open-Shell have identical functionality and the same interface, so it’s a true successor you can download without the need to examine the features of Classic Shell. The main features of Open-Shell are as follows:
- Classic style Start Menu for Windows 7, 8, 8.1, 10
- Toolbar for Windows Explorer
- Classic copy UI (Windows 7 only)
- Show file size in Explorer status bar
- Title bar and status bar for Internet Explorer
What all of these advertised features add up to is a robust piece of freeware that allows you to tweak almost any part of your start menu and mix and match styles, functions, and features of start menus across the generations of Windows.
How to Use Open-Shell
First, you’ll have to download and run Open-Shell’s setup, which is available on GitHub. Simply follow the prompts and open the app. Once running, you’ll be able to easily access Open-Shell’s settings by right-clicking on your Start menu icon. Loading into the Open-Shell settings for the first time can be overwhelming, but there are a few tabs you’ll want to focus on.
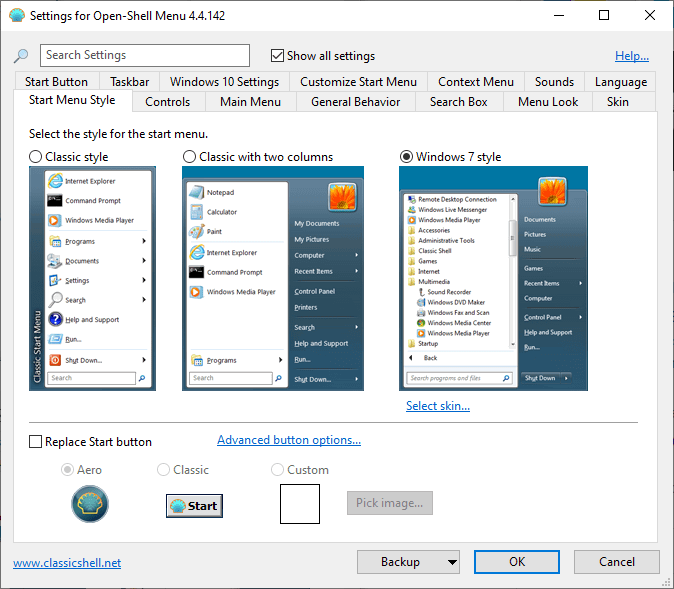
Located neatly within the “Start Menu Style” tab, you’ll be able to select your style, a skin, and customize buttons. These are the most major changes to your Start menu and will radically reshape its look from the Windows 10 menu. Other tabs let you further refine and customize each individual bit of your Start menu.
Styles refer to the general format and layout of your start menu, and you can choose between a classic Windows 2000 meets Windows Aero look, a two-column style reminiscent of Windows 7, and then an actual Windows 7 style. The Windows 7 style is the only style of the three with options for skins, of which there are six choices. If you’d like to change the start menu icon to something more classic or to a custom image, you can do that from the “Start Menu Style” tab, too.
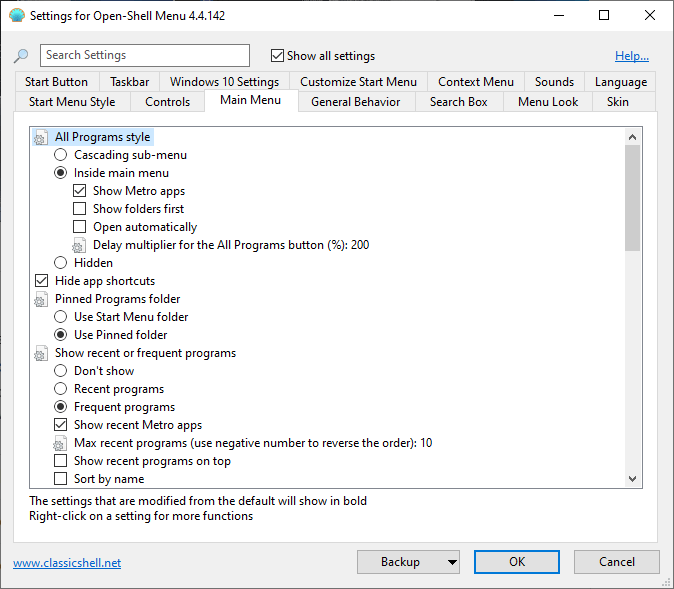
The other major tabs you’ll want to have a look at when setting up your Start menu are the “Main Menu” and “General Behavior” tabs. In the “Main Menu” tab you’ll find many settings that relate to the screen you see when you open the Start menu, i.e. the Start menu’s main menu. You can change things like how “All Programs,” “Pinned Programs,” and “Recently Used Programs” work in your Start menu among many other settings.
Thankfully, the larger tab sections of the Open-Shell settings menu are self-explanatory, so all the settings tweakable under the “Main Menu” tab will directly relate to the main menu and won’t overlap much with other tabs.
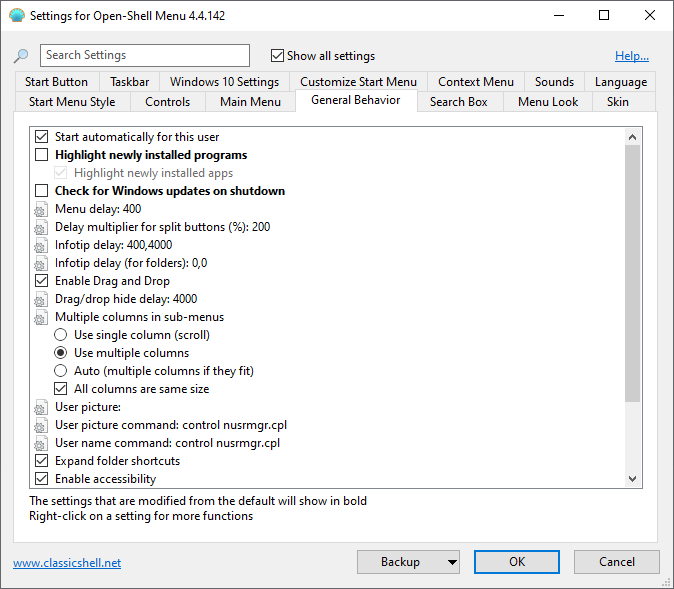
Unsurprisingly, the “General Behavior” tab houses general behavior Start menu settings. This means stuff like how fast you can jump from menu to menu, how long it takes an infotip to appear, how long it takes to drag/drop something from your Start menu to elsewhere, and more. If you don’t know how fast you want your menu delay, for example, don’t overthink it: default settings aren’t terrible, and you can adjust things if you notice something annoying.
This is how the other tabs in Open-Shell’s settings page are best used. As you go about your daily digital life, you’ll use your Start menu. If you find you happen to start frequenting a certain folder or get stuck trying to access a certain shortcut in your Start menu, you won’t have to simply “get used to it” and can instead pop open the Open-Shell settings, jump to the relevant tab, and tweak the necessary setting.
Are you interested in having more control over your Start menu? Do you prefer older Windows start menu iterations to Windows 10’s? Let us know in the comments down below!
Also read: 15 Tips to Use and Customize Windows 11 Start Menu Like a Pro
Ruben is a Staff Writer at Make Tech Easier. Ruben has a B.A. in English from the University of Massachusetts Boston, where he graduated with honors and summa cum laude. Ruben is, in fact, a normal enough guy, even if his day job is writing about tech!
Subscribe to our newsletter!
Our latest tutorials delivered straight to your inbox
Sign up for all newsletters.
By signing up, you agree to our Privacy Policy and European users agree to the data transfer policy. We will not share your data and you can unsubscribe at any time. Subscribe
