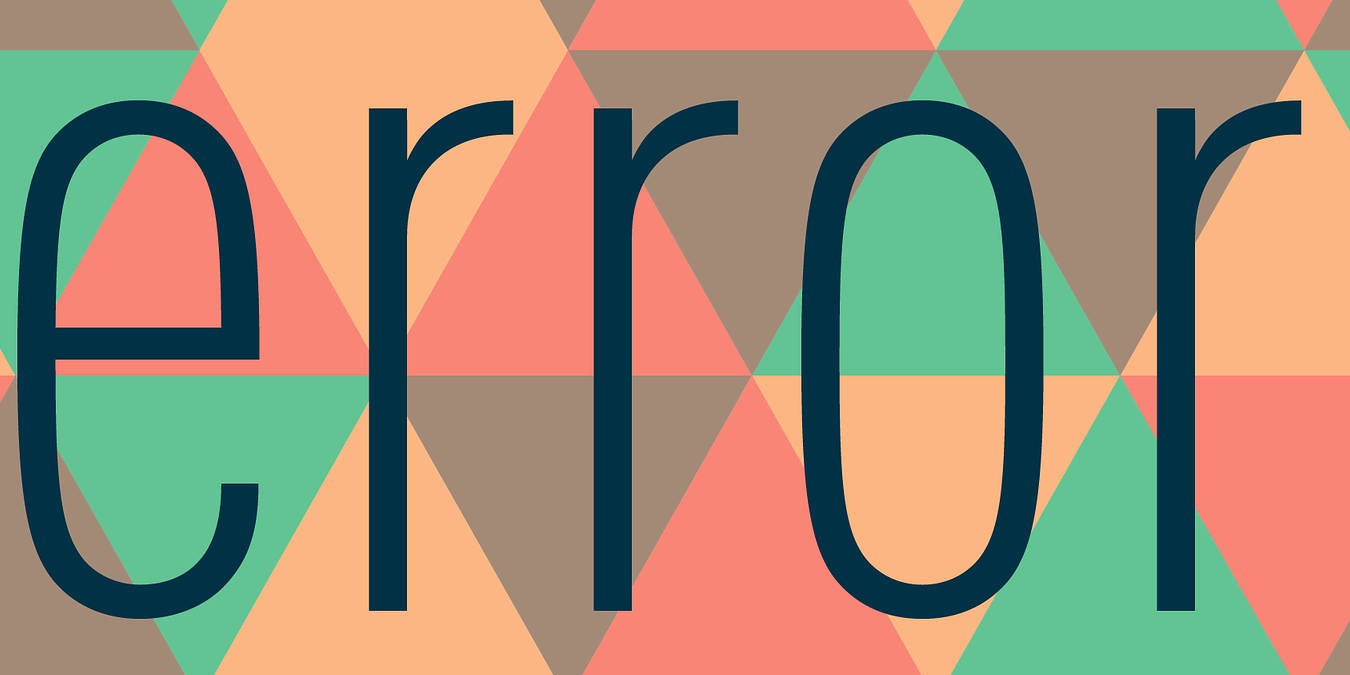
If you’ve ever experienced a blue screen of death (BSoD) on Windows, you know how annoying this can be. There are a number of reasons why this error may occur, such as memory problems, viruses, corrupted windows system files, and hard disk errors. In this article we focus on fixing the Blue Screen of Death caused by the “KERNEL_SECURITY_CHECK_FAILURE” error.
There are plenty of causes for the “KERNEL_SECURITY_CHECK_FAILURE” error, and we go through the solutions to fix some of its causes.
Content
- Run System File Checker
- Scan Hard Disk for Errors
- Run Memory Diagnostic Tool
- Try a System Restore
- Uninstall Overclocking Software
- Check Hard Drive and Ram Physically
- Carry Out a Virus Scan
- Wrapping Up
Run System File Checker
To run the system file checker, start by typing cmd into the search box. You should see Command Prompt. Select “Run as administrator.”
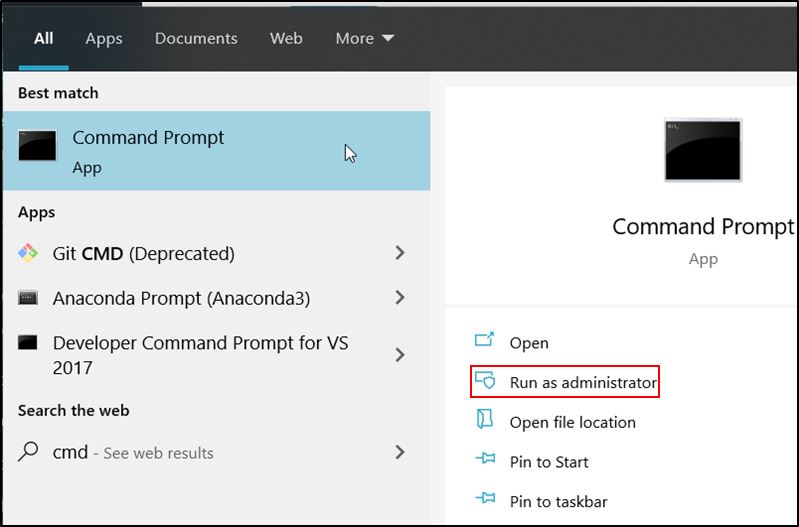
Type the command below to repair corrupted system files. These may be the source of your BSOD error.
sfc /scannow
Also read: How to Fix the Kernel Data Inpage Error in Windows
Scan Hard Disk for Errors
A reoccurring “KERNEL_SECURITY_CHECK_ERROR” message may be due to hard disk errors. To scan for and fix hard disk errors, first go to “Start -> File Explorer -> This PC.” Right-click on your hard disk and select Properties.
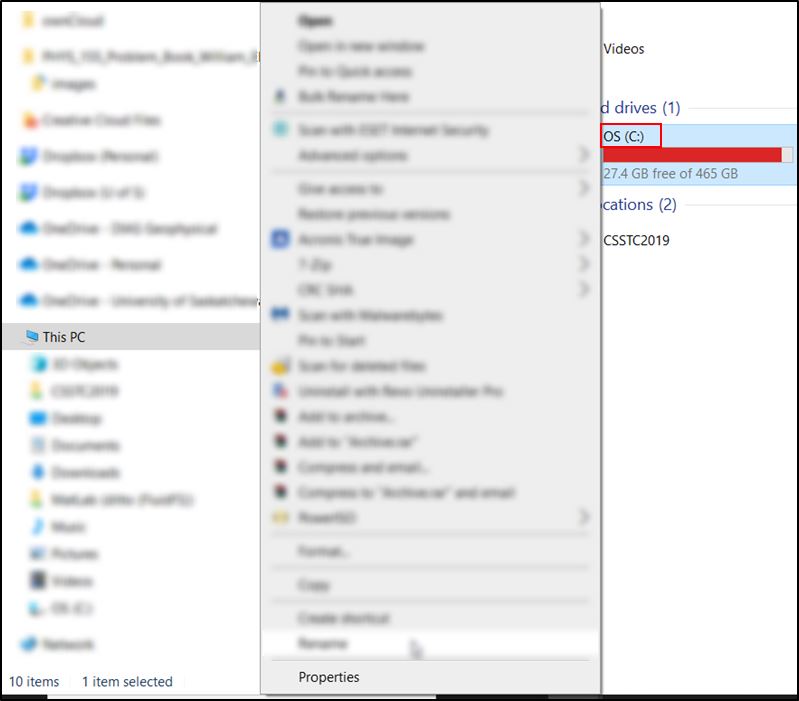
In the window that pops up, go to the Tools tab and select “Check.” The Error Checking tool will then start checking for errors. It will automatically fix any errors it discovers.
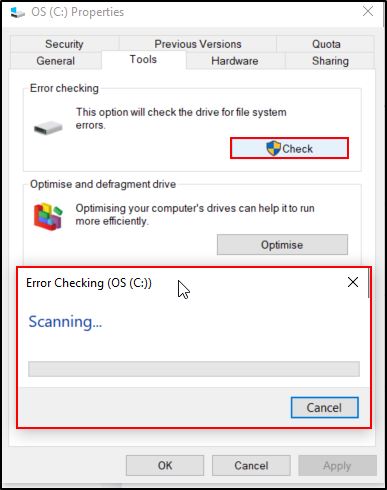
Run Memory Diagnostic Tool
To run this tool, press Win + R to open the Run window, then type mdsched.exe and hit Enter.
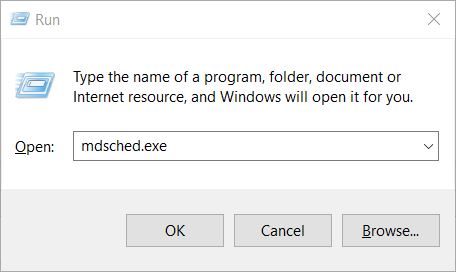
You can choose to restart your computer immediately to check for problems or check for problems the next time you start your computer.
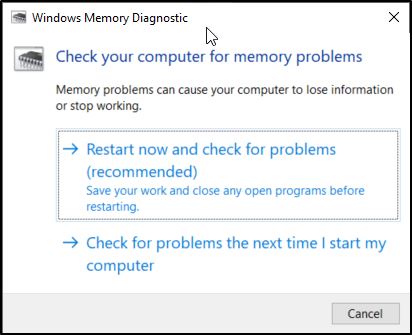
If errors are detected, you will need to swap out one or more of your memory sticks.
Also read: How to Use Windows Memory Diagnostic Tool to Find Memory Problems
Try a System Restore
To try a system restore, go to your system’s Settings app and look for “Update & Security.” Click on “Recovery” in the left sidebar.
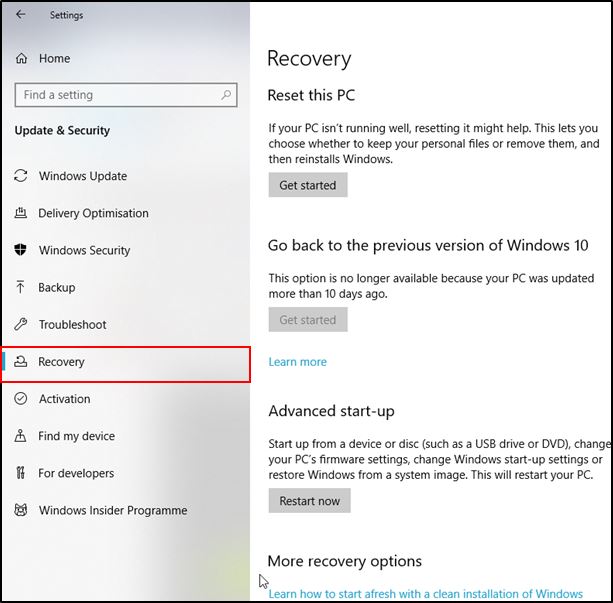
Under “Reset this PC,” choose “Get started.” Select the “Keep my files” option. This removes apps and settings but keeps your personal files.
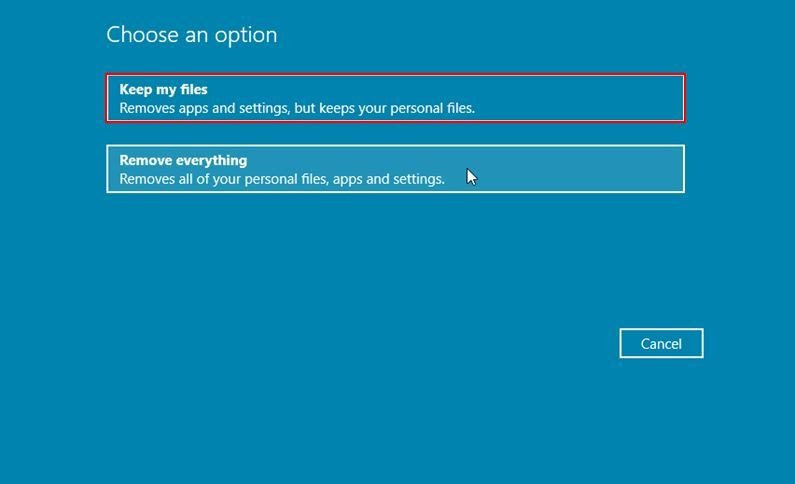
Uninstall Overclocking Software
If you recently overclocked your PC, you may have inadvertently corrupted some files and caused the Kernel Security Check Failure error. Try disabling/uninstalling your overclocking software and see if this solves your issues.
Check Hard Drive and Ram Physically
This may not have occurred to you at first, but you should ensure that both your hard disk and memory sticks are plugged in all the way and secured. If they’re loose, this can cause the BSOD you’re encountering. If you have spares, you can also try swapping out your current hard disk and memory sticks with the spares to see if this makes a difference. It is very possible that these hardware items could be defective.
Carry Out a Virus Scan
This is a solution that is surprisingly easy to overlook. You may not think that the problem you’re experiencing is due to a virus, but this could be the case. Carry out a full system scan to see if there are any nasty bugs lurking on your system.
Wrapping Up
The “Kernel Security Check Failure” error and the accompanying BSoD on Windows 10 is quite frankly one of the most annoying errors you could encounter. However, as you can see, there is plenty of hope for a solution. While it may take you some time to try out the various possibilities, it’s worth a shot, and you should eventually find your magic bullet.
If you are seeing a “Bad System Config Info” error instead, here are the fixes.
William has been fiddling with tech for as long as he remembers. This naturally transitioned into helping friends with their tech problems and then into tech blogging.
Subscribe to our newsletter!
Our latest tutorials delivered straight to your inbox
Sign up for all newsletters.
By signing up, you agree to our Privacy Policy and European users agree to the data transfer policy. We will not share your data and you can unsubscribe at any time. Subscribe
