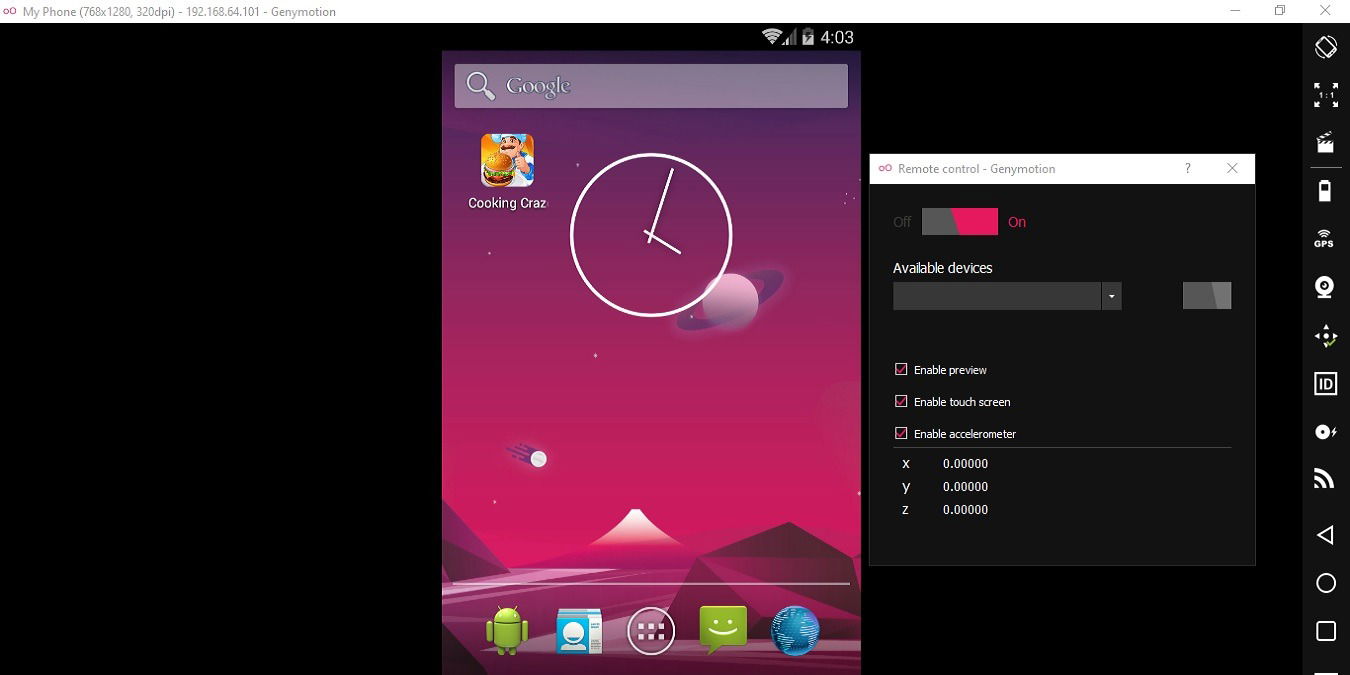
Genymotion is a popular Android emulator based on VirtualBox. If you play heavy-duty 3D graphic games, such as PUBG Mobile, which require 2 GB or more of space, Genymotion lets you experience them on a larger laptop or desktop without performance issues. In this tutorial, you’ll learn how you can run Android apps on Windows 10 with Genymotion and play your favorite Android games on desktop.
Note: Genymotion is a proprietary software geared toward serious Android developers. However, the personal edition for gaming is absolutely free, and that should be enough to run all your favorite apps.
1. Download and Install Genymotion
Download Genymotion Desktop for Windows with VirtualBox from its official link. The minimum system configurations are shown here. While it says 4 GB RAM, at least 8 GB RAM is preferable so that you don’t experience any performance lags. The more RAM you have, your experience will be better.
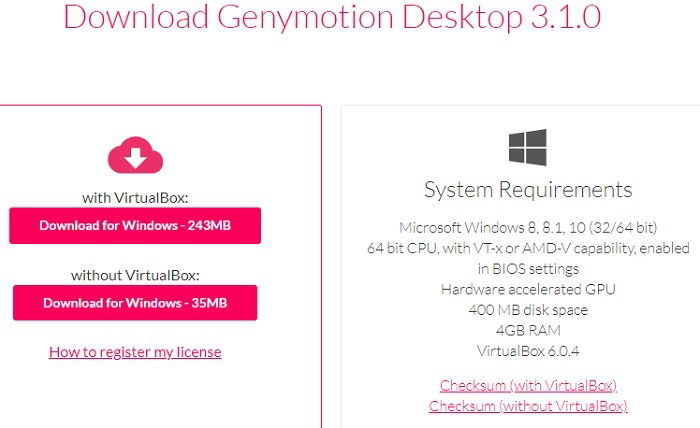
While installing, select your desired setup language to English or any other language. To create a folder path in Windows 10, at least 315 MB space is required. You have a choice to not create a Start menu folder so the app won’t interfere with the rest of your PC functions.
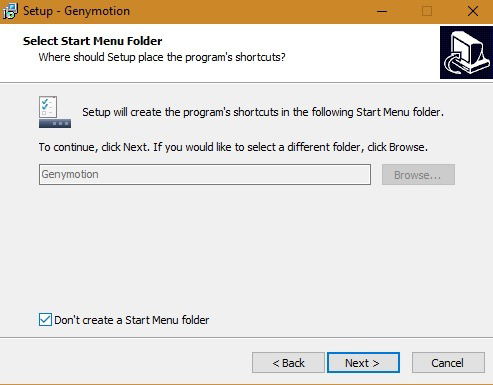
Wait a while for Genymotion to install on your Windows 10.
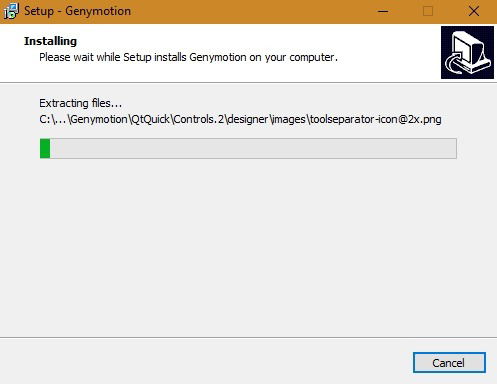
Once finished, it will automatically start installing VirtualBox on your Windows 10.

Also read: How to Link Your Android Phone to Windows
2. Install VirtualBox
Click “Next” to agree to the setup of Oracle VM VirtualBox Wizard.
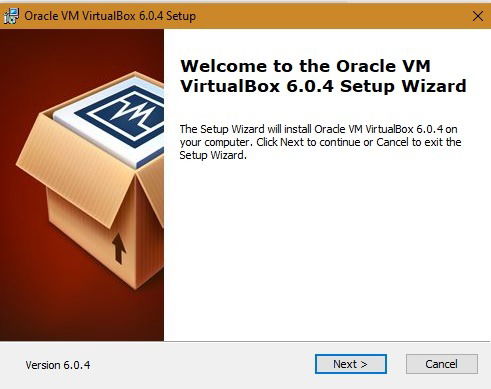
VirtualBox will install a number of internal components. Click “Next” to proceed. You will get an option to not create VirtualBox’s Start menu entries, shortcuts, and quick launch bars.
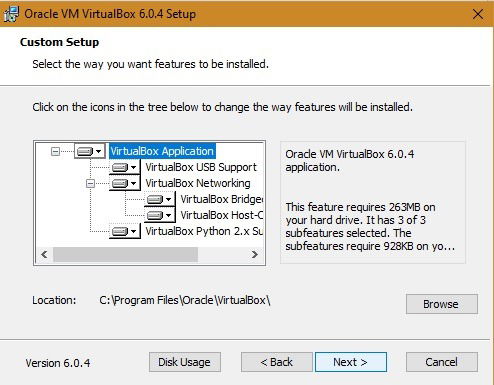
You may get a warning of network interfaces disconnecting your network temporarily. You can safely ignore this message. Click “Yes” and proceed.
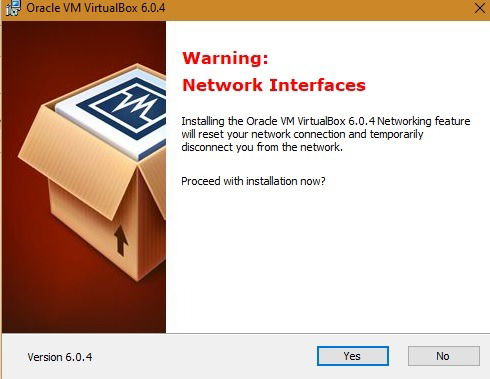
VirtualBox is now ready to install. Click “Install” to proceed.
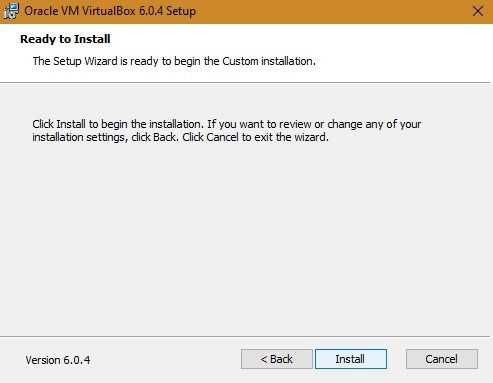
It takes just a little while for the VirtualBox application to install on your system.
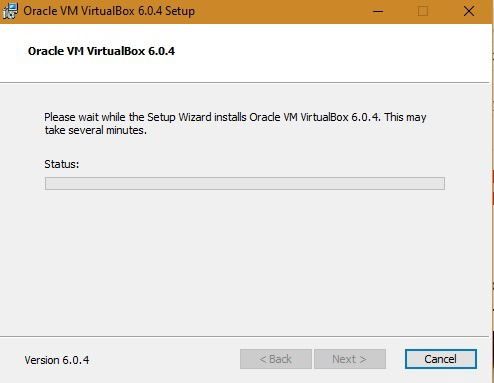
Click “Finish” once the installation is complete. This will automatically take you to the next step of Genymotion launch.
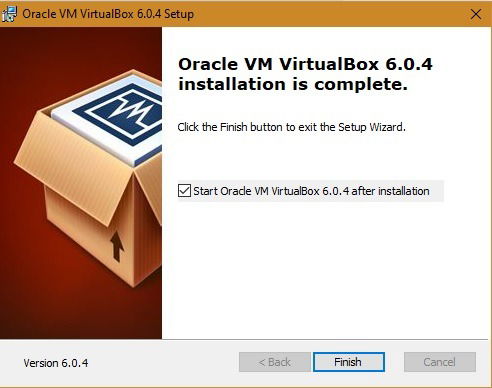
3. Launch and Activate Genymotion
Select the option to “Launch Genymotion” and click “Finish” to proceed.
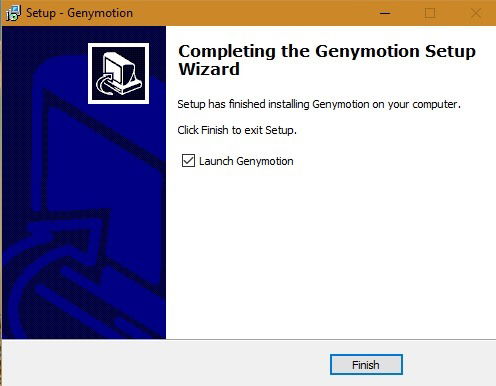
The Genymotion app will launch on your Windows 10 screen.
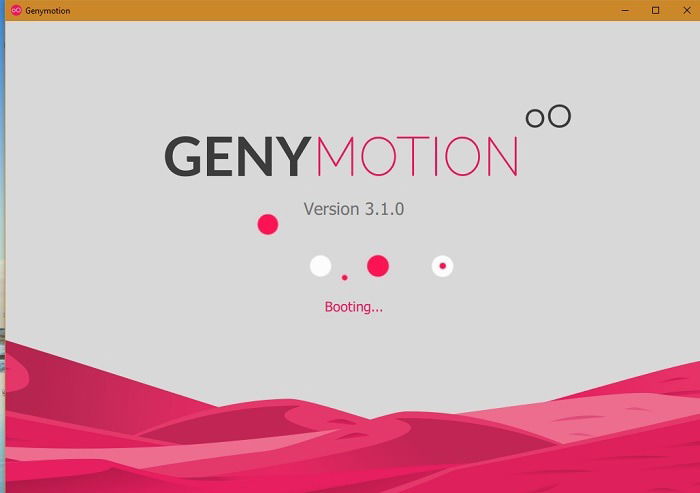
In the next stage, you will need to create a Genymotion account to run the Android apps. This will automatically redirect you to a browser window with a Genymotion form. While filling out your information, make sure to select “Genymotion for personal use/Gaming.”
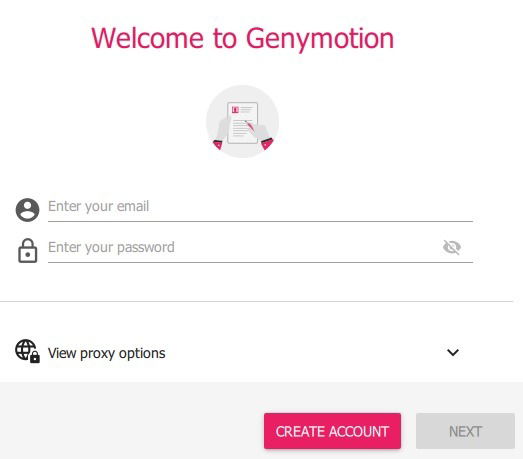
When the license window appears on the Genymotion dashboard, select “personal use” if you don’t have a paid license.
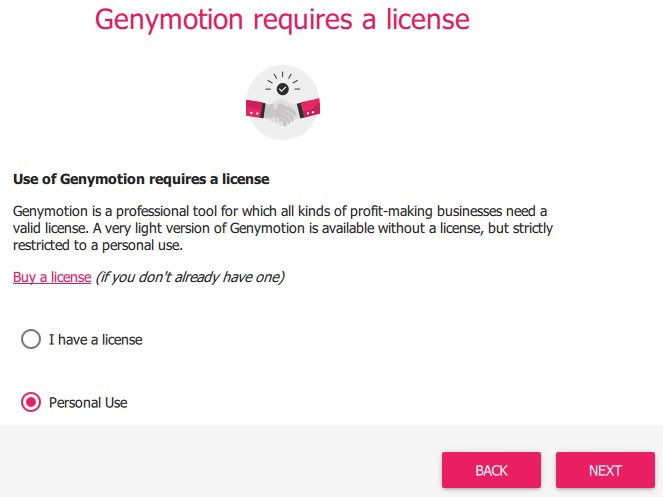
In the last stage, there will be an End User License Agreement which you have to agree to before the Genymotion dashboard will open on your screen.
4. Install Virtual Device in Genymotion
Working with Genymotion is rather easy. Click “+” to install virtual mobile devices to run your emulators. You can run more than one virtual device on your Windows 10 depending on how much RAM you can spare.
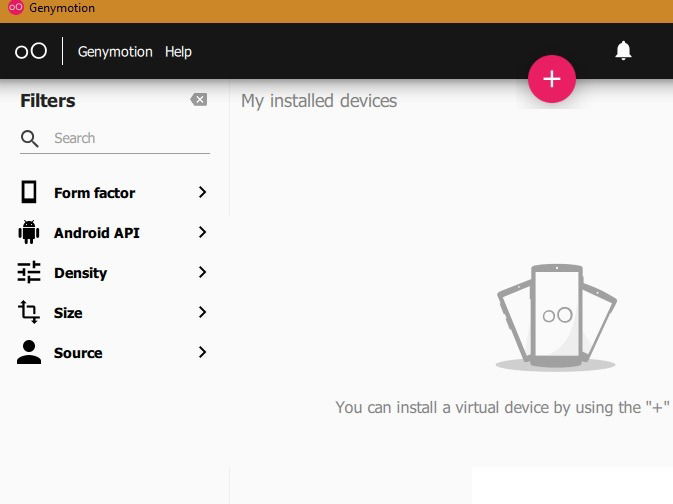
Select your target virtual device based on its configuration. Initially, go for the simplest “custom phone” as a trial; you can delete these virtual devices easily.
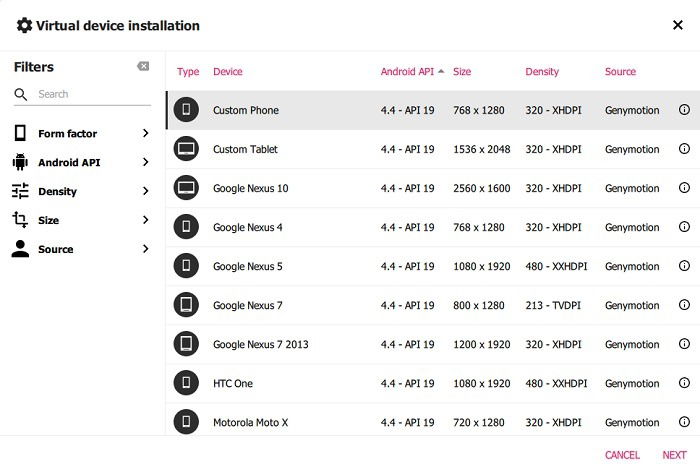
You can set up various parameters related to your virtual device including Android version 4.4 and higher and RAM (minimum 2 GB is recommended).
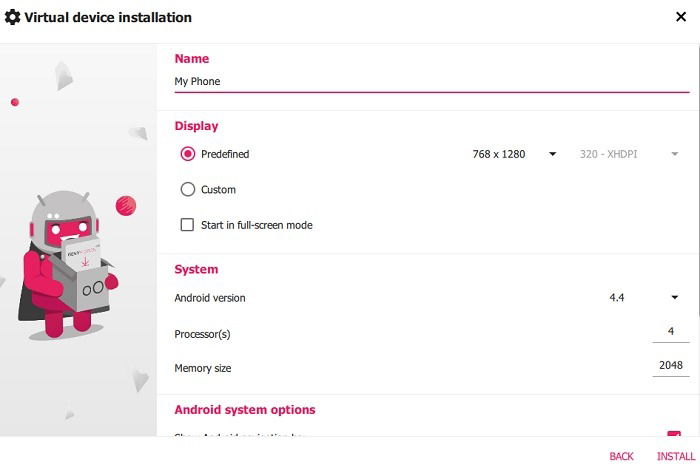
It takes just a little while for the virtual device to be installed on your Windows 10.
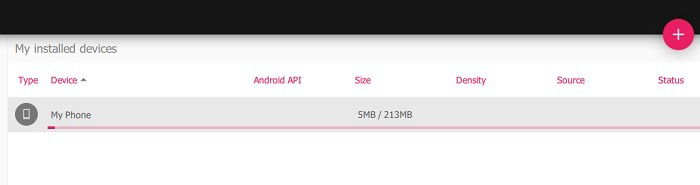
A virtual device is slowly being installed above. As shown below, it has been created successfully.
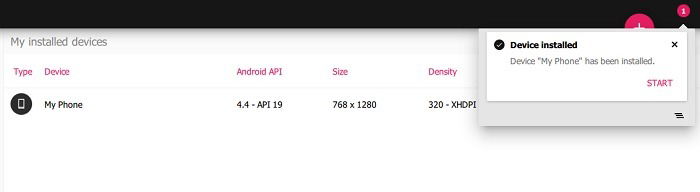
You can now boot this virtual device easily.
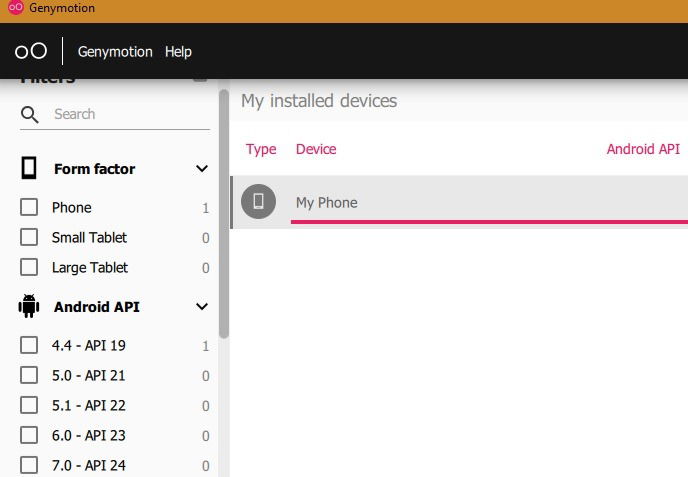
Again, it doesn’t take very long for the virtual device to start with Genymotion before it takes you to the apps running stage.
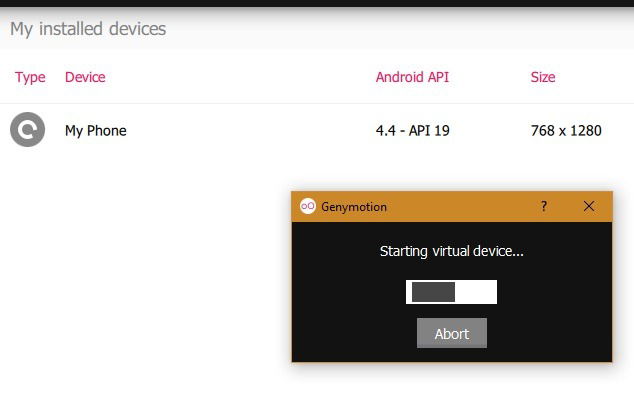
5. Launch Virtual Device and Run Android Apps on Windows 10
The virtual device emulator opens as a separate option on your Windows 10.
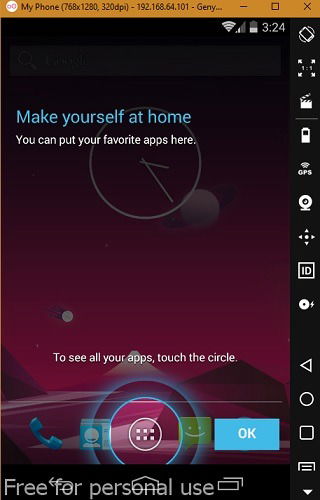
You can play with the apps in the Windows 10 homescreen just as you would on a regular phone or tablet.
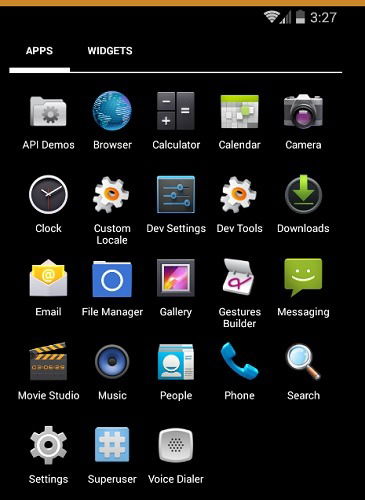
Go to the browser window to download your game, such as PUBG Mobile. However, for serious emulator work, you need Play Store downloaded from GApps, which can be accessed from the right system tray.
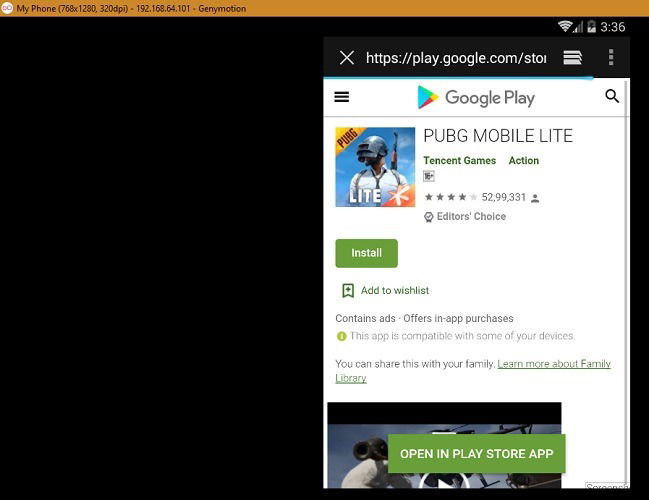
You have to re-verify the Google Play account to download the apps. GApps is only 70 MB space, so you can download it for Play Store access.
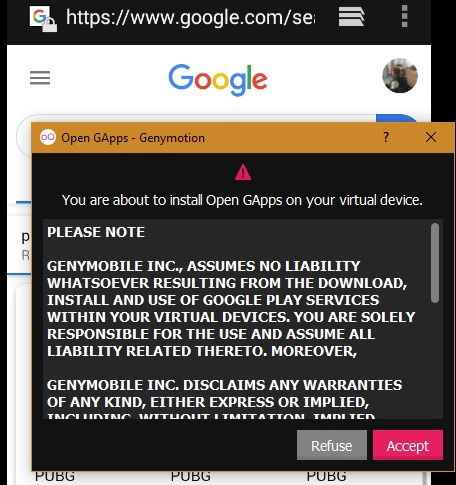
Once the Play Store has been installed, it will ask you to restart the device. This will not restart your computer, just the virtual device. It will boot up automatically in a few minutes.
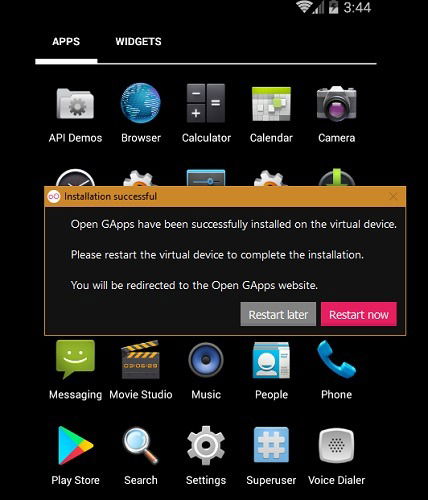
Now you can download any game or app you want directly from Play Store. If some apps such as PUBG Mobile are not being supported, then you need a higher virtual machine with a higher Android version and more RAM. Refer to the earlier section to create the appropriate machine for your needs.
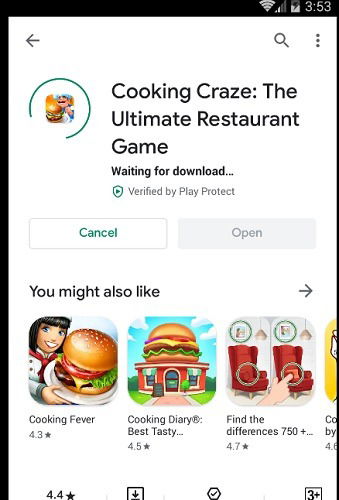
The downloaded app has been installed on Genymotion emulator as shown here.
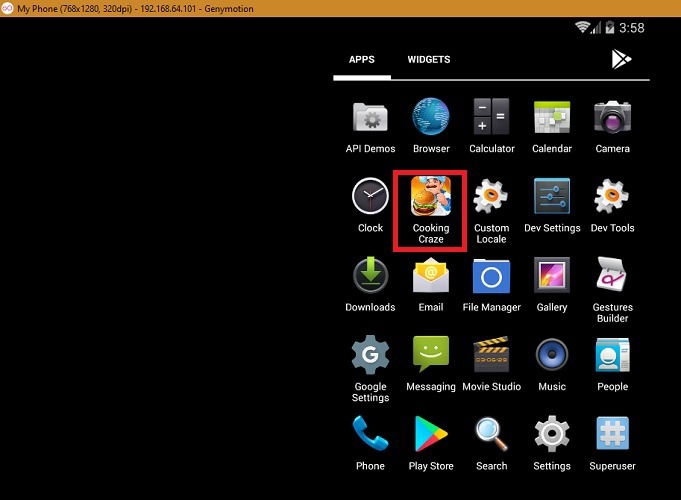
Genymotion is a very useful application to run your favorite Android games and other apps on your desktop and laptop computers. It has many advanced options, such as joystick, accelerometer, and remote controls to support advanced feature capabilities.
Other than Genymotion, you can also check out Android x86, Bliss OS and Phoenix OS to run Android apps in Windows.

Sayak Boral –
Staff Writer
Sayak Boral is a technology writer with over eleven years of experience working in different industries including semiconductors, IoT, enterprise IT, telecommunications OSS/BSS, and network security. He has been writing for MakeTechEasier on a wide range of technical topics including Windows, Android, Internet, Hardware Guides, Browsers, Software Tools, and Product Reviews.
Subscribe to our newsletter!
Our latest tutorials delivered straight to your inbox
Sign up for all newsletters.
By signing up, you agree to our Privacy Policy and European users agree to the data transfer policy. We will not share your data and you can unsubscribe at any time. Subscribe