
With many employers using video conferencing apps to conduct voice-over-IP conferencing, it is imperative to have a decent webcam and microphone. Unfortunately, many people are finding that their personal PC isn’t quite up to snuff.
One of the most common problems stems from their PC’s microphone. All microphones, whether you are using an internal or external one, have different base volumes when transmitting your voice to other parties. If you find that people often complain of not being able to hear you during meetings, the most likely culprit is the out volume of your PC’s microphone. Fortunately, it is easy to increase microphone volume in Windows 10.
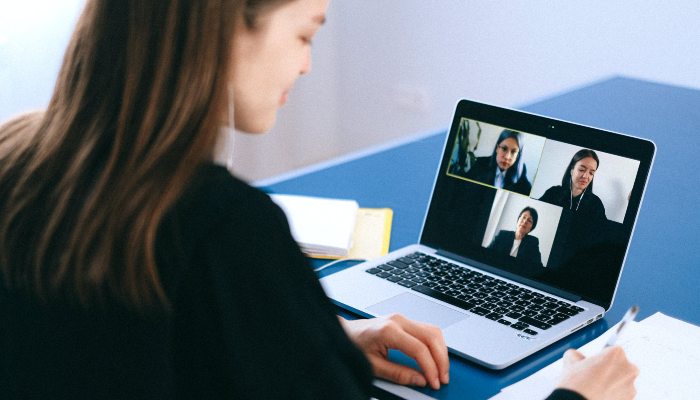
Also read: How to Get Classic Volume Mixer Back in Windows 11
Adjusting Microphone Volume
The first thing you’ll want to do is check your microphone’s output volume. As we mentioned earlier, not all microphones are configured to output at 100 percent straight out of the box. If other people are complaining that your voice is too soft, the first thing you should do is check your microphone’s volume.
To get started, click on the “Sound” icon found in the taskbar at the bottom right of your screen. The sound icon looks like a single speaker with lines emanating out, indicating volume levels. Right-clicking on the speaker icon will bring up a menu. Here, you’ll want to click on “Open Sound Settings.”
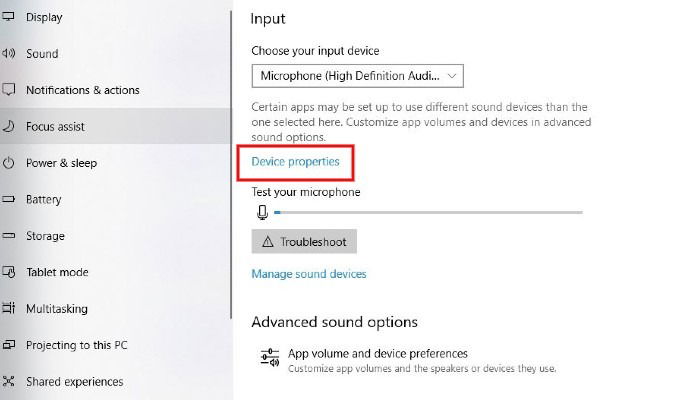
Upon doing so, a new window will appear with your computer’s sound settings. Scroll down to “Input.” Here you will see a drop-down box that will allow you to select your input device. If you are using an external microphone, make sure that it is selected. Alternatively, if you are using your PC’s built-in microphone, it should already be selected as the default.
Once you have the correct microphone selected, click on “Device properties.” Here, you’ll be able increase the volume of your microphone by adjusting the slider labelled “Volume.” Move the slider so that the microphone volume is at 100 percent. Finally, test your microphone to determine if your audio levels have been fixed. If your microphone volume was already set to 100 percent, or if adjusting the volume didn’t fix your problem, you can try to boost your microphone levels.
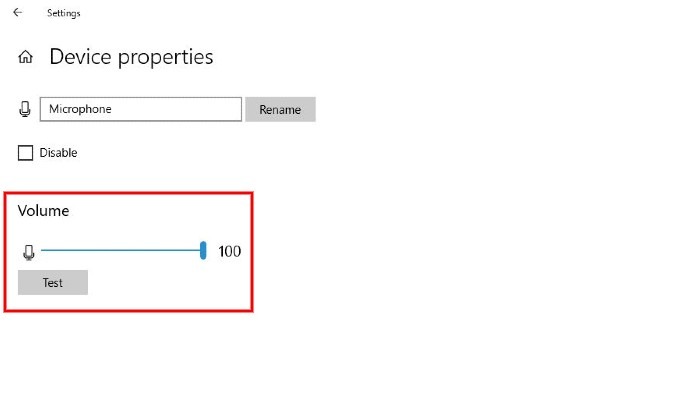
Boost Microphone Levels
If your microphone volume is still too quiet, you can try boosting its levels. Follow the instructions outlined above. When you get to the window that allows you to adjust the volume slider of your microphone, click on “Additional device properties.” Doing so will open a window labelled “Microphone Properties.” Next, click on the “Levels” tab. Here you should see two sliders, one for your microphone’s volume, and one called Microphone Boost.
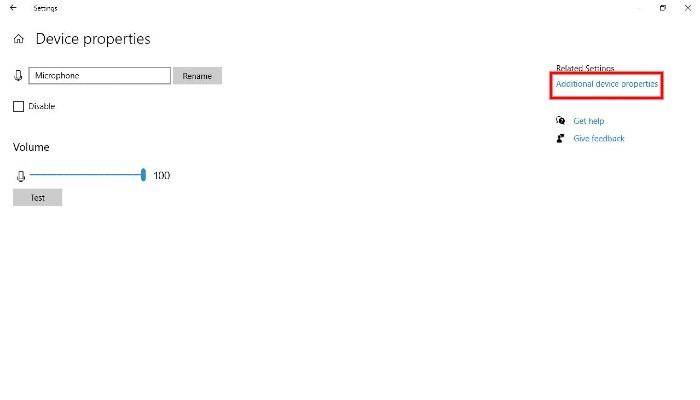
If you’ve been following along, your microphone’s volume should already be at 100 percent. If for some reason it is not, go ahead and move the slider up to 100 percent. The Microphone Boost slider can be found directly underneath the volume slider. The Microphone Boost option can be used to increase your microphone’s output volume an additional 30 decibels. We recommend that you increase the boost incrementally (e.g. +10 dB) and then test your microphone levels before increasing it further.
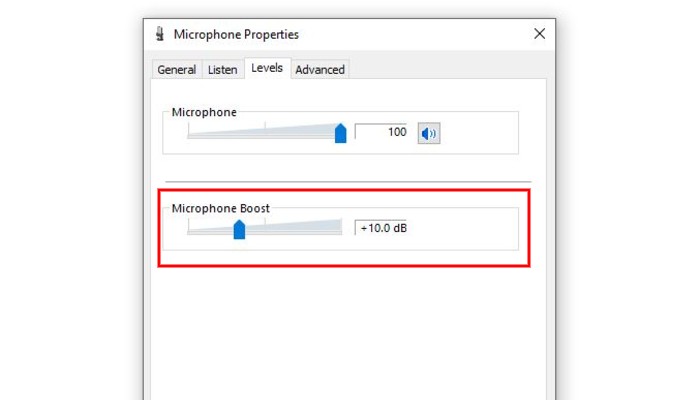
Alternative Method: Control Panel
Alternatively, you can adjust your microphone’s volume and boost its output via the Control Panel. Simply type “control panel” in the Windows taskbar search field and click on “Control Panel.” From there, select “Sound.”
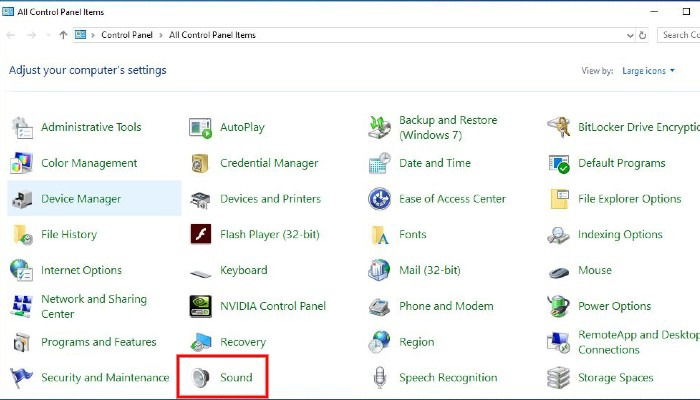
This will prompt a new window to open that is labeled “Sound.” In the tabs at the top of the window, click on the one that says “Recording.” Here you will see the microphones that are connected to your PC. Highlight the one you are using and click on “Properties.”
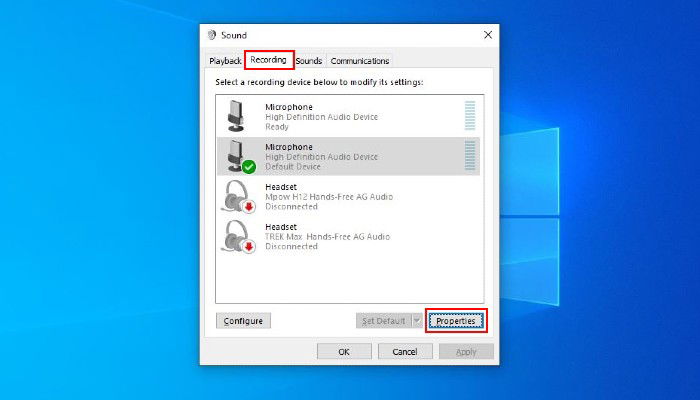
This will open a new window labeled “Microphone Properties.” Here, select the “Levels” tab. You should be presented with two sliders: one for your microphone’s volume and one that will allow you to boost its output.
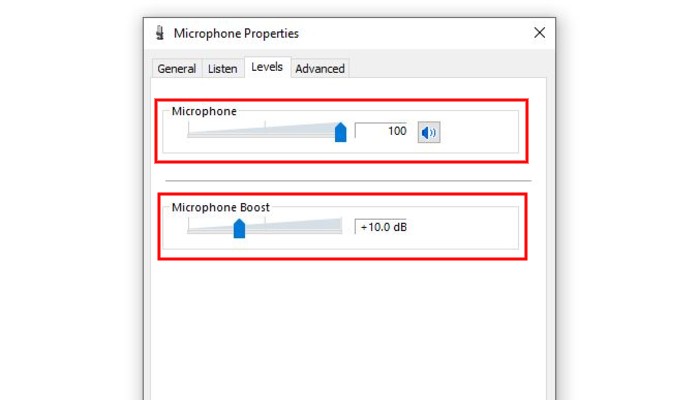
Run the Troubleshooter
Some Windows 10 users have reported that the microphone boost option is not available on their machines. This is usually due to a combination of factors. Fortunately, there are some simple steps you can take to try and restore access to the micrphone boost options in Windows 10. First, try running the Windows 10 Audio troubleshooter. This is an automated function built in to Windows 10 that can check for and fix various issues. To run the troubleshooter, open Control Panel.

With Control Panel open, click on the “View by” option in the top right of the window. This will open a drop-down menu. Here, you’ll want to select “Large icons.” Next, find the “Troubleshooting” icon and click on it. Under the “Hardware and Sound” sub-heading, click on “Troubleshoot audio recording” and let the troubleshooter do its thing. When it has finished, follow the steps above to see if you have restored access to the microphone boost option.
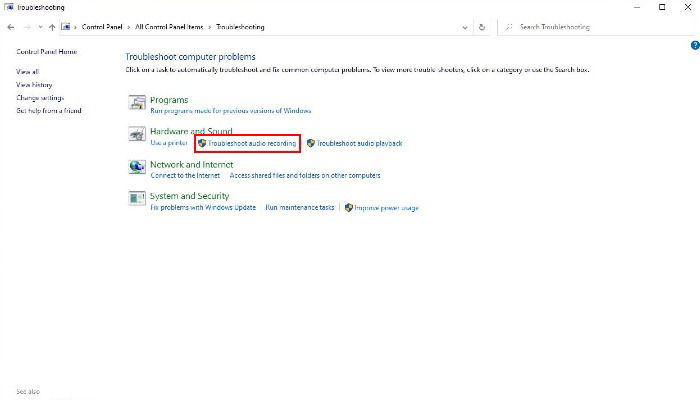
Update Audio Drivers
If running the Windows 10 troubleshooter hasn’t fixed the problem, you may be able to fix the problem by updating your microphone’s drivers. Right-click on the Start button and click on “Device Manager” from the menu. Alternatively, you can press Win + X and select “Device Manager.” When the Device Manager window opens, find “Audio inputs and outputs” and expand this option by clicking on the arrow next to it. Next, right click on your PC’s microphone and select “Update driver.”
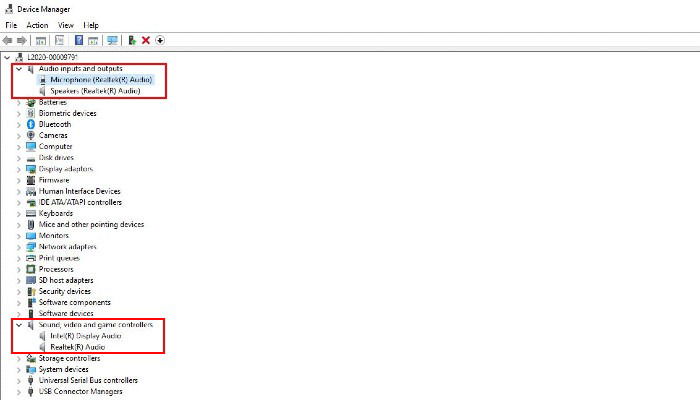
In some cases, you will need to update the driver of your sound card. In Device Manager, locate “Sound, video and game controllers” and expand this option by clicking on the arrow next to it. Right-click on your sound card and select “Update driver software.” Once you have updated the drivers for your hardware, restart your computer and check your microphone’s levels.
If your microphone is not working in the first place, here’s a fix that should work.
Now that you have increased your microphone volume in Windows 10, you’ll want to make sure you’re taking the necessary steps to secure your Zoom meetings before joining that next conference call. On the other hand, you can also deactivate your microphone if the video meeting requires you to do so.

Ryan Lynch –
Staff Writer
Ryan is an English & Film Studies teacher. He splits his time between Australia and the United States. He passes the time on long haul flights by playing retro video games from his youth.
Subscribe to our newsletter!
Our latest tutorials delivered straight to your inbox
Sign up for all newsletters.
By signing up, you agree to our Privacy Policy and European users agree to the data transfer policy. We will not share your data and you can unsubscribe at any time. Subscribe