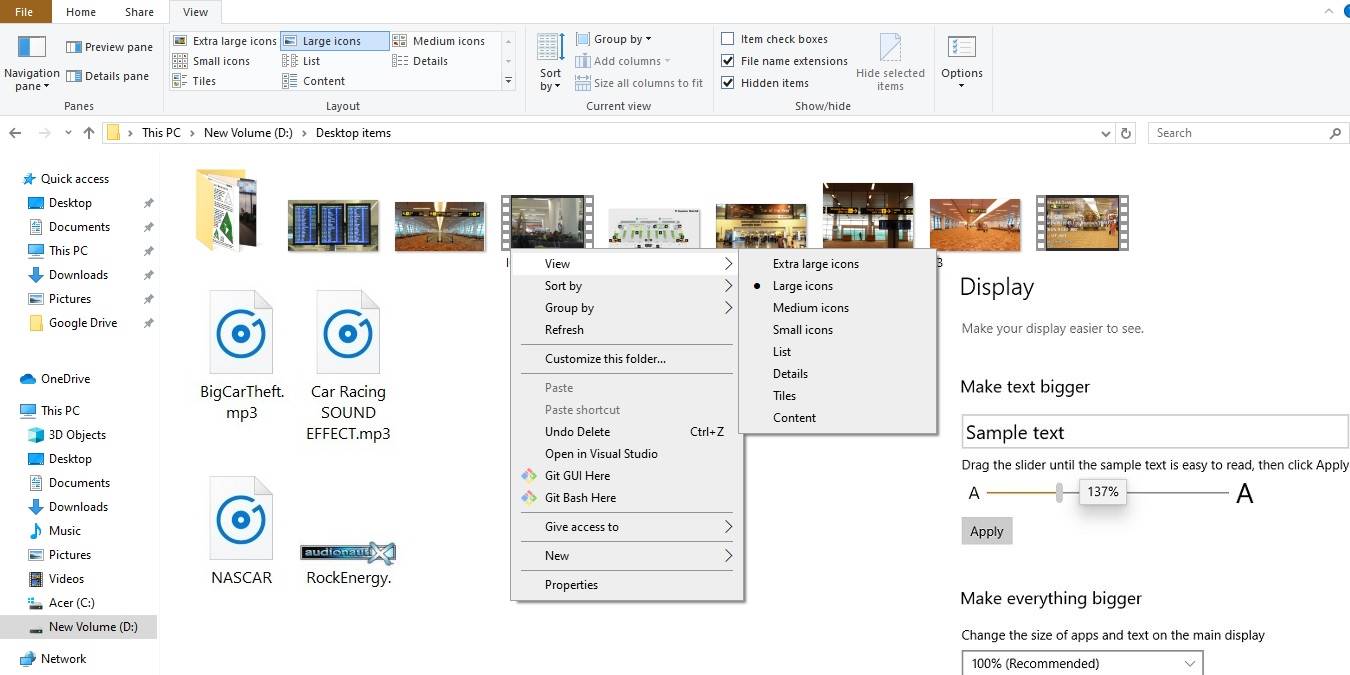
This is a basic guide on how to resize desktop icons, fonts, and a few other display items in Windows 10. If you’re coming from an older Windows version, you’ll notice a few changes in the placement of these options.
As a default setting, the size of the Windows file icons and text are calibrated according to your screen dimensions. When you resize them, they will retain the same proportions.
To personalize your display settings, follow the below steps and apply your changes.
Resizing Desktop Icons in Windows 10
To resize your desktop icons in any Windows 10 folder, right-click on the white space and select “View -> Icon menu size.”
For regular use with laptops, there is no need to go beyond “large icons.” However, if you are working on a larger display, such as a secondary monitor, select “extra large icons.”
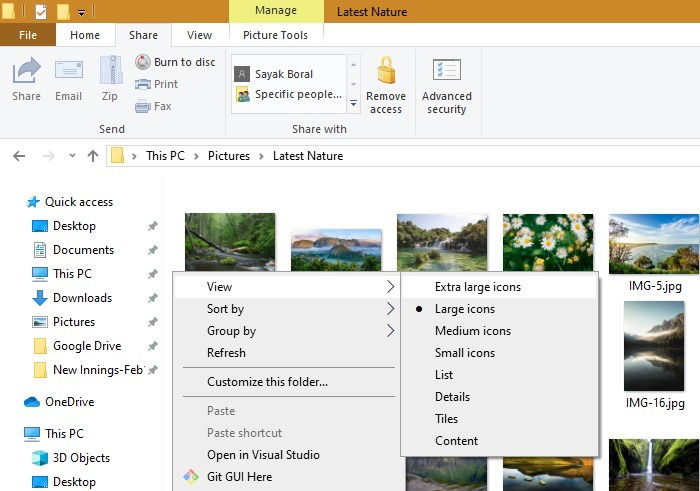
Extra large icons have huge dimensions. But at least you can view the items clearly.
If you want to resize the icons in a granular way, connect your laptop with an external mouse. Hold down the Ctrl key and slowly rotate the mouse wheel.
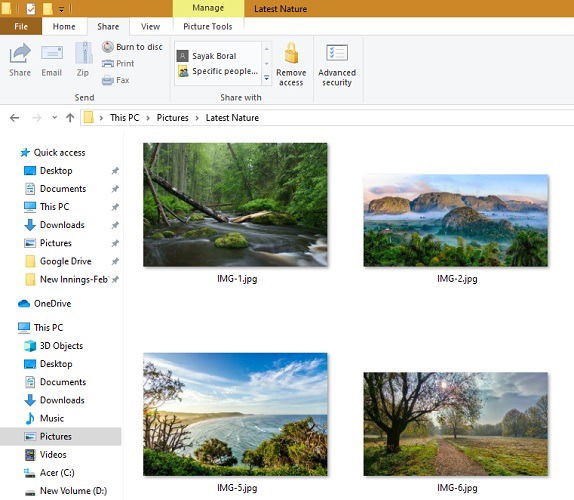
Applying Display Changes to Folders in Windows 10
If you want to go through every folder with “extra large icons,” go to the Start menu and type “file explorer.” Select the app.
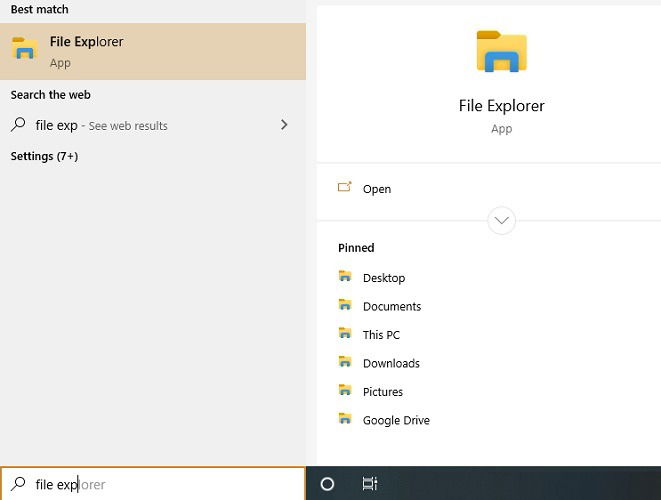
It will show you your frequent folders. Click “View -> icon size” to change the display size of these folders.
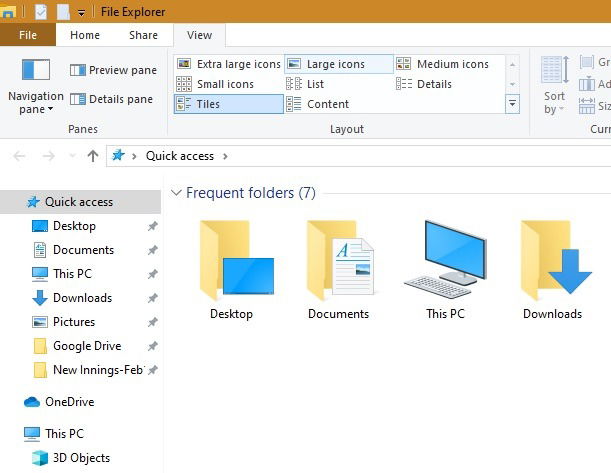
Increasing the Start Menu Display Area
To resize the Start menu display in Windows 10, click the Start menu and hover your mouse near its edge. You will now be able to see arrow keys which can be dragged top to bottom in order to resize these icons.
Resizing Fonts in Windows 10
To resize the default font size in Windows 10, go to Start menu and type “Ease of Access display settings.”
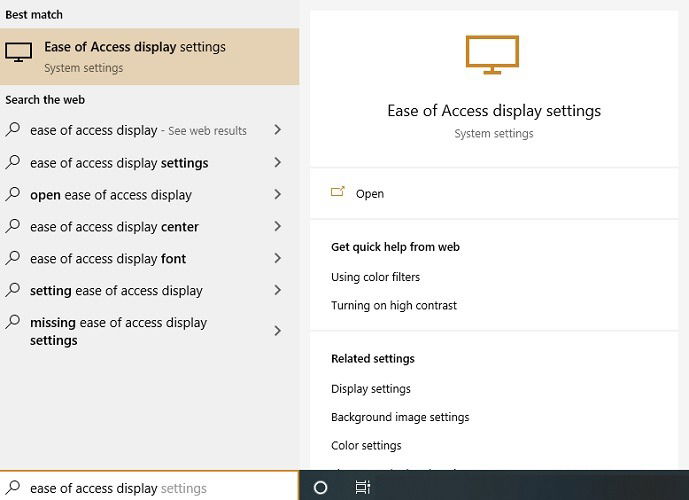
You will be able to see a display text slider which is set at 100 percent as a default value. Drag the slider and review the text size in the sample box to get your comfortable values.
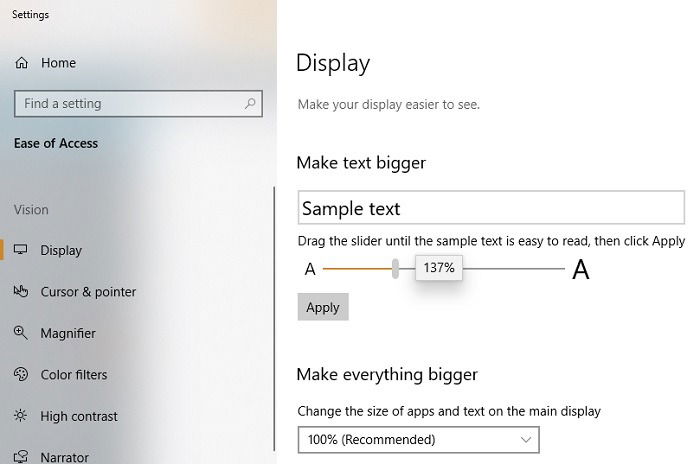
The following font sizes are displayed for my text slider at a 100-percent value.
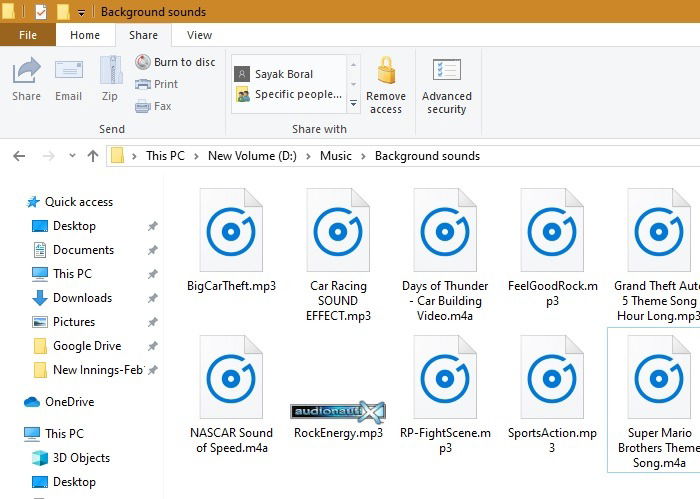
The following font sizes are achieved after increasing the text slider size to 137 percent. As you can see, all the fonts are noticeably bigger.
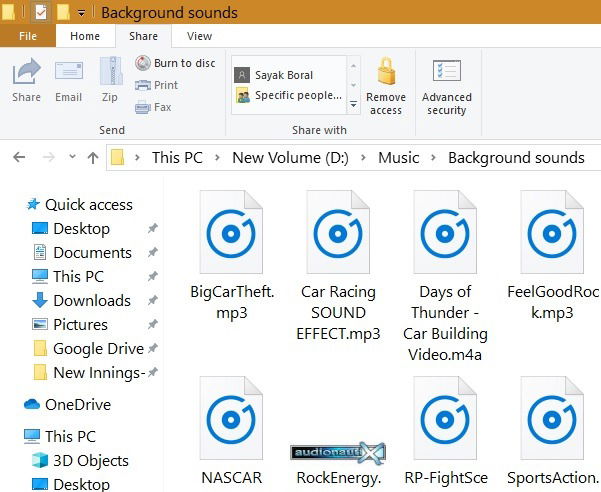
You can get another 25 percent boost in font and app size using the “Make Everything Bigger” option. It is located right below the display slider.
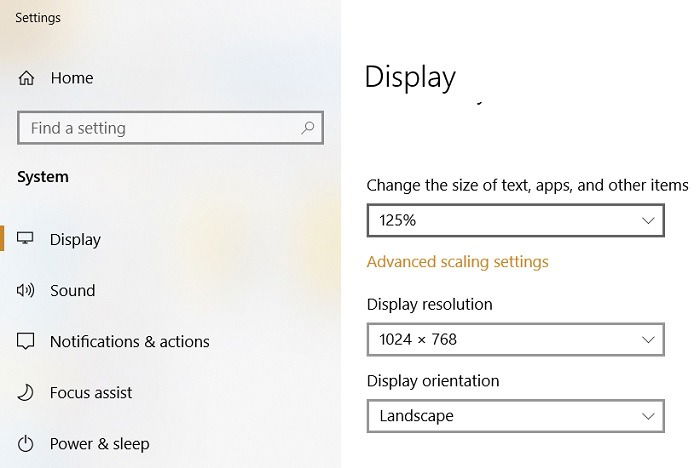
Resize Taskbar Items in Windows 10
To reduce the size of taskbar items in Windows 10, right-click anywhere in a blank taskbar space. Following this, select “Taskbar settings.”
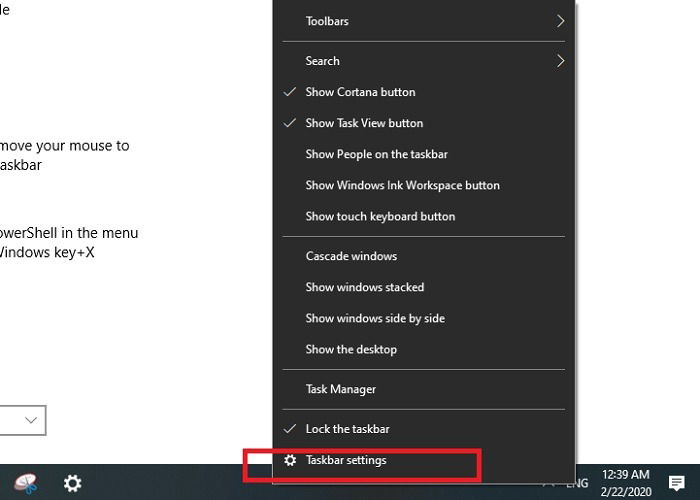
The “small taskbar buttons” option is turned off as a default. Turn it on to reduce the size of these buttons.
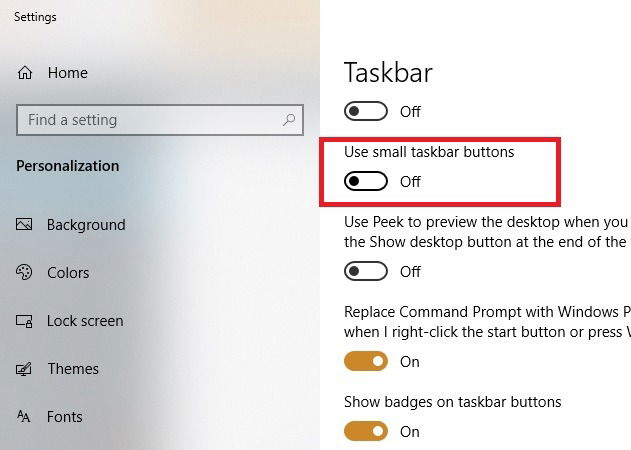
As shown here, the taskbar items are smaller in size compared to their default settings.
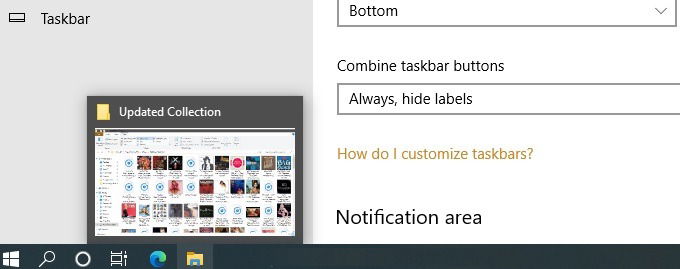
To increase the taskbar size, right-click anywhere in the empty taskbar space and uncheck “Lock the taskbar.”
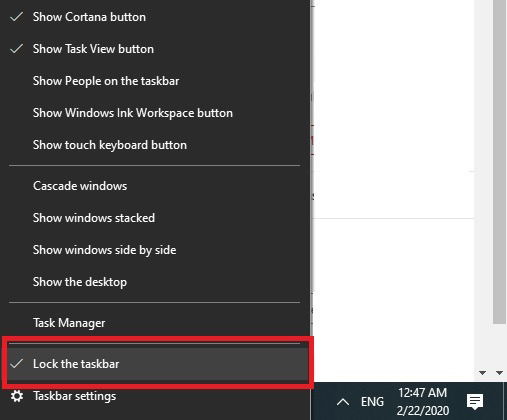
In the next step you will be able to drag the taskbar upward and accommodate more files and window items.
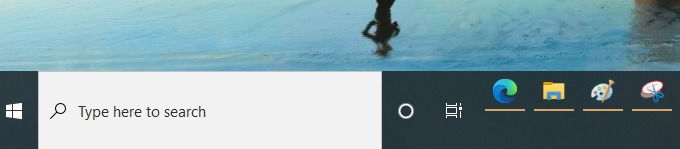
Conclusion
In this guide, we saw simple techniques to change the display icons, font sizes, taskbar and start menu items in Windows 10. Are you aware of any other methods to improve the display size? Please let us know in the comments.

Sayak Boral –
Staff Writer
Sayak Boral is a technology writer with over eleven years of experience working in different industries including semiconductors, IoT, enterprise IT, telecommunications OSS/BSS, and network security. He has been writing for MakeTechEasier on a wide range of technical topics including Windows, Android, Internet, Hardware Guides, Browsers, Software Tools, and Product Reviews.
Subscribe to our newsletter!
Our latest tutorials delivered straight to your inbox
Sign up for all newsletters.
By signing up, you agree to our Privacy Policy and European users agree to the data transfer policy. We will not share your data and you can unsubscribe at any time. Subscribe