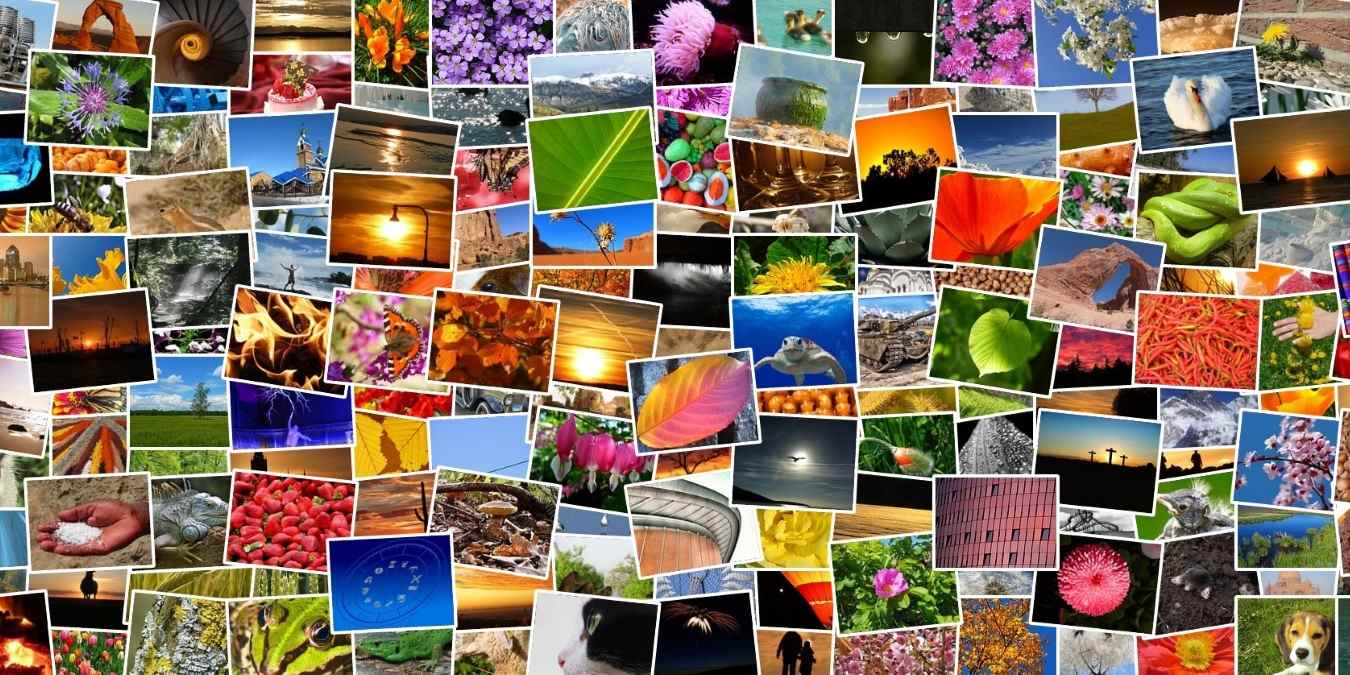
Do you have photos everywhere and no easy way to sort them? If you’re on Windows 10, there are ways to sort through them all. Best of all, you can do this through the default Photos app, which comes with Windows 10 without the need to install additional software.
Here’s how to organize your photos on Windows 10.
Also read: Photos App Not Working in Windows? Here Are the Fixes
Opening the Photos App
To start, we need to open the Windows Photos app. To do that, simply open the Start menu and type “Photos.” Click on the entry that appears or press the Enter key.
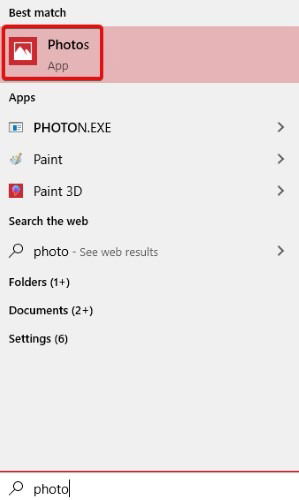
Viewing Photos in Timeline Mode
When the Photo app boots up, you’ll automatically see all your images in a timeline. To return to this view in the future, just click on “Collection” at the top.
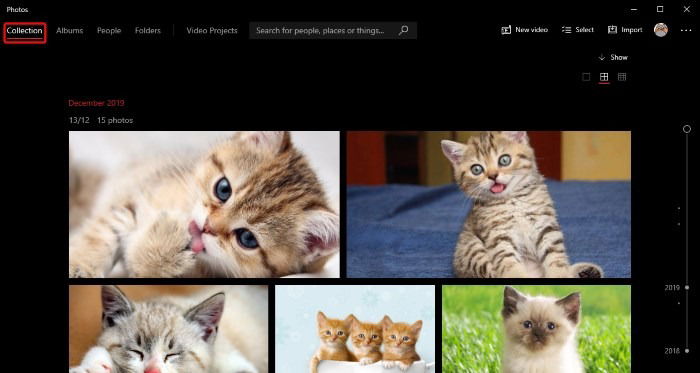
In this view you’ll find all the images and photos that Windows can find. They’re sorted so that the most recent images are at the top, allowing you to scroll backward in time as you go down. You can scroll using the mousewheel or click on specific dates on the right side to go to that point in time.
If you notice that Photos is missing a folder, you can add more photos via “import” at the top-right of the menu. You can import images from a folder on your PC or from a USB stick.
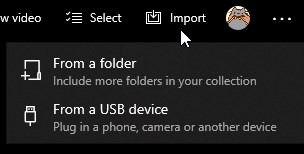
Also read: How to Use Lightroom Presets to Edit Photos Faster
Creating Albums with the Photos App
If you have ideas on how to sort your photos, you can manually create albums for them. To do this, click the “Albums” tab at the top of the screen, then click “New Album.”
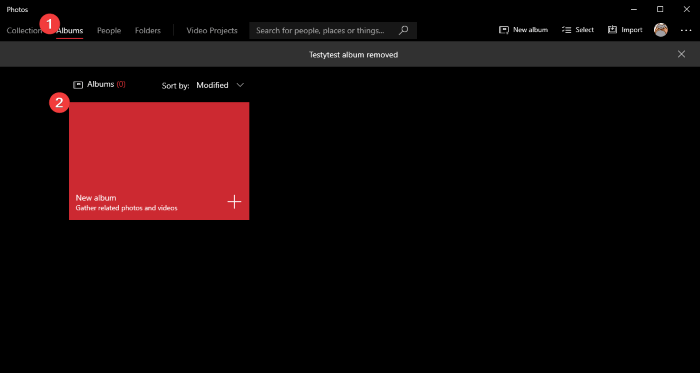
In the next screen, select the images you want to include in the album by clicking on them. A red border will appear around selected images, and a tick will appear in the box on the top right. Don’t worry about naming it just yet; get the photos you want to add to the album selected first.
Once you’re done, click “Create.”
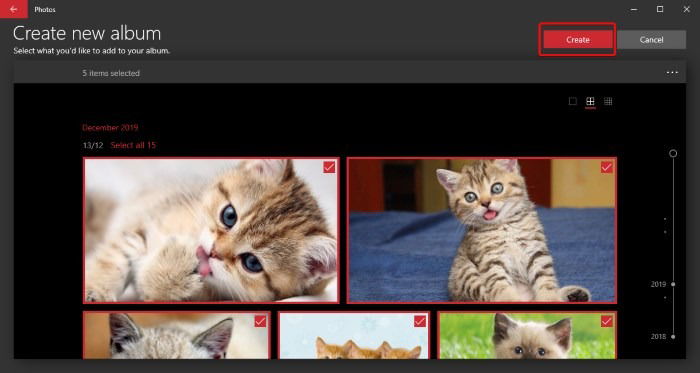
In the next screen, select the pencil icon next to the album title and give it a fitting name, then press the Enter key. Your album is now saved and ready to use, so go back to the main menu using the arrow at the top-left when you’re done.
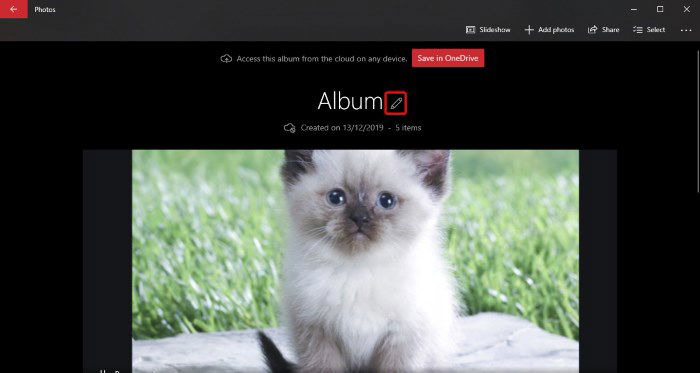
Sorting Photos by Person
Photos can also sort images using facial recognition. To do this, make sure you have the folders you want to identify people within uploaded to the app. You can do this via the “import” option at the top right.
Once you have the folders imported into Photos, click the People tab at the top. You’ll see that Photos has sorted all the images by face. You can then attach these faces to contacts on your Windows 10 contacts list or give them a name if you haven’t added them yet.
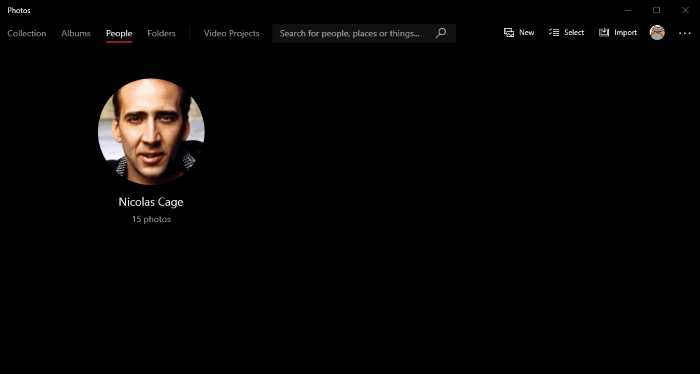
A Photo Finish
Windows 10 has a handy Photos app that makes sorting your images easier. Now you know how to import photos, create albums, and even sort pictures by face.
Do you have any photo sorting tips for Windows 10 users? Shout out below!
Also read: 7 of the Best Windows 10 Photo Viewer Alternatives
Simon Batt is a Computer Science graduate with a passion for cybersecurity.
Subscribe to our newsletter!
Our latest tutorials delivered straight to your inbox
Sign up for all newsletters.
By signing up, you agree to our Privacy Policy and European users agree to the data transfer policy. We will not share your data and you can unsubscribe at any time. Subscribe
