
Normally, Windows 10 takes a very long time to boot. On a traditional hard disk, it can take well above one minute until the desktop shows up. And even after that, it still loads some services in the background, which means it is still quite laggy until everything initializes properly. For this reason, Windows 8 (which was slow to boot as well) introduced Fast Startup.
Also read: How to Fix a Windows Infinite Reboot Loop Problem
What Is Fast Startup?
There is a lot going on when your computer boots up. Basically, the kernel gets loaded along with some drivers. Programs, libraries, and other types of data are then read from disk to memory and executed or processed in some way by the processor. On a decent SSD, this is fast enough. In about ten to twenty seconds your desktop shows up. Since this time is acceptable, most users are not aware that this can be even faster. With Fast Startup active, your computer will boot in less than five seconds. But even though this feature is enabled by default, on some systems Windows will still go through a normal boot process.
You can read more about Fast Startup here. To make a long story short, you can think about this analogy. Let’s say that in a normal boot your computer has to add 1+2+3+4 to get the result of 10. With Fast Startup, at shutdown Windows saves the result of 10 to disk. The next time it boots, it simply copies this result from disk to RAM. This way it avoids having to recalculate this number from scratch.
How Do You Know If Windows Executes a Fast Startup?
It’s pretty simple actually. If you see the boot animation, the one where those dots spin in a circle, that’s a normal boot. If you don’t see that boot animation, then Windows is doing a Fast Startup.
Here is an example of a normal boot.

And this is an example of Fast Startup in action.

Even when everything is in order, your operating system won’t execute a Fast Startup every time. Here are some examples:
- When you restart, instead of shutting down, a regular boot will be performed the next time. In other words, a Fast Startup can happen only after you shut down your computer.
- After an update.
- After you install or remove a driver.
- In some cases, if you boot into Windows and then quickly shut down, let the operating system “cool off,” and load background data for at least one or two minutes before shutting down when you’re testing the steps in this article.
How to Make Sure Fast Startup Is Used on Your System
The conditions will vary from system to system. In some cases you may find that even without all these elements, Windows will execute a Fast Boot. In most cases, though, the following requirements will apply.
1. Windows needs to boot through UEFI. If you installed your operating system in BIOS mode, you might be able to convert to UEFI by following these steps. Don’t forget to also change your UEFI settings to disable BIOS boot and enable UEFI boot afterwards.
2. You need your motherboard manufacturer’s SATA/NVMe driver. Windows’s generic drivers won’t cut it. For example, if you see something like “Standard SATA AHCI Controller” in Device Manager, it means you are using generic drivers. And just as a side note, SSDs usually under-perform in this scenario. For example, sequential read speeds topped out at 100-200MB/s with these drivers on a system and went up to 550MB/s with dedicated drivers.
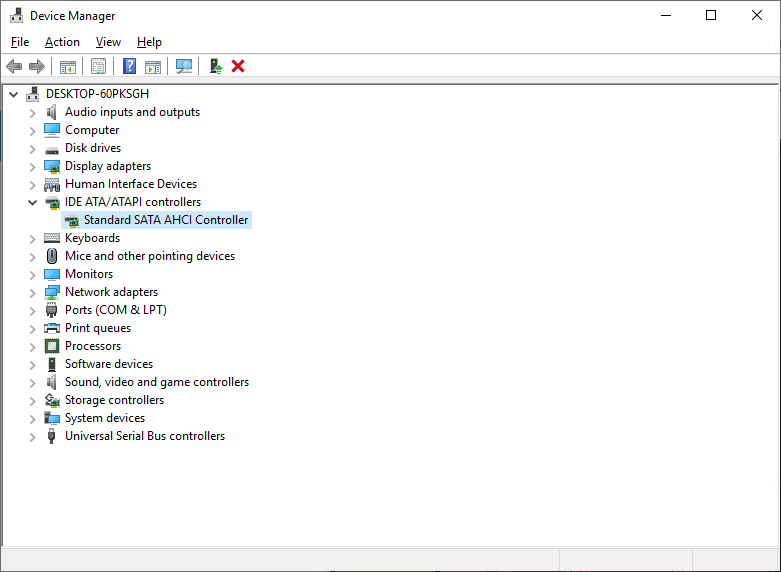
3. Fast Startup has to be enabled in Power Options and should be enabled by default. But it doesn’t hurt to check or re-enable it if you previously disabled it for some reason.
4. A fast storage device like an SSD or NVMe drive is necessary. Fast Startup might work with hard disks, too, considerably reducing boot time, but it obviously won’t boot in three seconds, as advertised in the tutorial title.
Also read: Dual Boot Menu Not Showing in Windows? Here’s How to Fix It
If Fast Startup Is Still Inactive
The steps above should be enough to make your computer boot faster. If you had no success, try to install the other available drivers for your motherboard, video card and any other hardware you might have. In case you can’t find the drivers on your manufacturer’s website, try this tool. In the list this program generates, you will see drivers labeled by manufacturer name. If you try the driver for your specific brand and it doesn’t work, try another driver from a different manufacturer. Even if it’s a different brand, they often use the same/similar chips and chipsets, so drivers are the same.
If you installed Windows while booting through BIOS, disable BIOS boot entirely (and CSM if you have it available), enable UEFI boot only and reinstall your operating system.
If these options don’t work either, you may have a buggy UEFI implementation or some hardware that Windows can’t use Fast Boot with. Unfortunately, if you fall into this category, there’s nothing you can do except change your motherboard or problematic hardware.
Hopefully, you’re one of the lucky ones!
Fell in love with computers when he was four years old. 27 years later, the passion is still burning, fueling constant learning. Spends most of his time in terminal windows and SSH sessions, managing Linux desktops and servers.
Subscribe to our newsletter!
Our latest tutorials delivered straight to your inbox
Sign up for all newsletters.
By signing up, you agree to our Privacy Policy and European users agree to the data transfer policy. We will not share your data and you can unsubscribe at any time. Subscribe
