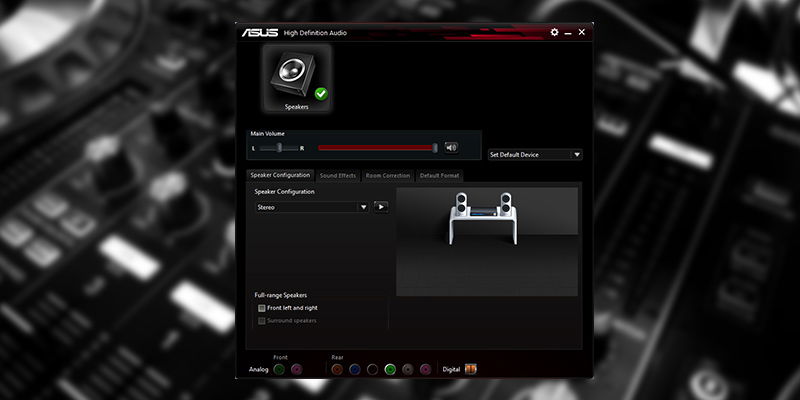
Realtek HD Audio Manager is among the most common and useful software that Windows users have on their PCs without even realising it. The HD Audio Manager is essentially the GUI end of the Realtek HD Audio Driver, which is the default sound driver for the majority of PC sound cards (including those integrated into the motherboard). Quite often it’s on your PC, but you can’t even find it using Windows search.
So how do you find Realtek HD Audio Manager, and how do you update and reinstall the Realtek drivers? We have everything you need to know here.
Also read: Headphones Not Working in Windows? Here Are Some Fixes
Where Is Realtek HD Audio Manager?
Before tweaking Realtek HD Audio Manager, you need to actually know where to find it. The default installation directory for Realtek should be “C:Program FilesRealtekAudioHDA.” Here you’ll find a large number of seemingly executable (.exe) files, but the one that really matters is “RtkNGUI64.” Double-clicking this will open Realtek HD Audio Manager.
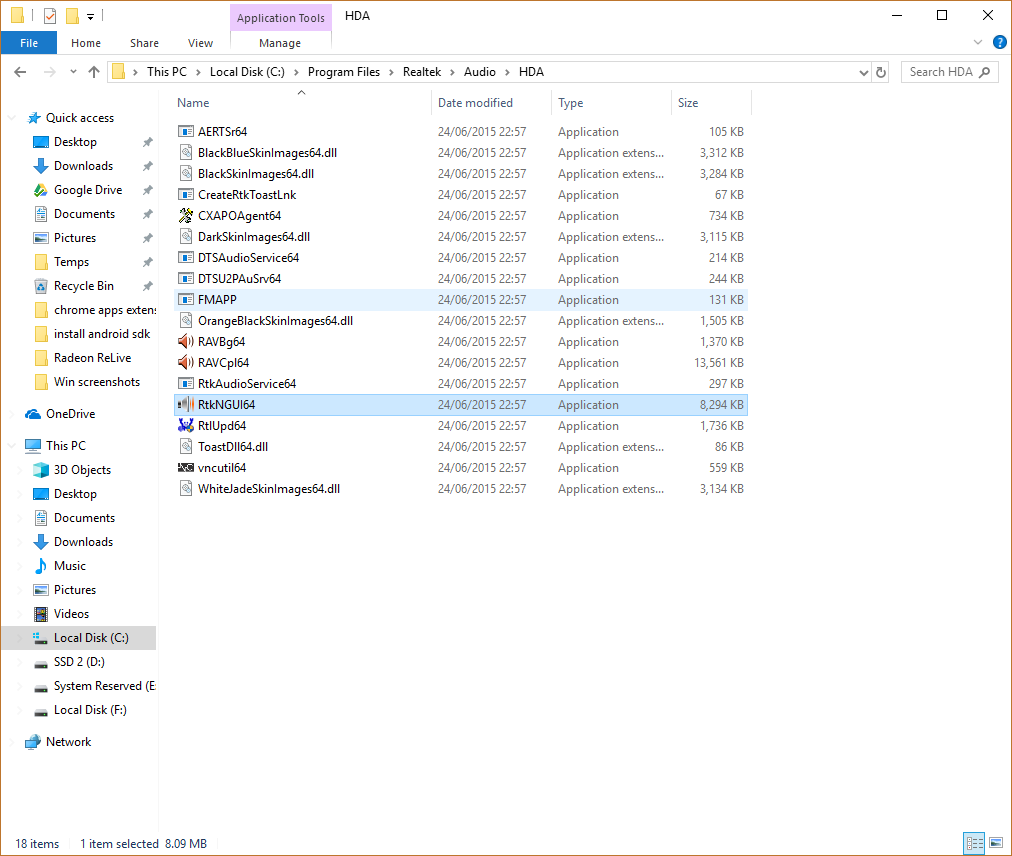
You can make various tweaks here to your sound settings that you can’t elsewhere. (For instance, click the cog icon, then Option, and you can enable the handy feature to make two separate audio devices play sound simultaneously – good if you want to use speakers to listen to game sounds while chatting to someone on a headset.
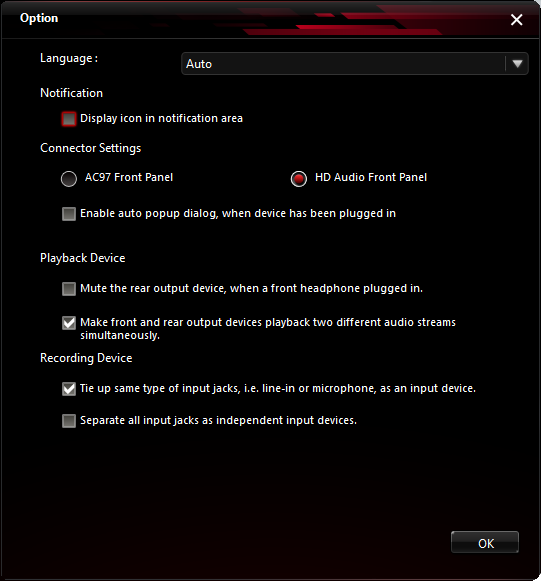
Another useful option is “Display icon in notification area” which will let you access the HD Audio Manager from the notification area rather than its well-hidden directory.
Also, click the cog icon, then “About” to see your driver version. This is important if you want to install Realtek drivers manually.
How to Update Realtek HD Audio Drivers
Updating Realtek HD Audio Manager should be simple. Click the Start button, then type ‘device manager,’ and click Device Manager when it shows up.
Next, click the arrow next to Audio inputs and outputs to show a list of your audio devices. You should see something along the lines of “Speakers (Realtek High Definition Audio).” Right-click this and click “Update driver.” (Windows should normally keep this driver updated automatically, but it’s been known not to work.)
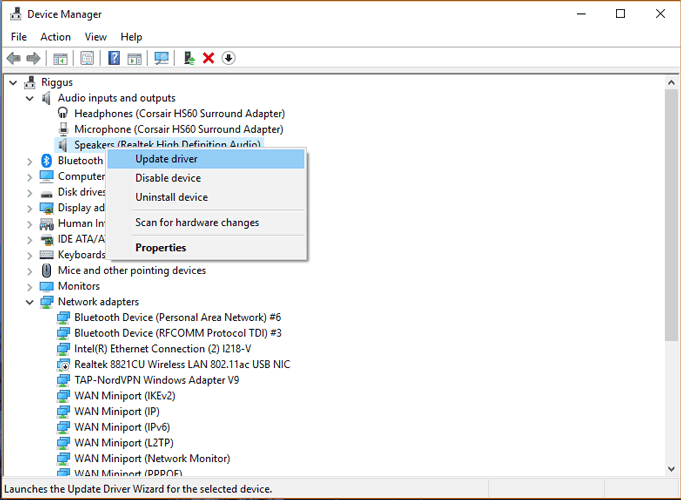
To reinstall your driver, right-click it in Device Manager, click “Uninstall device,” then reboot your PC.
If Realtek updates, that’s good news, but another caveat is that the latest driver isn’t always the best one, and maybe you want to pick a different version of the driver. Or sometimes the latest drivers provided by your motherboard aren’t the latest ones available, and you may be missing out on the best sound quality.
Also read: How to Fix Microphone Not Working Issue in Windows
Install Realtek HD Audio Driver Manually
To update your Realtek HD Audio Driver manually, you should go to this thread at Tenforums where they regularly provide links to the latest Realtek Audio Drivers in the Microsoft Catalog. (This thread does a good job of explaining the differences between Realtek Audio drivers). The folks there have different opinions on which drivers sound best, so have a read and make your own decision.
When it comes to installing the actual drivers from the Microsoft Catalog, they come as CAB files. After downloading the CAB file, you need to use an extraction tool like 7-Zip or WinRAR to extract the CAB file into its own folder.
Once you’ve extracted it, go back to Device Manager, right-click the Realtek High Definition Audio driver and click “Update driver.”
After that, click “Browse my computer for driver software,” then on the next screen click “Let me pick from a list of available drivers.”
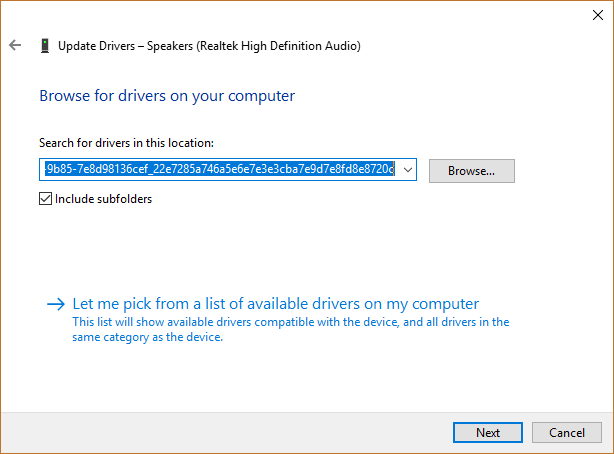
Click “Have Disk,” Browse, then go to your extracted CAB folder and pick the first “.inf” file from it.
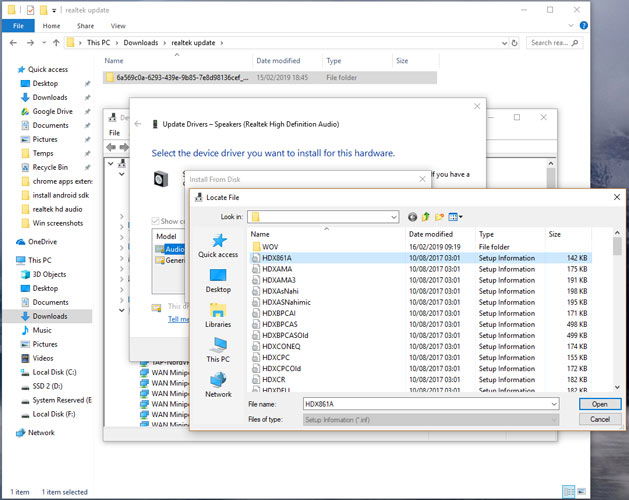
Once you’ve done that, click OK and the driver should install.
Conclusion
That should get you up to speed with the mysterious workings of Realtek HD Audio Manager and its drivers. It’s worth remembering that Windows is generally good at updating and matching up the right audio driver for your PC, so if you’re happy with your sound quality and have no issues, then there’s no point in doing a lot of dabbling.
Either way, it’s always worth knowing where the Manager app is hiding, as that has some neat functions.
Tech writer at Make Tech Easier. Enjoys Android, Windows, and tinkering with retro console emulation to breaking point.
Subscribe to our newsletter!
Our latest tutorials delivered straight to your inbox
Sign up for all newsletters.
By signing up, you agree to our Privacy Policy and European users agree to the data transfer policy. We will not share your data and you can unsubscribe at any time. Subscribe
