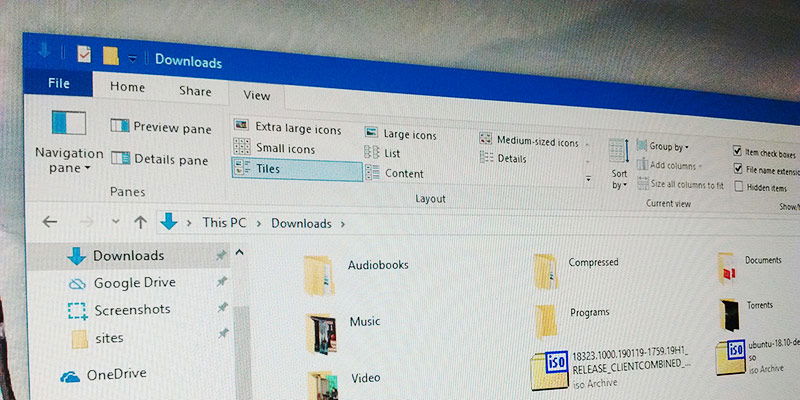
In Windows, File Explorer is one of the most-used programs. Though File Explorer looks simple, it is quite powerful and feature-filled. In fact, it has several hidden or hard-to-find options that can make your life a tad bit easier. Here are some of the useful File Explorer tips you should consider following.
1. Show File Extensions

I really don’t know why Windows still doesn’t enable this option by default, but it is important that you configure the File Explorer to show file extensions for all files, not just unknown files. The good thing is it is quite easy to enable this option. Just open the File Explorer, click on the “View” tab and then select the “File Name Extensions” checkbox, and you are done.
2. Make this PC the Default Page
By default, when you open File Explorer, it will open directly to the Quick Access page. In general, the Quick Access page lists your frequently-used folders and recent files. However, if you are like me and like to have quick access to your different drives, then it is better to change the default File Explorer page to This PC.
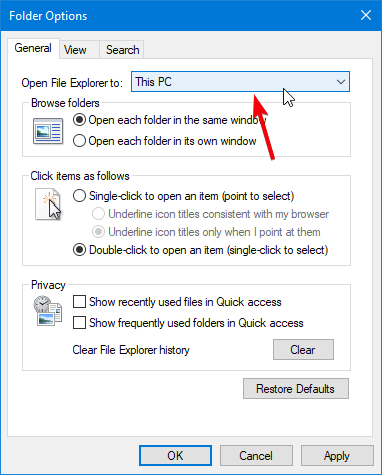
To do that, click on the “View” tab and then on the “Options” button. In the Folder Options window select “This PC” from the drop-down menu next to “Open File Explorer to” and click on the “OK” button.
3. Enable Checkboxes
In Windows, you can select multiple files or folders by holding the Ctrl key and clicking on the file or folder with your mouse. Alternatively, you can enable the checkboxes feature which lets you select multiple files without holding the Ctrl key. The checkboxes feature is quite useful when you don’t know what or how many files or folders you are going to select. To enable the feature, open File Explorer, click on the “View” tab and select the “Item Check Boxes” option.

Once you enable the option, you will see a checkbox to the left side of the file or folder name. Tick the checkbox to select the file.
4. Show Full Path in the Title Bar
No matter where you are in File Explorer, it shows the folder path as breadcrumbs in the address bar. Until you click on the address, you will not see the actual full path. If you want to, you can make the file explorer show full path. To do that, go to the “View” tab, and click on the “Options” button.
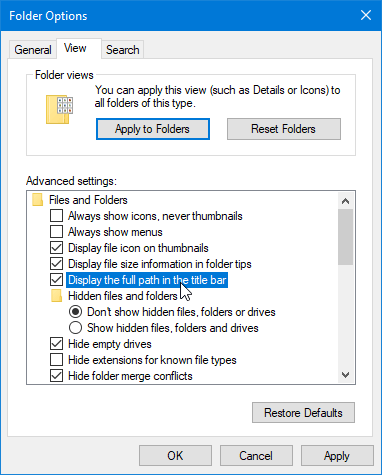
In the Options Window go to the “View” tab, select “Display the full path in the title bar” checkbox, and click on the “OK” button.
Also read: New Windows Build Will Use Separate Process for Folders by Default
5. Launch Folders in Separate Process
If you are using Windows for long enough, you might’ve seen File Explorer crashing under certain circumstances. When you launch multiple folders and one folder caused the crash, all folders will be collapsed along with the offending one. This is because File Explorer runs on a single process instance. By configuring File Explorer to launch folders in separate processes, you can avoid this hard crash.
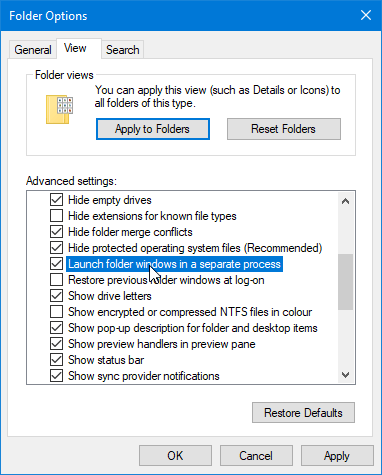
To enable the separate process feature, go to the “View” tab, and click on the “Options” button. Now, go to the “View” tab, select the “Launch folder Windows in a separate process” checkbox and click on the “Ok” button.
6. Expand the Folder in the Navigation Pane
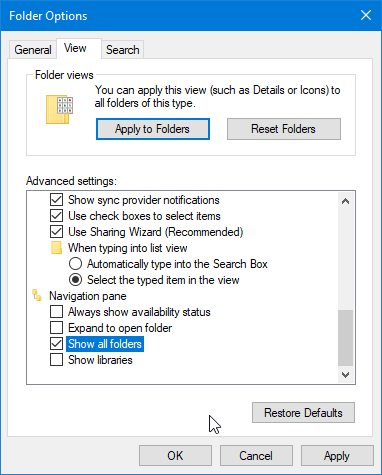
When you browse through different folders in File Explorer, you can see that it will highlight the root drive of the folder. If you want to, you can expand the navigation manually. However, having the folder tree expand automatically is quite helpful for quick navigation. To do that, open the Folder Options window by clicking on the “Options” button in the “View” tab. Next, go to the “View” tab and select the “Show all folders” checkbox.
7. Hide Recent Activity in File Explorer
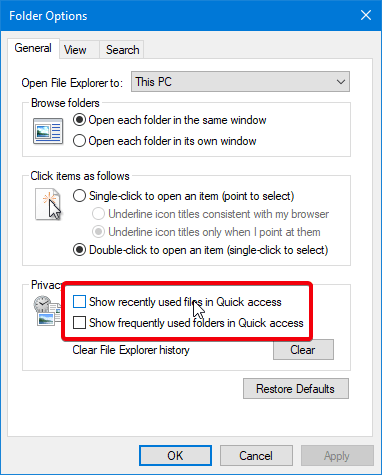
By default, File Explorer will list your recent activity right on the front page. Though this is helpful and gives you quick access to your recent files, if you don’t like this behavior you can stop File Explorer from tracking and listing your activity. To do that, open the Folder Options window and uncheck both “Show recently used files in Quick access” and “Show frequently used folders in Quick access” checkboxes. Click on the “OK” button to save changes.
8. Make Use of the Search Bar
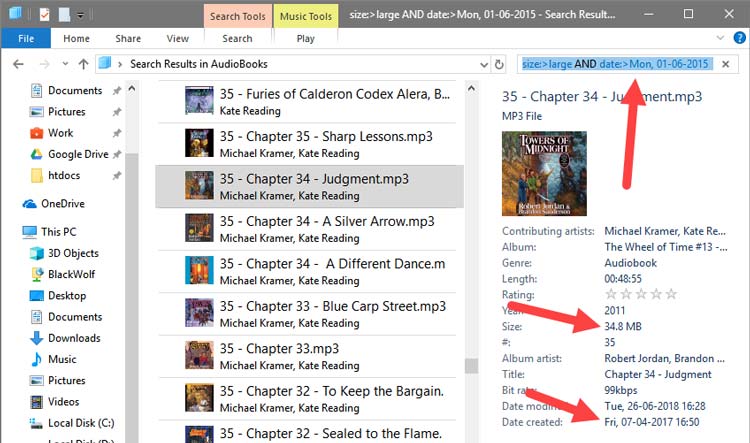
The built-in File Explorer search is quite powerful. For instance, you can use the search bar to find files based on specific words, dates, file size, extension, wild cards, etc. I’ve already written a detailed post on how to use the File Explorer search bar. Do check it out.
Do comment below sharing your thoughts and experiences about using the above File Explorer tips.
Vamsi is a tech and WordPress geek who enjoys writing how-to guides and messing with his computer and software in general. When not writing for MTE, he writes for he shares tips, tricks, and lifehacks on his own blog Stugon.
Subscribe to our newsletter!
Our latest tutorials delivered straight to your inbox
Sign up for all newsletters.
By signing up, you agree to our Privacy Policy and European users agree to the data transfer policy. We will not share your data and you can unsubscribe at any time. Subscribe
