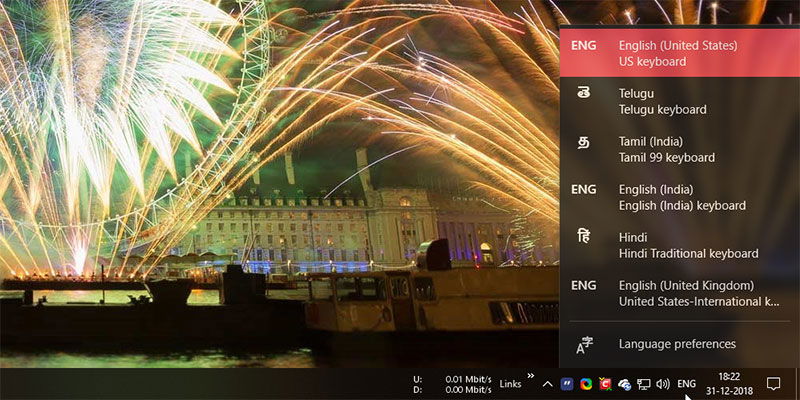
Windows makes it quite easy to install multiple languages for both display and input. When you install a new language pack in Windows, it also tries to install any applicable keyboard layout when available. If you are like me and frequently switch between different languages for keyboard input, then enabling input indicator or language bar will help you switch between languages with just a single click. Let me show you how to show or hide the language bar and input indicator on Windows 10.
Also read: How to Add or Remove Language Packs in Windows
Show or Hide Input Indicator on Windows 10
The input indicator generally sits in your taskbar. As such we need to change the taskbar system icon settings to show or hide the input indicator.
1. To do that, open the Settings app. Go to “Personalize -> Taskbar.”
2. On the right panel scroll to the “Notification area” section, and click on the “Turn system icons on or off.”
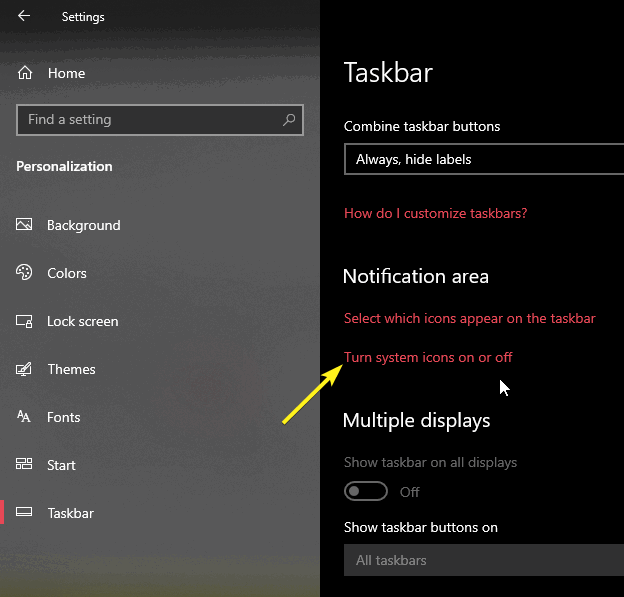
3. Find the Input Indicator option and toggle the button next to it to the “On” position.
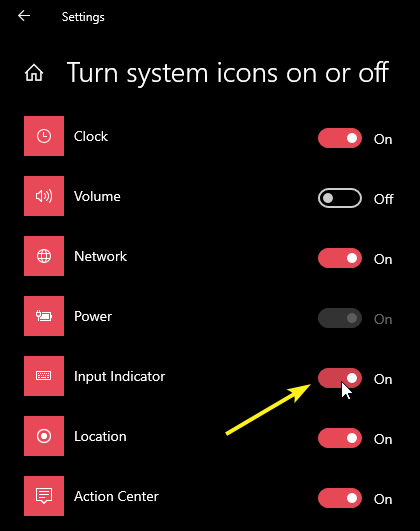
4. This action will instantly show the input indicator in your taskbar. To switch between languages, simply click on the Input Indicator and select the language from the flyout list. Windows will instantly switch the input language to your chosen one.
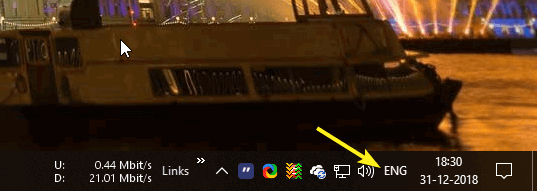
If you want to disable the input indicator, simply toggle the button to the “Off” position, and you are done.
Also read: How to Add New Language Keyboard in Windows
Show or Hide Language Bar on Windows 10
Language Bar is very similar to the input indicator. However, unlike the Input Indicator which appears among the system icons, the Language Bar appears right before the system icons in the taskbar. This is useful if you want to separate the Language Bar icon from other system icons in the taskbar. One of the advantages of using the Language Bar over the Input Indicator is that you can undock it from the taskbar and place it anywhere you want on the desktop.
1. Unlike Input Indicator, Language Bar is buried deep inside the Settings app and can be hard to find unless you know where to look. To get started, search for Settings in the Start menu and open the PC Settings app.
2. Once the settings app has been opened, go to the “Devices” page and select “Typing” on the left panel.
3. Scroll all the way down, and click on the “Advanced keyboard settings” link.
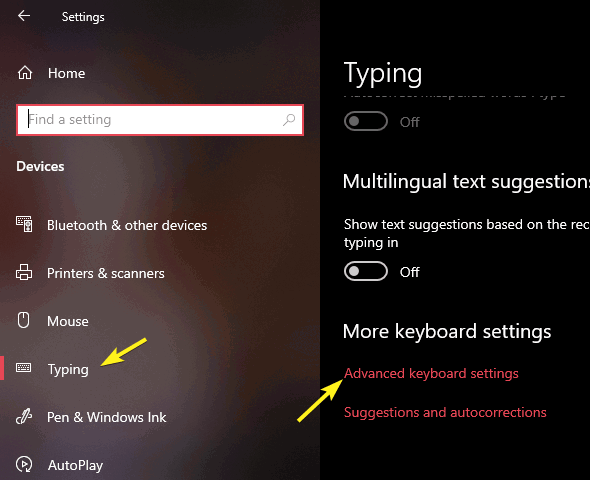
4. On the “Advanced Settings” page, select the checkbox “Use the desktop language bar when it’s available.”
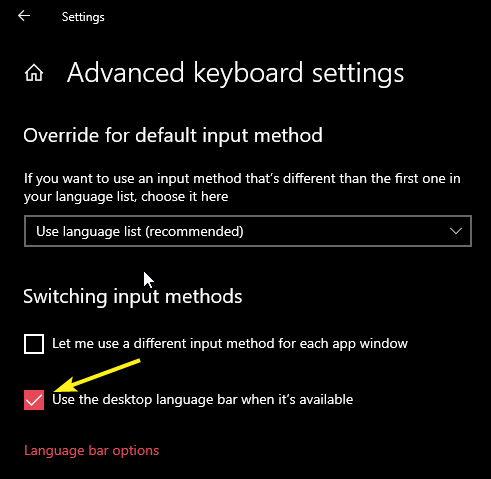
5. As soon as you select the checkbox, a new option will be available on the taskbar. Click on the new option to select your input language.

6. To undock the Language Bar from the taskbar, left-click on the language icon and select the option “Show the language bar.”
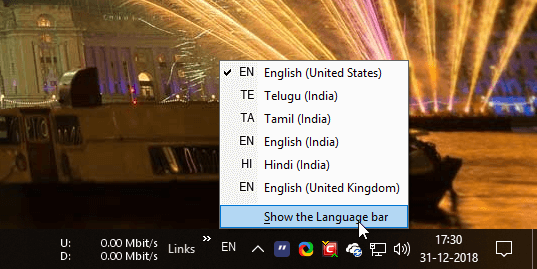
7. The Language Bar will be instantly detached from the taskbar. You can move it to anywhere you want by clicking the leftmost side of the Language Bar and dragging it. To dock it, simply click on the minimize icon appearing on the top-right corner of the Language Bar.
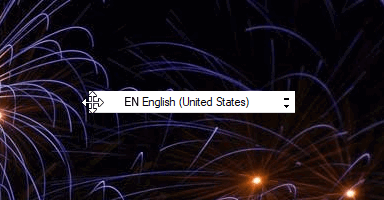
If you want to disable the Language Bar in its entirety, all you have to do is uncheck the “Use the desktop language bar when it’s available” option in the Typing page.
Comment below sharing your thoughts and experiences about using the above method to enable or disable the Input Indicator and Language Bar on Windows 10.
Vamsi is a tech and WordPress geek who enjoys writing how-to guides and messing with his computer and software in general. When not writing for MTE, he writes for he shares tips, tricks, and lifehacks on his own blog Stugon.
Subscribe to our newsletter!
Our latest tutorials delivered straight to your inbox
Sign up for all newsletters.
By signing up, you agree to our Privacy Policy and European users agree to the data transfer policy. We will not share your data and you can unsubscribe at any time. Subscribe
