
Even though a mouse makes things easier to navigate and interact, I personally like to do things with the keyboard as much as possible. Why? So that I can be much faster and avoid moving my hand constantly to use the mouse. If you are a keyboard user like me, then you will love all the new keyboard shortcuts that are introduced in Windows 10 to access all the new features easily. Take a look at the below list, and you might find a couple keyboard shortcuts that might help you in your daily activities.
Desktop Navigation
1. Win + D– Mac users may talk about how their fancy mouse-enabled Hot Corners let them glimpse at the desktop without closing anything, but this shortcut lets you do just the same. Press it to toggle between the desktop and all the windows you have open. Be warned that if you interact with the desktop after pressing the shortcut, then you can’t use it again to un-minimize the windows and will need to maximise them again manually.
2. Alt + Tab– The classic window-switching shortcut gives a nice thumbnail preview of each window. Keep pressing the shortcut to toggle through the windows, then release it when you’ve highlighted the window you want.
3. Ctrl + Alt + Tab – This quick shortcut lets you see all the apps that are currently opened on your desktop. It looks like Alt + Tab at a glance, but it doesn’t disappear when you let the keys go, and you can patiently select or close any window in the preview using the keyboard or mouse.
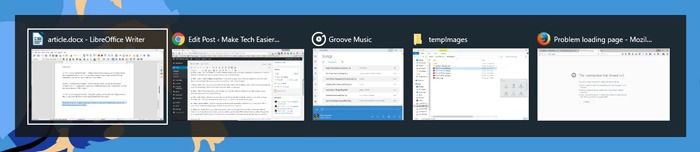
4. Win + Ctrl + D – The addition of Virtual Desktops is one of the best things to happen to Windows 10. Using this quick keyboard shortcut, you can create and open a new virtual desktop.
5. Win + Ctrl + Left or Right Arrow Keys – If you have multiple virtual desktops opened for different works, then use this keyboard shortcut to navigate between the virtual desktops.
6. Win + Ctrl + F4 – You can use this shortcut to quickly close a virtual desktop. Don’t worry – any opened programs in the virtual desktop will be transferred to the main desktop workspace.
7. Win + Tab – This shortcut lets you access the new Task View feature in Windows 10 which displays all your opened programs and your virtual desktops.
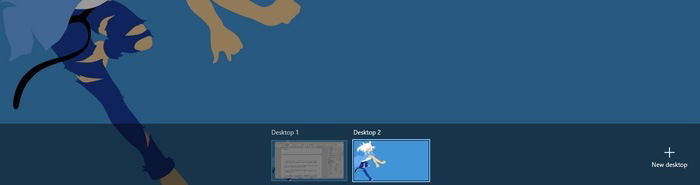
8. Win + Arrow Keys – Window snapping has been greatly improved in Windows 10. You can use the Win + Arrow Keys shortcut to quickly snap windows to any corner of you screen. Left and Right arrows snap the window to those sides of the screen, while Up and Down arrows snap windows to corners. Pressing Win + Up or Down twice will make a window go full-screen or minimise respectively.

Open Windows Tools and Features
9. Win + P – Toggle between different displays, if you have any connected. This simple shortcut saves you going into the display settings to toggle between different multi-monitor setups, allowing you to extend the display to the second screen, duplicate it or show it on the second screen instead of the first.
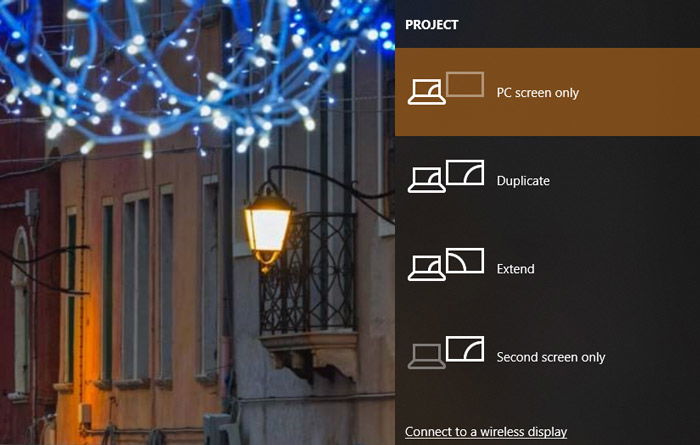
10. Win + I – Using this simple shortcut you can quickly open the All Settings window. Since Microsoft is slowly unifying all the control panel items with the modern Settings app, this is one of the most useful shortcuts of Windows 10.
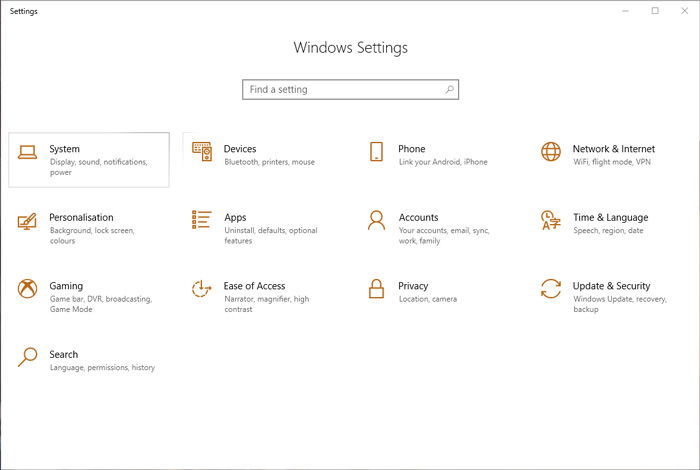
11. Win + A – One of the best things about Windows 10 is the Focus Assist (formerly known as Action Center). Using the keyboard shortcut Win + A, you can easily open and see all the current notifications in the panel. There is no need to click on that small icon on the taskbar.
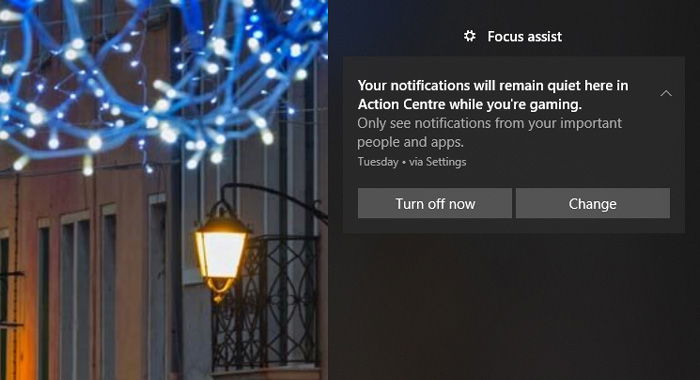
12. Win + S – Search/Cortana, which acts as a personal digital assistant, is one of the biggest additions in Windows 10. To quickly launch Cortana, you can use this keyboard shortcut. When you do, Cortana launches in the keyboard input mode which simply means that you can type in your search query, and Cortana will search for it both in your PC and on the Web.
13. Win + C – This shortcut also launches Cortana, but the difference is that the above launches Cortana in Keyboard input mode, but this shortcut will launch Cortana in the listening mode. This shortcut is quite useful if you haven’t enabled or aren’t using the “Hey, Cortana” feature.
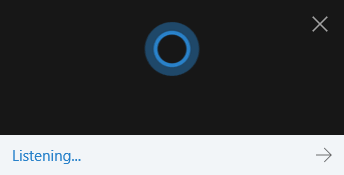
Screen/Game Recording
14. Win + G – Game DVR is one of the lesser known tools, but it is one of the best video capture tools added to Windows 10. Using this handy shortcut, you can quickly open the Game DVR tool and start recording. Though this tool is particularly aimed at gamers, it can also be used to quickly record other programs. However, you cannot record the entire screen, just a single program window.
15. Win + Alt + G – If you want to quickly start recording the activity in the current program or game window, then use this shortcut. It will launch the Game DVR and start recording the activity of the active window.
16. Win + Alt + R – After starting the Game DVR, you can use this quick shortcut to stop recording the activity in the current program or game window.
Command Prompt Shortcuts
17. Ctrl + A (in Command Prompt) – Most of you know what this shortcut does, select all in the active window. Even in the comment prompt, this shortcut does the same thing, it selects all the text.
18. Ctrl + C (in Command Prompt) – Unlike in the previous versions, you can simply use the general keyboard short Ctrl + C to copy the text or the output in the Command Prompt. Alternatively, you can also use the shortcut Ctrl + Insert.
19. Ctrl + V (in Command Prompt) – Just like the copy action, you can use the general shortcut Ctrl + V to paste text or commands into the Command prompt. Alternatively, you can also use the shortcut Shift + Insert.
20. Ctrl + M (in Command Prompt) – Using this shortcut, you can enter into Marker mode so that you can select the text or output using the Shift and Arrow Keys.
If you think I missed any Windows 10 specific keyboard shortcuts, do share them in the comments form below.
Vamsi is a tech and WordPress geek who enjoys writing how-to guides and messing with his computer and software in general. When not writing for MTE, he writes for he shares tips, tricks, and lifehacks on his own blog Stugon.
Subscribe to our newsletter!
Our latest tutorials delivered straight to your inbox
Sign up for all newsletters.
By signing up, you agree to our Privacy Policy and European users agree to the data transfer policy. We will not share your data and you can unsubscribe at any time. Subscribe
