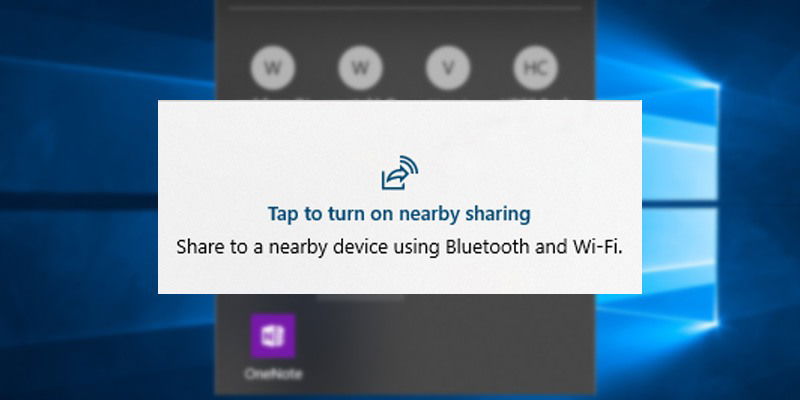
Microsoft introduced the Shared Experiences feature in Creators Update (v1703). This feature allows you to share web links, messages, app data, etc., with other Windows 10 PCs or linked Android phones. Additionally, the shared experiences feature also allows you to share or transfer videos, photos, and documents with other Windows 10 devices over Bluetooth or Wi-Fi.
This is quite useful if you have multiple Windows systems. But if you are not using this feature or don’t want to make your Windows 10 system discoverable by other devices on the same network, here is how you can disable the shared experience feature in Windows 10.
Also read: How to Connect Two Computers Using a LAN Cable in Windows 10
Disable Shared Experiences from Settings App
If you just want to disable shared experiences for only your user account, you can do that from the Settings. The benefit of this method is that all other users on your system can still access and use the shared experiences feature.
1. First, search for “Settings” in the Start menu and open it. You can also use the keyboard shortcut Win + I.
2. In the Settings app go to “System -> Shared Experiences.” On the right panel toggle the switch under Share Across Devices to “Off.”
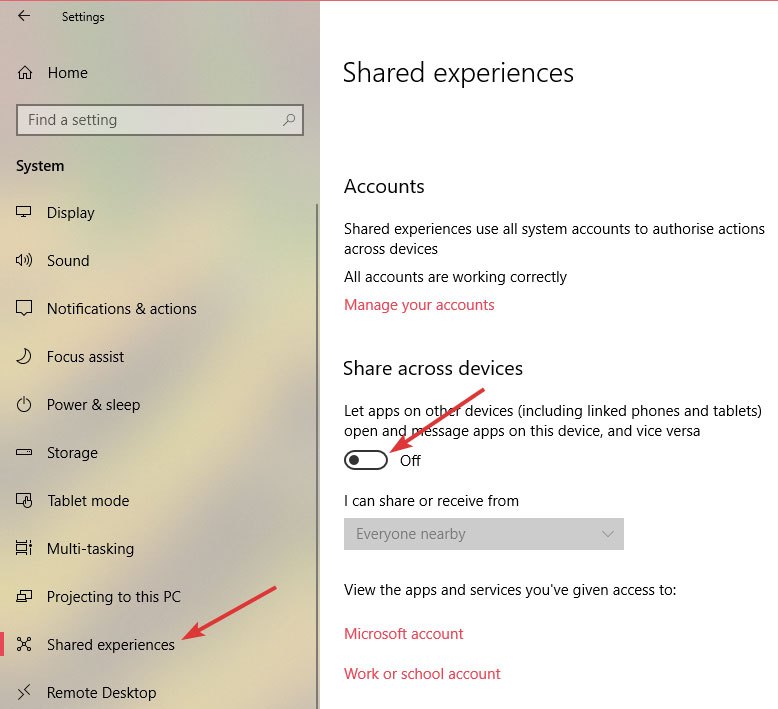
That is it. You’ve disabled shared experiences for your user account.
Disable Shared Experiences from Group Policy
If you want to disable shared experiences for all users on your system, then the best method is to use the Group Policy Editor. This method is particularly useful for network administrators.
1. Search for “gpedit.msc” in the Start menu, right-click on it and select “Run as administrator” to open Group Policy Editor with admin rights. Now, go to “Computer Configuration -> Administrative Templates -> System -> Group Policy.”
2. On the right panel find and double-click on the “Continue experiences on this device” policy. This is the policy that lets you control the state of Shared Experiences on the Windows system.
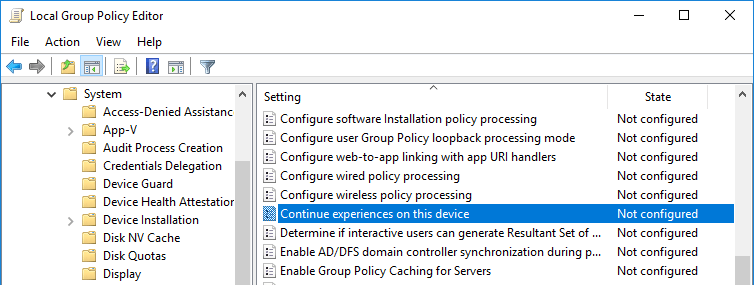
3. As per the policy info, select the “Disabled” radio option, and click on the “Apply” and “O,” buttons to save changes.
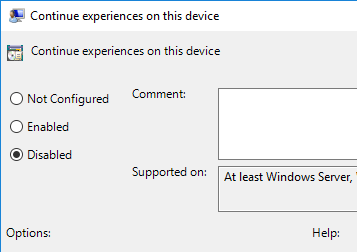
To make the changes take effect, either restart your system or open Command Prompt as admin and execute gpupdate /force to force update Group Policy changes.
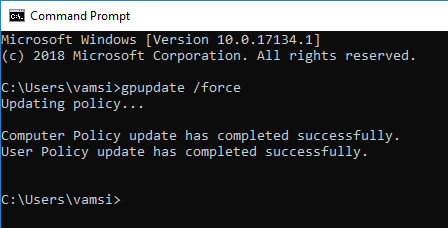
If you want to enable shared experiences again, either select the “Enabled” or “Not Configured” options and you are good to go. If you select “Enabled,” you are explicitly telling Windows to enable shared experiences. If you select “Not Configured,” Windows will fall back to its default behavior. i.e. enabled.
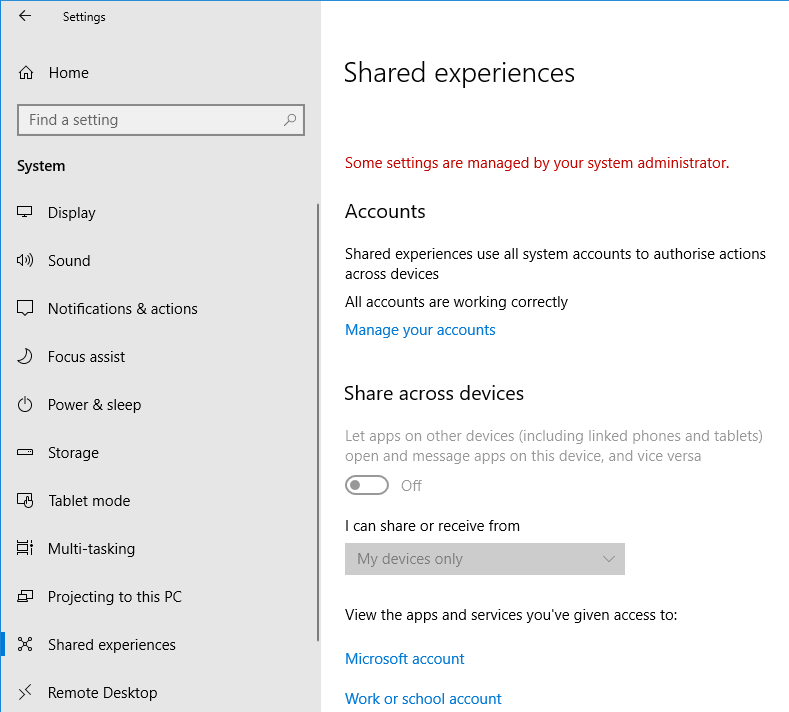
Disable Shared Experiences from Registry
If you don’t have access to Group Policy Editor, you can achieve the same thing by editing Windows Registry. It’s not hard, but you need to create a key and a value. So, just to be safe, back up the registry before editing.
1. Search for “regedit” in the Start menu, right-click on it and select “Run as administrator.” This action will open Registry with admin rights. Now, go to the following key. For ease of use, you can simply copy and paste the below path in the address bar.
HKEY_LOCAL_MACHINESOFTWAREPoliciesMicrosoftWindows
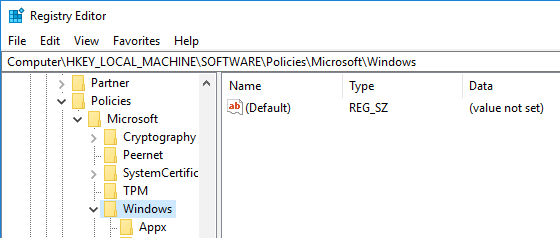
2. Here, you should find a key called “System” in the left panel. If not, right-click on the “Windows” key, select “New -> Key” and name the new key as “System.”
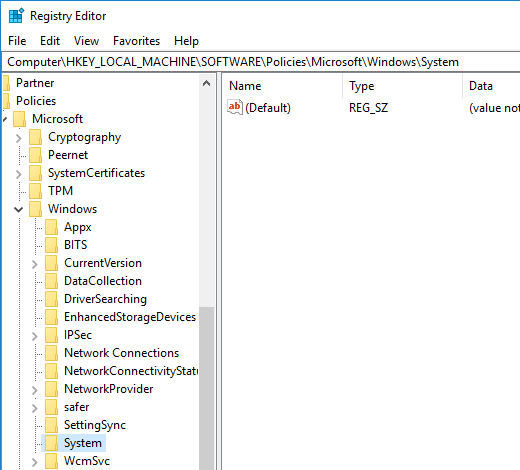
3. On the right panel right-click and select “New -> DWORD (32-bit) Value” and name the value as “EnableCdp.”
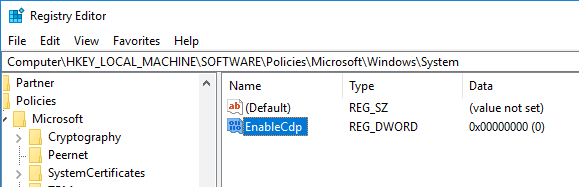
4. Now, double-click on the value, and make sure that the value data is set to “0.”
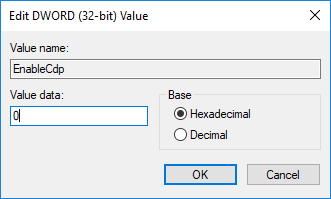
That’s it, you’ve disabled shared experiences for all users in Windows 10.
If you want to re-enable shared experiences, either delete the “EnableCdp” value or change the value data to “1.”
Comment below sharing your thoughts and experiences regarding using the above methods to disable shared experiences in Windows 10.
Vamsi is a tech and WordPress geek who enjoys writing how-to guides and messing with his computer and software in general. When not writing for MTE, he writes for he shares tips, tricks, and lifehacks on his own blog Stugon.
Subscribe to our newsletter!
Our latest tutorials delivered straight to your inbox
Sign up for all newsletters.
By signing up, you agree to our Privacy Policy and European users agree to the data transfer policy. We will not share your data and you can unsubscribe at any time. Subscribe
