
Many of us spend long periods of time staring at a screen. Unfortunately, this can result in some serious eye strain and fatigue. Luckily, many of your favorite apps have a “dark mode” that can alleviate the problem. Find out how you can turn on dark mode for some of your most used apps in Windows.
Microsoft Office
Windows 10 boasts a system-wide dark mode; however, turning this on will not affect any of the Office apps. Fortunately, a dark theme is built in to each of the Office apps, from Office 2013 onwards Unfortunately, the dark theme for Microsoft Office is currently only available on Window-based PCs.
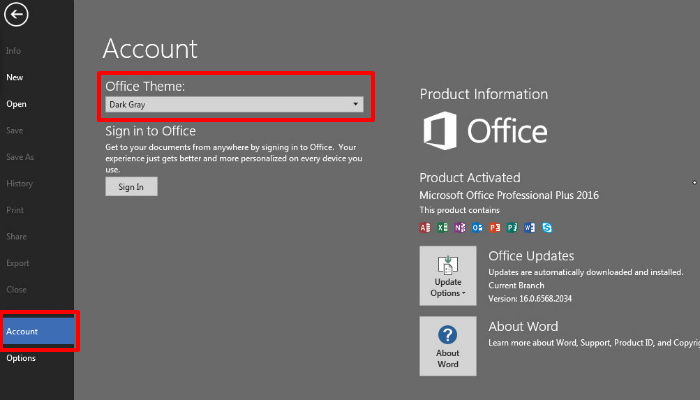
To enable the dark theme, click on “File” in Word, Excel, Outlook or PowerPoint. Locate the option that reads “Account” in the side menu. On the right find the dropdown box labeled “Office Theme.” You’ll notice that the default option is “colorful.” Clicking the dropdown box will reveal other options including Dark Grey, Black and White. It should go without saying that we’re most interested in Dark Grey and Black.
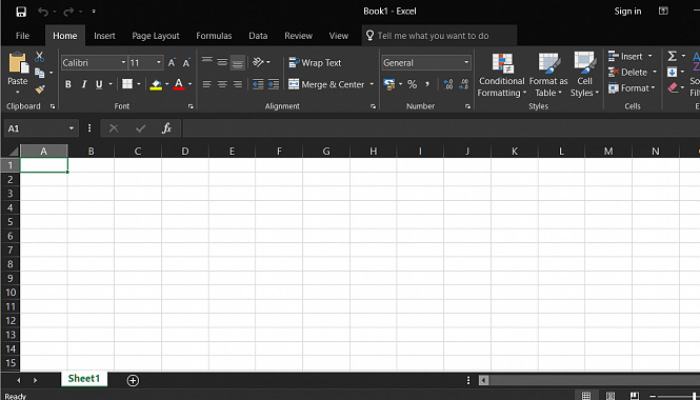
Black gives you the darkest theme available, whereas Dark grey uses different shades of grey. Which one you should enable comes down to personal preference. The theme you choose will be applied across all of your Microsoft Office apps. It will even affect Office apps on other PCs, provided you are signed into your Microsoft account.
Windows File Explorer
Despite seeming relatively easy, apparently the folks over at Microsoft had a hard time bringing a dark theme to the operating system’s File Explorer app.
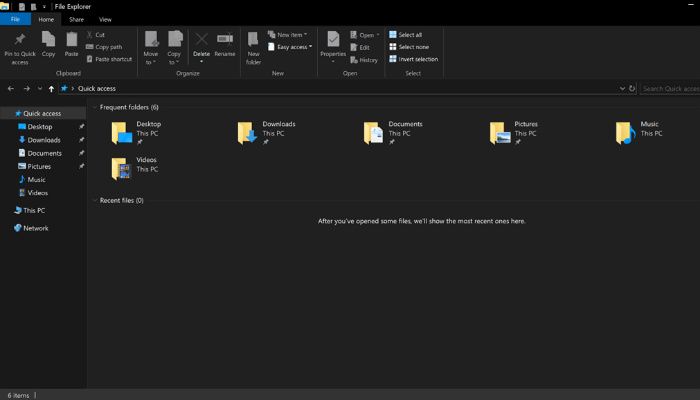
To enable the dark theme in Windows 10, head to Settings. From there, select “Personalisation.” On the next screen look for the option called “Colors” in the grey menu bar on the left and click on it. The right side of the screen should read “Colors” in the header. Directly underneath the header you will see “Choose your default app mode,” followed by “Light” and “Dark.” Clicking on “Dark” will automatically apply the dark theme to Windows File Explorer.
Gmail
Dark themes may be all the rage now, but Google has been way ahead of the curve. Gmail has had a dark mode for years, and turning it on is super simple. All you need to do is sign into your Gmail account and locate the cog icon in the top-right corner. Clicking on the cog icon will bring down a dropdown menu with various options to choose from. The one that you want to click on is, unsurprisingly, “Themes.”
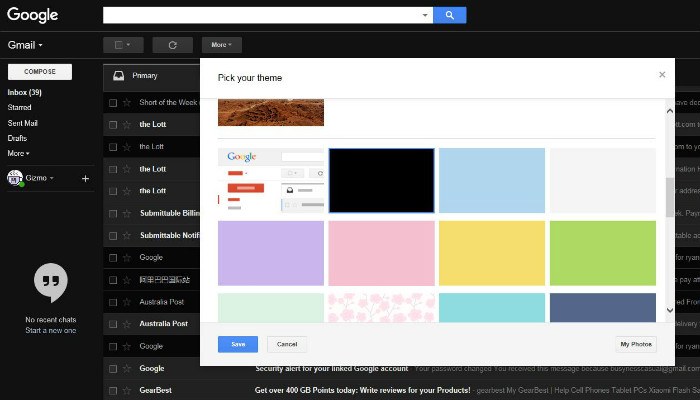
Here you’ll find a variety of different themes to choose from. The ones you’re going to want to try are the appropriately named “Dark” and “Terminal” options. Dark tends to use various shades of grey, whereas Terminal uses more pure blacks. Just choose the one that works best for you.
Microsoft Edge
Like Microsoft Office, Microsoft’s Edge browser has a dark theme that must be turned on separate from Windows 10’s built-in dark mode. To do so, click on the menu button (three dots) in the top-right corner of Microsoft Edge. This will cause a menu to slide out from the side of the Edge window. Next, click on “Settings.” In this menu you’ll see a dropdown box labeled “Choose a theme.” Click on the dropdown box and select “Dark” to replace the default “Light’ theme.
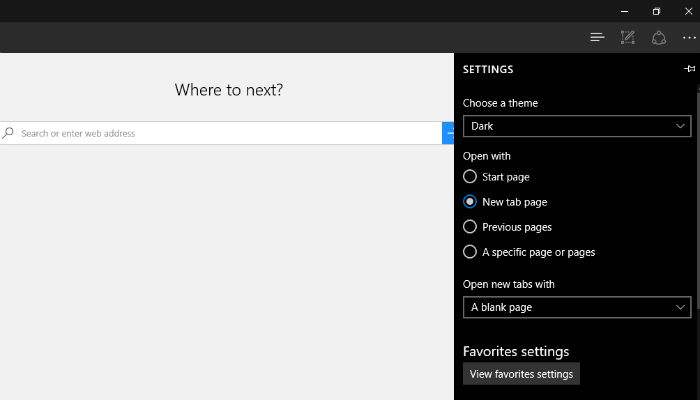
Be aware that the “Dark” theme only changes the Microsoft Edge interface. It will not change the look of any of the webpages you may visit. If you are interested in making webpages darker, you’ll have to install an Edge browser plugin like Turn off the Lights.
Firefox
If Firefox is your browser of choice, you’re in luck. The folks over at Mozilla have integrated a dark mode to their super popular web browser. The best part is that this works with Windows, macOS and Linux. To apply the darker theme, open the app and click on the menu icon, which looks like three stacked lines, in the top-right corner of the window. Next, you’ll want to click on the puzzle piece icon labelled “Add-ons.”
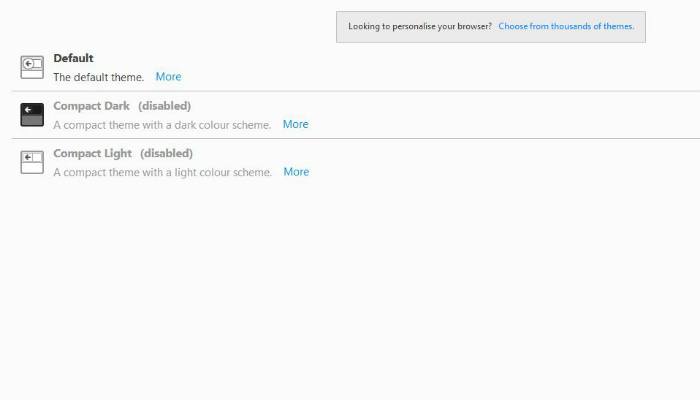
On the next screen click on the paintbrush icon on the left side of the screen. This will bring up the themes available for Firefox. There are only three themes pre-installed, Default, Light and Dark. Light features light greys, whereas Dark uses darker shades of grey. Choose whichever suits you by clicking the “Enable” button next to theme. If Firefox’s pre-installed options aren’t doing it for you, you can download more themes by clicking the link that reads “Choose from thousands of themes.”
Chrome
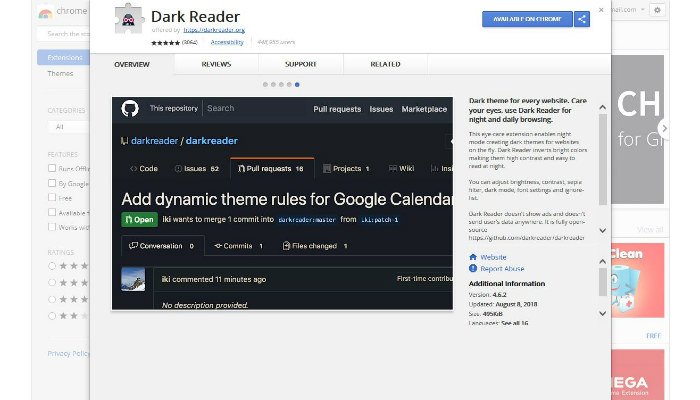
Logic would suggest that if Gmail has a built-in dark mode, then so would Chrome. Unfortunately, this isn’t the case. Hopefully, at some point in the future, Google will add a dark mode to their super popular browser, but for now you’ll have to settle for a third-party browser extension. Dark Reader seems to be the most popular; however, there are others available.
Do you use dark themes? Which apps do you use frequently that have built-in dark modes? Do you feel as though dark mode helps with eye strain and fatigue? Let us know in the comments!

Ryan Lynch –
Staff Writer
Ryan is an English & Film Studies teacher. He splits his time between Australia and the United States. He passes the time on long haul flights by playing retro video games from his youth.
Subscribe to our newsletter!
Our latest tutorials delivered straight to your inbox
Sign up for all newsletters.
By signing up, you agree to our Privacy Policy and European users agree to the data transfer policy. We will not share your data and you can unsubscribe at any time. Subscribe