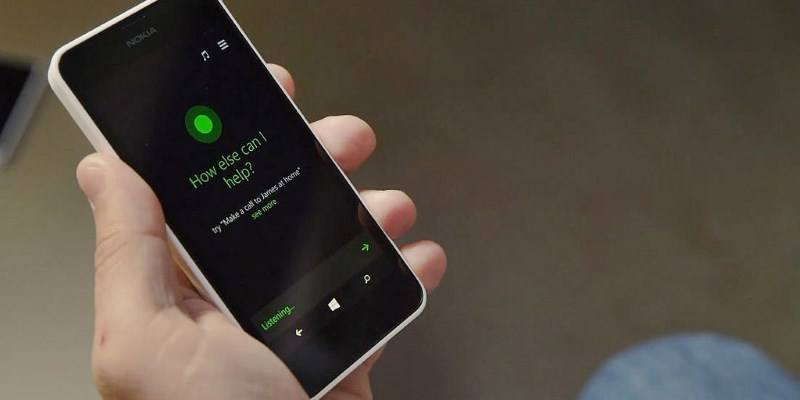
Do you make use of Cortana’s voice commands to get things done? During setup, you may have told Microsoft that it’s okay for them to keep track of how you use Cortana. Unfortunately, you may not have realised that every time you speak to Cortana she keeps a recording of your voice on Microsoft’s servers! If you want to check what’s being stored and delete any clips you’d rather not have lingering around, here’s how to access and get rid of them.
Also read: 7 Things You Can Do With Cortana in Windows 10
Getting to the Privacy Dashboard
To see all of your logs, you can visit the Privacy dashboard directly. If you lose this link, however, you can still access the page by following these steps.
First, click Start, then the Settings cog icon.
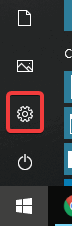
Click “Accounts.”
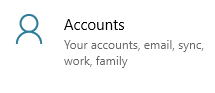
By default, you should be in the “My Info” section. Click on “Manage my Microsoft account.”
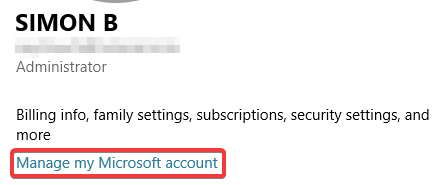
A website should open. Click on “Privacy” along the top blue ribbon.
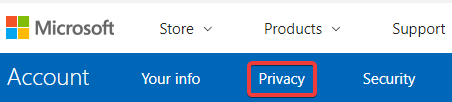
Microsoft will ask you for your login details, so enter them to continue. Once logged in, you’ll now be in the Privacy Dashboard. There’s a lot to look at in here: it’s where you can see all the data that Microsoft has on you, such as media and location information.
For now, we’ll focus on the area that deals with the audio logs. Find the “voice activity” category and select “View and clear voice activity.”
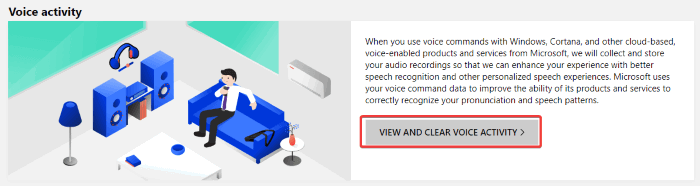
You’ll arrive at the voice activity history page.
Explaining the Voice Activity Page
The Voice Activity page is where you can see everything you’ve said to Cortana. You’ll notice that nothing goes unlogged; even simple “yes” and “no” responses to Cortana’s questions get logged here. You can see them all by date, what was said, and where it was said. You can even click the play button next to each command to hear the voice clip!
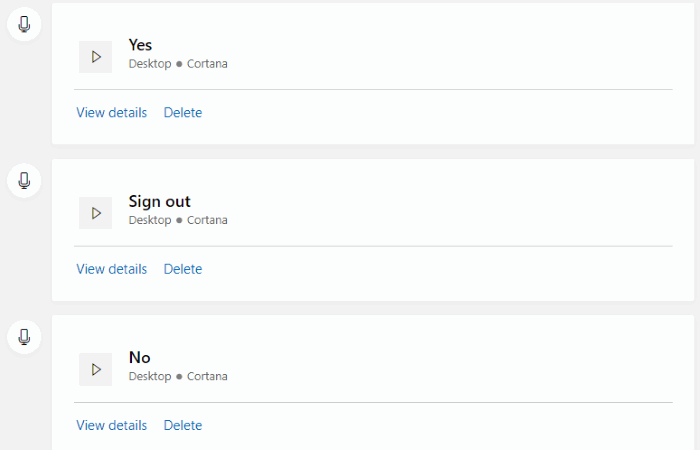
Microsoft’s reasoning behind storing your voice clips is to aid with Cortana’s ability to understand your speech better. However, if you’re not so keen on having your voice kept on the servers (or you’ve said some things you’d rather not have lingering in the future!), you can delete a clip by clicking the “Delete” link below each clip.
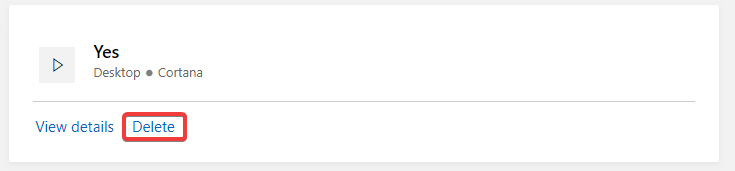
If you want to take the nuclear option and erase all the clips, you can click “Clear activity” at the very top of the clips list.
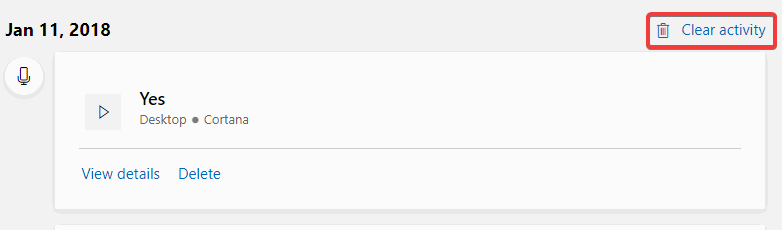
Stopping Cortana from Saving Future Clips
So you’ve seen what Cortana does with voice clips and you’ve decided you’d rather not have little snippets of your speech saved on a server somewhere. If you want to prevent this from happening again in the future, you can tell Cortana not to gather this data anymore. Do realise that by doing this, you also disable voice activation of Cortana’s features; there’s no way to have Cortana listen to you and also keep your voice off of Microsoft’s servers!
To do this, click the Start button, then the Settings cog.
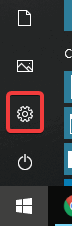
Click on “Privacy.”
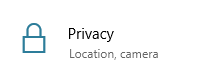
Click “Speech, inking & typing” on the left.
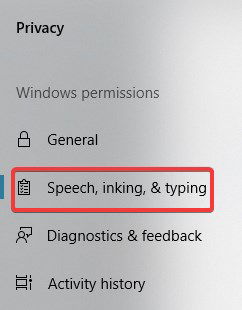
You’ll see a single button you can click here. It should read “Turn off speech services and typing suggestions.” If it reads “Turn on” instead of “Turn off,” but you’re sure you had it on anyway, you can click it on and then off to ensure it’s fully off. Otherwise, simply click the button to disable Cortana’s voice recognition.
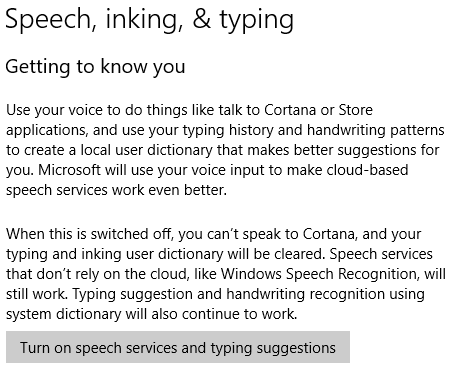
Cutting Off Cortana
If you use Cortana’s voice commands, then you’re also logging your voice in Microsoft’s servers by default. Now you know how to check what Cortana has stored and how to delete the clips. You also know how to turn off logging altogether, at the sacrifice of voice recognition.
Does this put you off using Cortana in the future? Or did you never trust her in the first place? Let us know below!
Image Credit:Nokia Lumia 635 with Cortana
Simon Batt is a Computer Science graduate with a passion for cybersecurity.
Subscribe to our newsletter!
Our latest tutorials delivered straight to your inbox
Sign up for all newsletters.
By signing up, you agree to our Privacy Policy and European users agree to the data transfer policy. We will not share your data and you can unsubscribe at any time. Subscribe
