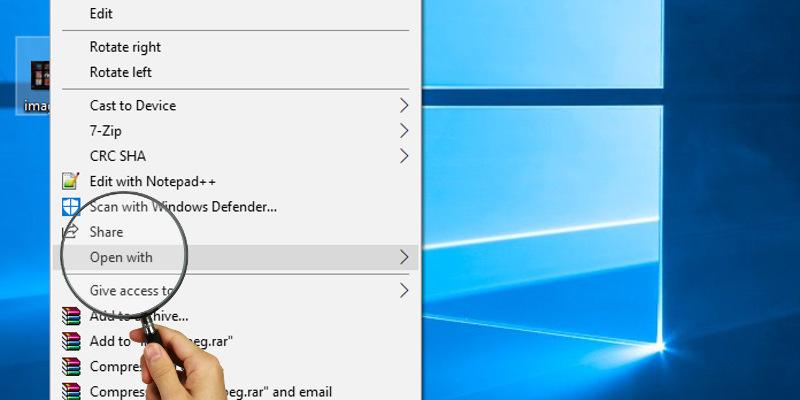
The “Open With” option has been a pillar of the Windows platform for well over a decade, allowing you to overrule the default program for opening a given file or giving a file a program to latch onto even when Windows doesn’t recognize what the intended program is. When this feature stops working, you can feel outright debilitated.
There are various nebulous reasons for this problem but some pretty clear fixes for the “Open With” not working issue. We have them right here for you.
Also read: Windows Start Menu Search Not Working? Here Are 14 Fixes
Do You Definitely Have the Right Program?
First up, are you certain that the program required to open the file is installed on your PC? It’s easy to assume that a self-extracting Rar file, for example, should easily open on your PC, but it won’t happen if you don’t have WinRAR.
And did you know that JPG-LARGE files aren’t the same as JPEGs, and you’ll need to rename the extension to “.jpg” to open it with an ordinary image viewer?
These are just small things to consider, and just examples, but if you’ve already taken the necessary steps on this front, then read on.
Fix a Missing “Open With” Option
If the “Open With” context menu option is missing, then you can get it back by editing the registry (back up the registry first though!).
Open the Registry Editor by hitting Win + R, then entering regedit.
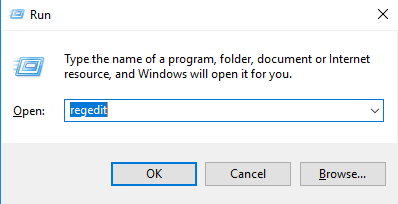
In the Registry Editor navigate to “HKEY_CLASSES_ROOT*shellexContextMenuHandlers.”
In the pane on the left you should see a folder called “Open With.” If it’s missing, then there’s your problem – you’ll need to create the key/folder afresh.
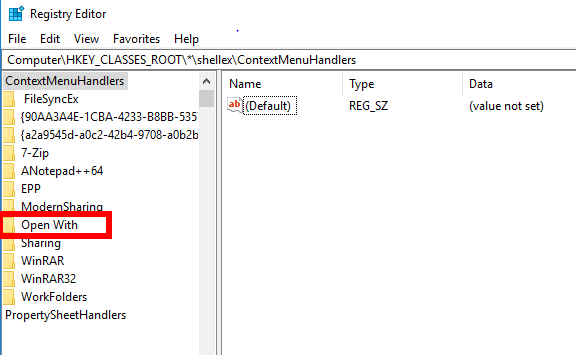
Right-click “ContextMenuHandlers” in the pane on the left, then select “New -> Key” and call it “Open With.”
Once you’ve created it, select the new “Open With” folder, and in the pane on the right, you’ll see what is depicted in the following image.
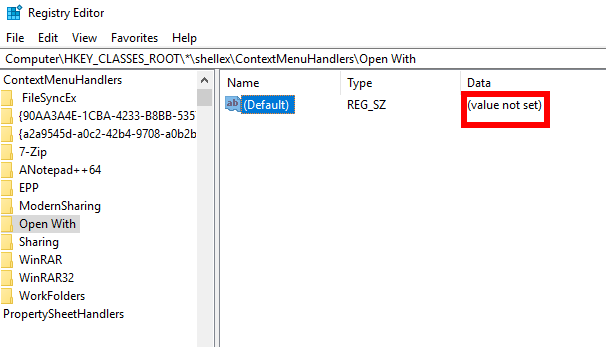
Right-click the bit that says “(Default),” click “Modify,” then enter the following into the “Value data” box and click OK:
{09799AFB-AD67-11d1-ABCD-00C04FC30936}
Once all this is done, exit the registry editor, and your “Open with” option should be back in the context menu. If it’s not, reboot your PC, then check again.
Disable Shell Extensions
If your “Open With” option is missing or behaving erratically, it could also be because a third-party app you installed (with a context menu option) has disrupted its usual functionality.
To address this you can use the free cleanup tool CCleaner to delete third-party apps from your context menu one by one, and check after each one to see if it’s back to working order.
In CCleaner go to “Tools -> Startup -> Context Menu” to see what third-party apps are in it. Start by disabling the most recent one, then see if “Open With” is back each time.
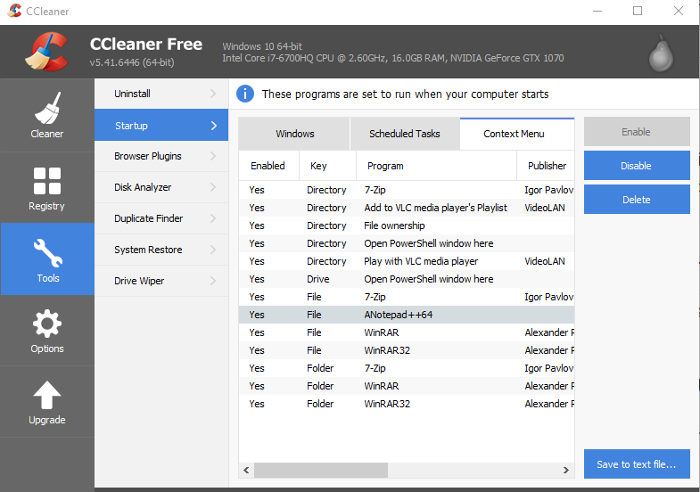
If that fails, disable all of the third-party context menu options one by one until “Open With” works again. This way you’ll find out exactly which app has been causing the problems and can make sure not to install its context menu features again.
Conclusion
One of the above methods should help you fix the “Open With” not working issue. Another alternative is to perform a System Restore to a point before the problems started. It’s a simple solution but often a reliable one.
Tech writer at Make Tech Easier. Enjoys Android, Windows, and tinkering with retro console emulation to breaking point.
Subscribe to our newsletter!
Our latest tutorials delivered straight to your inbox
Sign up for all newsletters.
By signing up, you agree to our Privacy Policy and European users agree to the data transfer policy. We will not share your data and you can unsubscribe at any time. Subscribe
