
Windows 10 lets you set limits on how much bandwidth it can use to download Windows and Store app updates. In most cases this is sufficient for most users. However, there are times when you just need to limit the bandwidth to specific hours of the day. Here is how to do that.
Check Windows Version
This tip will only work if you are using Windows 10 with the April 2018 update. To know whether you’ve installed the April 2018 update or not, press Win + R, type winver and press Enter.
On the second line you will see the current Windows version number. It should be “1803” or higher.

Set Background Download Limit
To set a background download limit in Windows 10, we need to configure some group policy settings.
1. First, press Win + R, type gpedit.msc and press Enter to open the Group Policy Editor. Once opened, go to “Computer Configuration -> Administrative Templates -> Windows Components -> Delivery Optimization.”
2. On the right panel scroll all the way down, find the “Set Business Hours to Limit Background Download Bandwidth” policy and double-click on it.
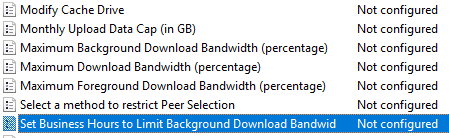
3. In the policy settings Windows select the “Enabled” option. This will enable a few options under the “Options” category.
Configure them as follows:
- Select the “From” and “To” times under “Set business hours to limit background download bandwidth.” In my case I’m selecting the time as 8AM to 10PM. That way I can restrict Windows from downloading in the background all day.
- Enter the maximum bandwidth percentage you would like Windows to use during the restricted hours. I’m allowing Windows to use twenty-five percent of the total bandwidth available to my system. You can set yours depending on your Internet connection speed.
- Leave the third input as “0” so that Windows can download updates in the background without any bandwidth restrictions outside the restricted hours. But, if need be, enter a percentage value to restrict background downloading outside restricted hours.
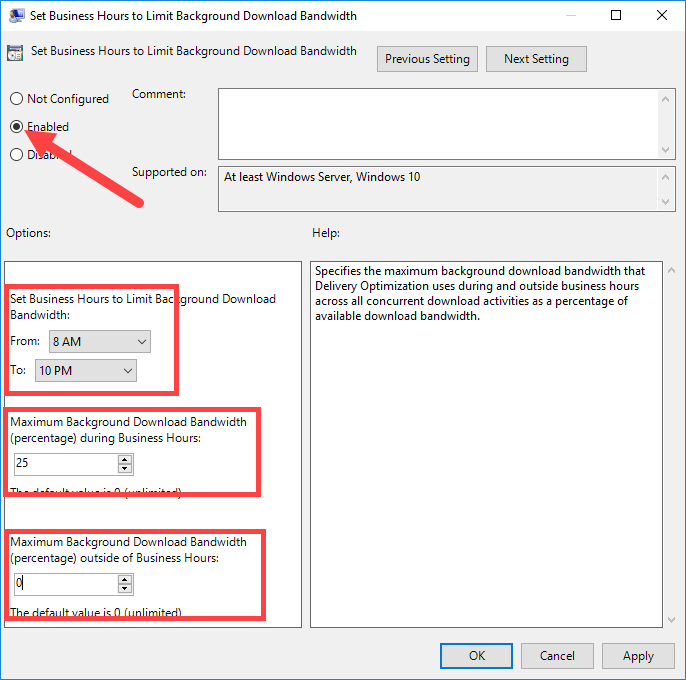
4. Click on the “OK” button to save changes and restart the system to make the changes take effect.
Set Foreground Download Limit
1. To set restrictions of foreground downloads, open Group Policy Editor and go to “Computer Configuration -> Administrative Templates -> Windows Components > Delivery Optimization.” Find “Set Business Hours to Limit Foreground Download Bandwidth,” and double-click on it.
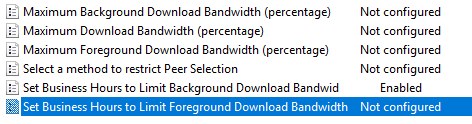
2. Select “Enabled” and notice the same options as in the previous policy settings. Set the From and To times, maximum bandwidth you would like to allow during restricted hours, and maximum bandwidth you would like to allow outside restricted hours.
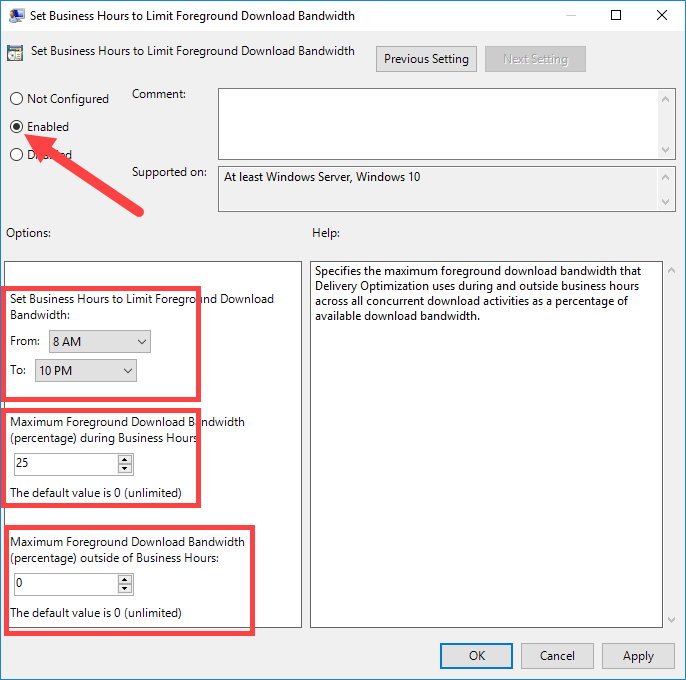
3. Once you are done setting this up, click on the “OK” button to save changes.
Finally, restart your system, and Windows will limit all background and foreground downloading activities based on your settings.
To revert the changes, open the policy settings, and either select “Not configured” or “Disabled.” This action will remove the download restrictions.
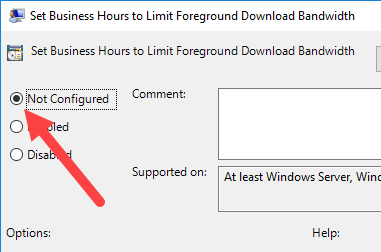
Using the above settings you can restrict Windows from hogging all the bandwidth while you are working or gaming. Comment below sharing your thoughts and experiences regarding using the above methods to limit background and foreground Windows updates.
Vamsi is a tech and WordPress geek who enjoys writing how-to guides and messing with his computer and software in general. When not writing for MTE, he writes for he shares tips, tricks, and lifehacks on his own blog Stugon.
Subscribe to our newsletter!
Our latest tutorials delivered straight to your inbox
Sign up for all newsletters.
By signing up, you agree to our Privacy Policy and European users agree to the data transfer policy. We will not share your data and you can unsubscribe at any time. Subscribe
