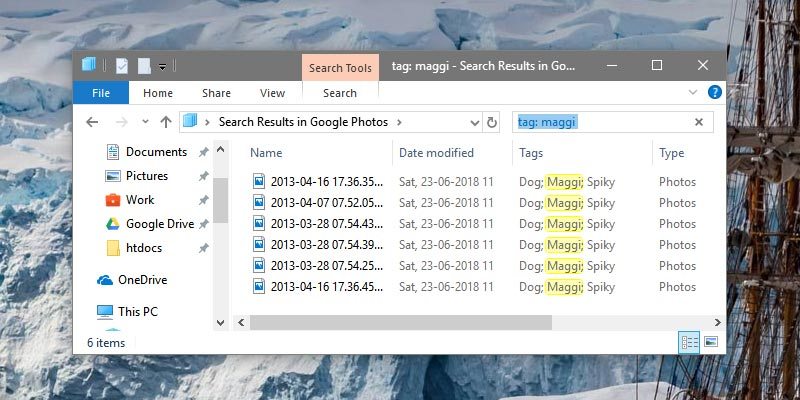
Windows has a pretty decent search function within the File Explorer. As long as you know the file name and/or file type, you can easily find any file you want within a few seconds.
If you want to improve the search speed, you can simply tag files with relevant keywords. When needed, you can use those tags to do a quick search, not to mention tagging allows you to properly categorize the files without actually renaming or moving them to different folders. This shows how you can tag files in Windows.
Mind the Limitations
Though tagging files in Windows is relatively easy and helpful, there are a couple of things you should know beforehand.
1. Windows only allows you to tag images, videos, and documents. On rare occasions, depending on the file format, you might not see the tagging option even on supported file types.
2. If you copy or move your files to other computers or external hard drives and thumb drives with a different file system, like FAT32, then the tags might not survive. This has more to do with the file system of the target operating system or hard drive than with Windows.
Tag Files from Properties Window
Windows lets you add a wide range of metadata information like title, rating, comments, author, etc., for almost any file from the File Properties window. Depending on the file type – like photos, media, and documents – you will even see file type-specific metadata fields. As such, for images, videos and documents, you can easily tag files from the same File Properties window.
1. To get started, select a single file or multiple files, right-click on them and select the option “Properties.”

2. In the Properties window go to the “Details” tab. You can see all the metadata you can add. To add tags, click on the “Tags” field under the Description section and enter the tags as needed. Windows automatically separates each tag with a semicolon.
3. Once done, click on the “OK” button to save the changes.
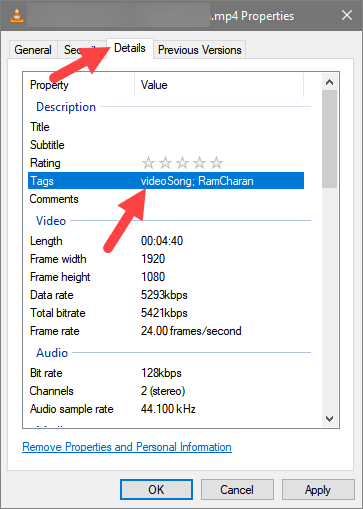
Tag Files from Details Pane (Windows 10)
Alternatively, you can also add file tags via the Details pane. In fact, using the Details pane is one of the easiest ways to tag files in Windows. The Details pane shows relevant information about any selected file, folder, or drive.
1. By default, the Details pane is hidden in the Windows 10 File Explorer. To show the Details pane, open File Explorer using the keyboard shortcut Win + E.
2. In the File Explorer click on the “View” tab and select the “Details Pane” option from the navigation pane. You will instantly see the Details pane on the right side of File Explorer.
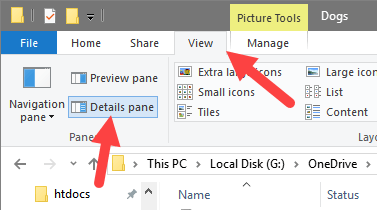
3. To tag a file, select the file from the main window and then add tags in the Tags field appearing in the Details panel. Click on the “Save” button to confirm changes. Just like with the Properties window, Windows automatically separates all the tags with semicolons.
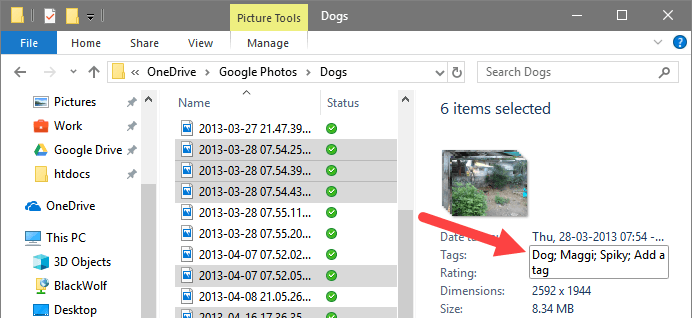
Tag Files from Details Pane (Windows 7)
If you are still using Windows 7, it is much simpler to do the same thing as in Windows 10 because the details pane is enabled by default and appears when you select a file or folder.
1. Select a file(s) and you will see the details pane at the bottom of the File Explorer window.
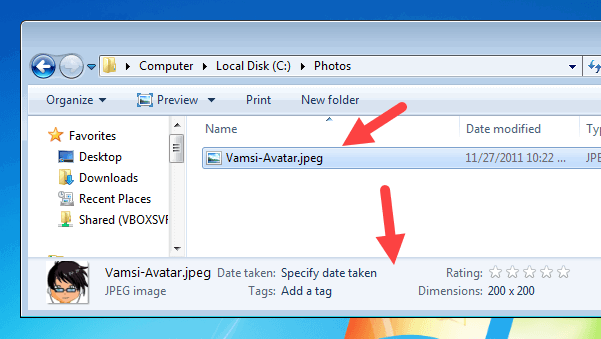
2. Add tags in the Tags field and press the Enter button to save the changes.
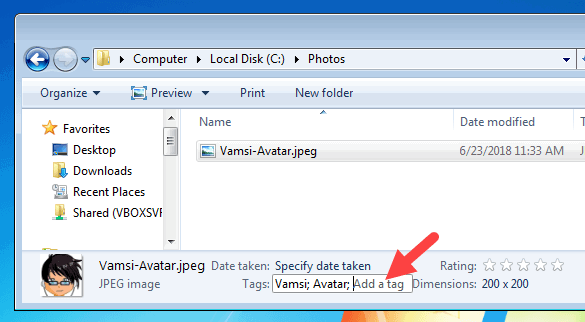
Search for Tagged Files
Once all your important files are tagged, you can search for them as and when needed using the good old search bar in the File Explorer. All you have to do is simply use “tag: yourKeyword” in the File Explorer search bar and Windows will find the file almost instantly.
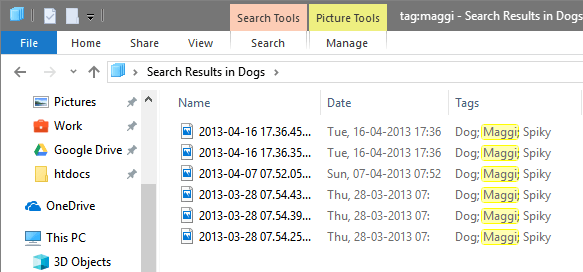
Note: you don’t necessarily have to use the “tag:” keyword when searching for tagged files. However, using it narrows the search to just tags, and the results will appear much faster.
Comment below sharing your thoughts and experiences regarding using the above methods to tag files in Windows.
Vamsi is a tech and WordPress geek who enjoys writing how-to guides and messing with his computer and software in general. When not writing for MTE, he writes for he shares tips, tricks, and lifehacks on his own blog Stugon.
Subscribe to our newsletter!
Our latest tutorials delivered straight to your inbox
Sign up for all newsletters.
By signing up, you agree to our Privacy Policy and European users agree to the data transfer policy. We will not share your data and you can unsubscribe at any time. Subscribe
