
How the sound settings are set on your Windows 10 computer might not be all that important to you, but why settle for less? With a few changes here and there, you can improve your computer’s sound quality.
You can do things such as change the sound effects, disable audio enhancements, modify individual app sounds and more. It’s all going to depend on what you mostly use your computer for.
Also read: Windows Sound Not Working? Here Are 12 Fixes
How to Change the Sound Effects on Windows 10
To adjust the sound effects, press Win + I (this is going to open Settings) and go to “Personalization -> Themes -> Sounds.” For faster access, you can also right-click on the speaker icon and choose Sounds.
Under Sound Scheme click on the dropdown menu and choose between “Windows Default” or “No Sounds.” In Program Events you can go with a large variety of sounds. If you want to hear what the sound looks like under Sounds, click the “Test” button.
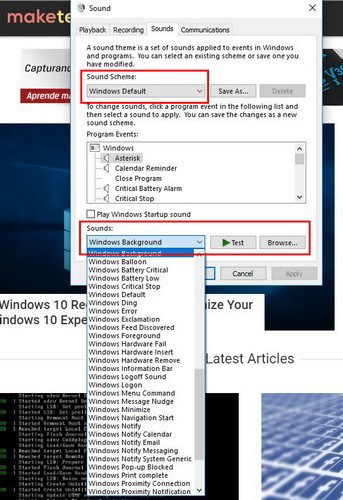
Also read: 12 of the Best Windows Sound Schemes to Install on Your PC
How to Turn Off Windows 10 Audio Enhancements
Just like you did before, open the Sound Control Panel by right-clicking on the speaker icon. Click on Sounds, followed by the Playback tab. Right-click on the Speakers option and click on Properties.
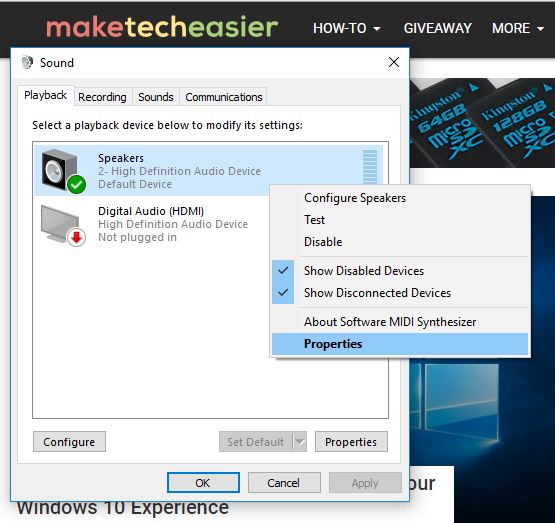
Once you’re in the Speakers Properties, click on the Enhancements tab, and check the box for the option that says “Disable all enhancements.”
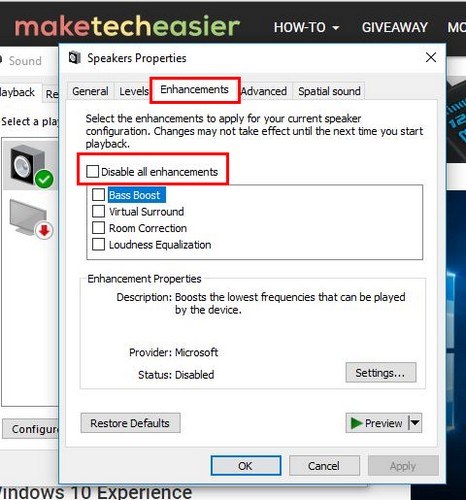
If you’ve connected your device and the sound is not working, click on Cancel, and you should be taken back to Sound Properties. Click on the Playback tab, choose a different default device and don’t forget to select the “Disable all enhancements” box.
Also read: How to Use Krisp for Calls, Games, and Recording
How to Turn on Windows Sonic
Before you can start using Windows Sonic, you will need to turn off any sound effects you may have enabled. Once you’ve turned them off, right-click on the speaker icon and click on the Open Volume Mixer option.
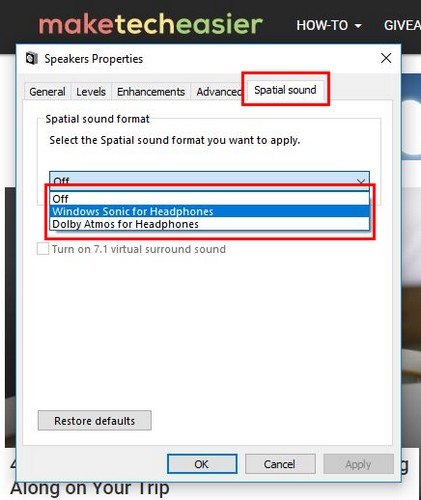
Click on the speakers, and the Speaker Properties box should appear. Select the Spatial sound tab, and click on the dropdown menu. In the menu choose “Windows Sonic for Headphones,” and make sure that you’ve selected the 7.1 virtual surround sound option that’s right below the dropdown menu. Don’t forget to click OK.
Also read: How to Add Windows 95 (Or Any Other) Startup Sound to Windows
How to Adjust the Volume for a Particular App
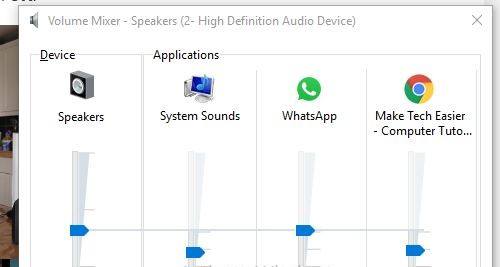
Giving the apps you’re using their own personal volume level is an easy and quick task. Right-click on the speaker icon, select the Open Volume Mixer and the volume level for the apps you have open will appear. Just adjust the slider for each app accordingly, and enjoy your new volume settings.
How to Update Audio Drivers to Fix Problematic Audio Devices
Keeping your audio drivers updated is always a good idea since it can help you avoid unwanted sound problems. To update them, press Win + X, and click on Device Manager. Double-click on the Audio inputs and outputs, and find the device whose audio is not at its best.
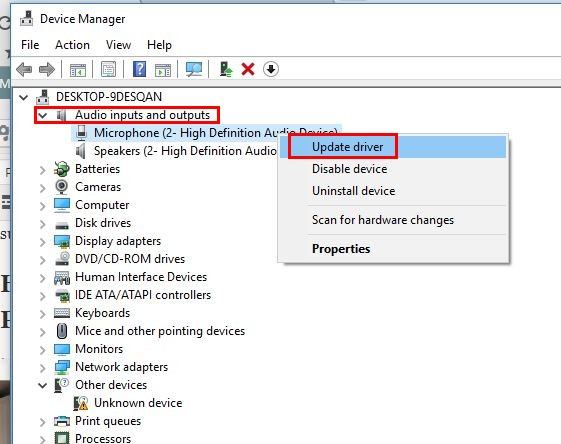
Right-click on the device, and select update driver. When the new window appears, select Search automatically for updated driver software, and follow the steps that will appear on your display.
Conclusion
There are various tips you can follow to improve your computer’s sound. It all depends on your particular wants and needs. How do you keep your computer’s sound perfect? Share your tips with us in the comments below.
Also read: 16 of the Best Sources for Calming Sounds, White Noise & Rain
Just a simple guy that can’t enough of Technology in general and is always surrounded by at least one Android and iOS device. I’m a Pizza addict as well.
Subscribe to our newsletter!
Our latest tutorials delivered straight to your inbox
Sign up for all newsletters.
By signing up, you agree to our Privacy Policy and European users agree to the data transfer policy. We will not share your data and you can unsubscribe at any time. Subscribe
