
The Recycle Bin in Windows has its advantages since it can help you recover files you didn’t mean to erase. But if you’re usually very careful about what you delete, the Recycle Bin could be more of an annoyance than anything else.
All hope is not lost since there are methods to get rid of it and not have those deleted files stick around any longer. If you don’t want to erase the Recycle Bin from your computer completely but just want it off your desktop, that’s also possible.
Also read: 4 Ways to Restore Deleted Files in Windows
How to Disable the Recycle Bin in Windows 10
If you want to erase a file without it going to the Recycle Bin, you can try a simple button combination. Press Shift and Delete, and you’ll get a confirmation message.
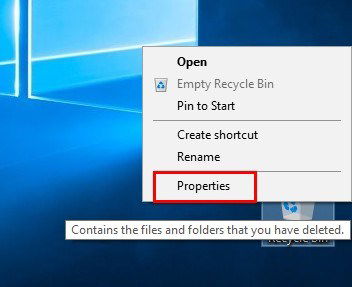
To disable the Recycle Bin, but not entirely eliminate it, you’ll need to right-click on it and select “Properties.” The Recycle Bin Properties box should appear. Select the drive where you want to disable the bin and choose the option that says, “Don’t move files to the Recycle Bin. Remove files immediately when deleted.”
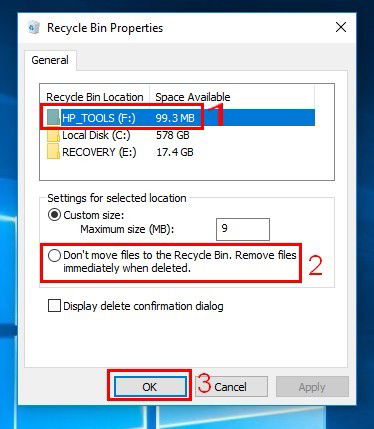
By following these simple steps, all the files you delete won’t go into the Recycle Bin. Make sure that you also check the box that says “Display erase confirmation dialogue box.” With this on you’ll always get a message asking you to confirm, which can be a real lifesaver when you’re about to delete the wrong file.
If you want to disable the Recycle Bin on other drives, you’ll need to repeat these steps for each and every one of the drives. You can also indicate the maximum size limit for the bin. You can do this from the Properties dialog box.
How to Erase the Recycle Bin from the Desktop in Windows 10
To remove the Recycle Bin from your computer’s desktop, click on the Start menu and choose the Settings icon (the cog wheel). Click on “Personalization -> Themes -> Desktop icon settings.”
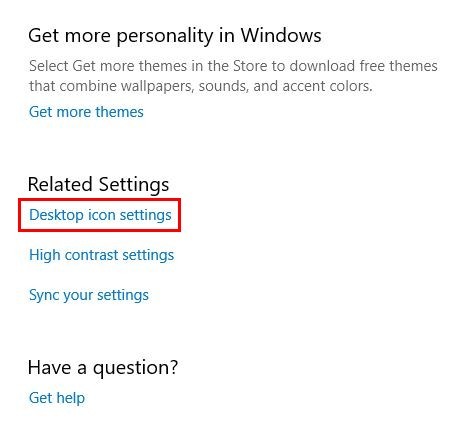
When the Desktop Icon Settings box appears, uncheck the Recycle Bin box under the Desktop Icons section. Don’t forget to click on Apply. As long as you’re here, if you want to get rid of any other icons, all you need to do is uncheck the box and hit apply.
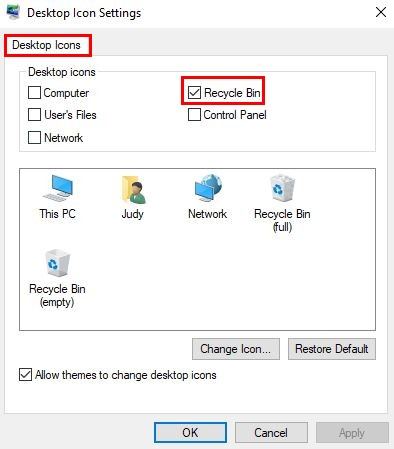
How to Access the Recycle Bin After Hiding It
You never know when you might need the Recycle Bin back, so it’s always a good idea to know how to access it after it’s gone. In the Cortana search bar, type “File Explorer” and select it.
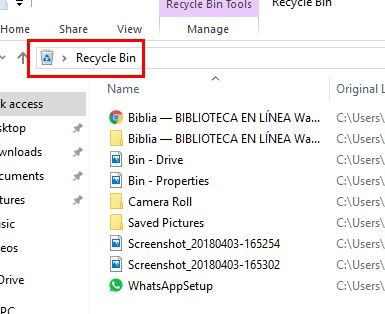
Where it says Quick Access, type “recycle bin” and press Enter. You’ll automatically see every file that is currently stored there, assuming that you only removed the desktop icon. Unless you right-clicked and chose “Pin to Start,” the Recycle Bin icon will disappear.
Conclusion
The Recycle Bin can save you from erasing that important work file, so it’s always a good idea for it to be there. If its presence really bothers you, you now know what steps to follow to disable it and erase it from your computer’s desktop. Do you find the Recycle Bin useful? Share your thoughts in the comments.
This post was first published in February 2014 and was updated in April 2018.
Just a simple guy that can’t enough of Technology in general and is always surrounded by at least one Android and iOS device. I’m a Pizza addict as well.
Subscribe to our newsletter!
Our latest tutorials delivered straight to your inbox
Sign up for all newsletters.
By signing up, you agree to our Privacy Policy and European users agree to the data transfer policy. We will not share your data and you can unsubscribe at any time. Subscribe
