
Earlier we covered a way to make Windows 10 a WiFi hotspot so that other devices can connect to it. While these methods should still work fine, the Anniversary Update for Windows 10 has introduced an even easier way to make a mobile hotspot. With all the options built into Windows 10’s settings, it’s much easier to get a hotspot running.
Setting Up a Hotspot
If you’re using Windows 10 and it’s updated at or past the Anniversary Edition, you’re good to go. To start, click the Start button and then the Settings cog on the left.
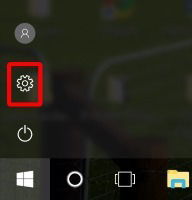
Click on “Network & Internet.”
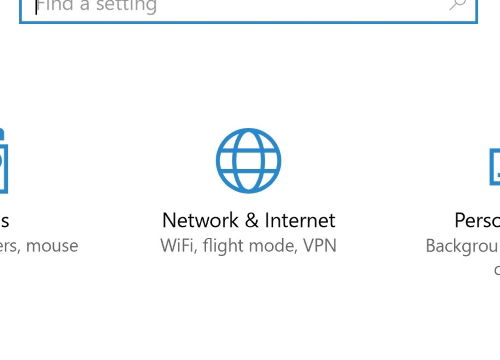
On the left find and click “Mobile hotspot.”
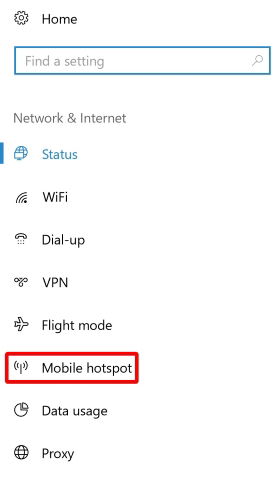
There are a lot of options to take in on this screen, so let’s go through them one at a time.
Sharing Toggle
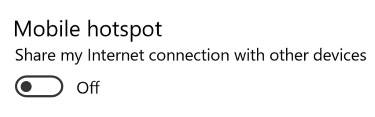
At the very top you’ll find a switch to toggle the hotspot on and off. This will allow computers and devices to connect to this computer when it’s toggled on. Of course, when you’re not using a hotspot, make sure to turn it off to save on power and stop others from using your Internet without you knowing.
“Share My Internet Connection From” Dropdown
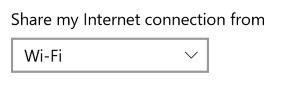
This allows you to choose the adapter you want to share on the hotspot. If your computer can connect to the Internet using both WiFi and Ethernet, this will allow you to toggle which one you want to share. If you only use one way to connect to the Internet, you don’t need to worry too much about this option.
Network Details and Edit Button
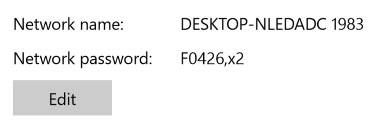
This is where your network’s name and password is displayed and also includes a button where you can change these details. It’s always a good idea to only broadcast password-protected networks and to make sure the password is strong enough to avoid attacks in public areas. Also, make sure the network has an easy-to-identify name so that you (or others) can find the network easily.
“Turn On Remotely” Option
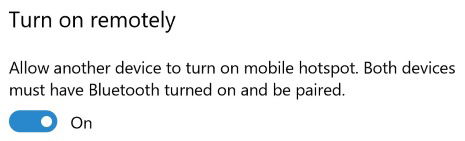
This allows you to enable the WiFi hotspot via another Windows 10 device if your computer is paired to it via Bluetooth. If you have a Windows 10 phone or tablet with Bluetooth functionality, you can pair it up with your computer to use its WiFi instead of cellular data.
Enabling and Accessing the Hotspot
Before enabling the hotspot, go through the details as described above and make sure everything is in order. When you’re all set up, toggle the hotspot on via the switch at the top.
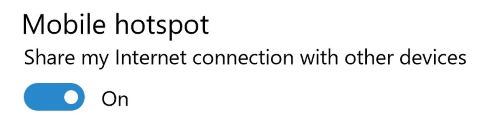
Now your computer will be broadcasting to every device in range. As far as connecting devices go, it’s similar to how you connect to a regular WiFi router. Simply find the WiFi network on the device you want to connect to and access it using the password you set earlier.
On your computer you can keep an eye on who is connected to it on the hotspot screen. Just look for the “connected devices” section to see who’s using your hotspot. You can also see the maximum amount of devices you can have connected to your hotspot at any given time.
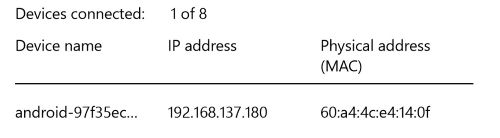
Changing Between 2.4GHz and 5GHz
When you enable the hotspot you may come across an error message that says the following.
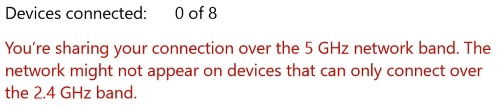
This basically means that your hotspot won’t be accessible by devices that can’t connect to it over the 5GHz band. If you try to search for the hotspot with a device, and it doesn’t show on the list of WiFi connections available, your device might not support 5GHz networks. In this case we’ll want to force the hotspot to broadcast on 2.4GHz, so the device can identify and connect to the computer.
To fix this issue scroll down on the hotspot page and click “Change adapter options.”
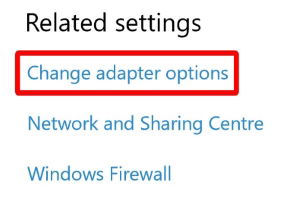
Right-click your network adapter and click “Properties.”
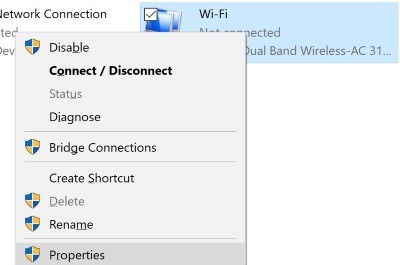
Click “Configure” in the popup.

In the window that appears, go to the Advanced tab, find “Preferred band,” and set this to “Prefer 2.4GHz band.” Click OK out of all windows.
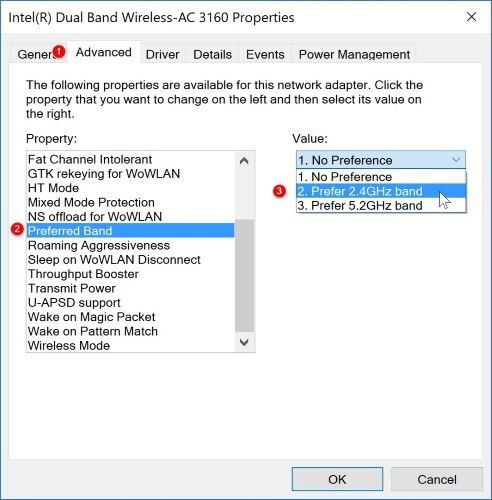
Your adapter will restart itself to implement the changes. You may need to reconnect to your Internet source and re-enable the hotspot once it has finished restarting. Once your hotspot is running again, devices that only support 2.4GHz should be able to connect.
Helpful Hotspots
If you need a WiFi hotspot set up quick and easily, you can convert your Windows 10 machine to support WiFi connections, now that you know how to set a hotspot up, how it’s used, and how to support devices that can only see 2.4GHz bands.
Do you get a lot of use out of making your computer a hotspot? Let us know below in the comments.
Simon Batt is a Computer Science graduate with a passion for cybersecurity.
Subscribe to our newsletter!
Our latest tutorials delivered straight to your inbox
Sign up for all newsletters.
By signing up, you agree to our Privacy Policy and European users agree to the data transfer policy. We will not share your data and you can unsubscribe at any time. Subscribe
