
When you’re on the move, an interactive map can be very useful. With people now using mobile phones in lieu of GPS devices, it’s never been easier to get directions as you travel. However, what happens if you don’t have a way to access the Internet? Perhaps you have a laptop with you as you travel, but no way to get it online.
A good alternative is to print out the map, but there is one more option: what about downloading the map and searching for directions, all while offline? This is one of the features of Windows 10’s Maps app, which can use Bing Maps to download maps for offline use. Some may dislike it compared to Google Maps, but when it comes to offline functionality, the Maps app is a great backup.
Of course, this method requires an Internet connection in order to download the maps, so be sure you do this before you set off.
Downloading Maps
To start, let’s get the maps we want downloaded onto the system. To do this, open the Maps app. It can usually be found in the tiled area in your Start menu.
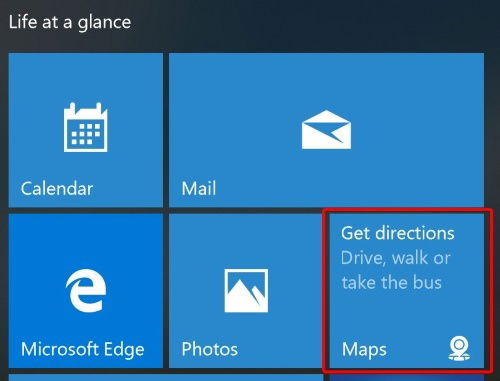
If you can’t find it, you can access Maps by typing “Maps” into the search and clicking on the top result.
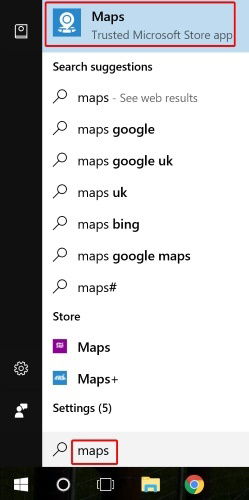
When the Map app loads, click the dots at the top right, then click “Settings.”
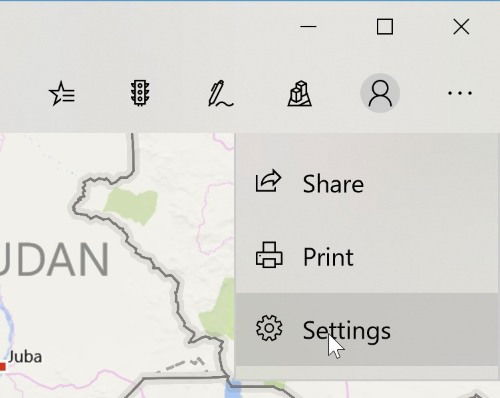
Under “Offline maps,” select “Choose maps.”
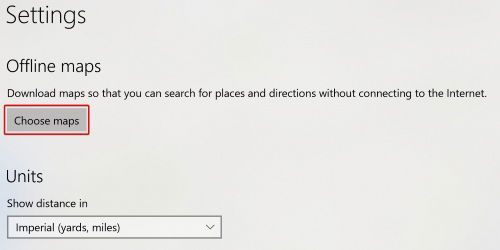
Click “Download maps.”
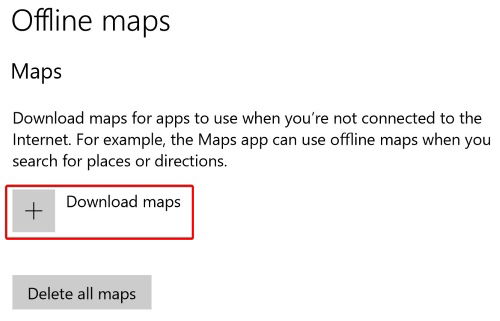
You’ll be taken to a screen that lists all the regions of the world. Don’t worry, we won’t be downloading a map for an entire region! Click the one that contains the country you’re interested in.
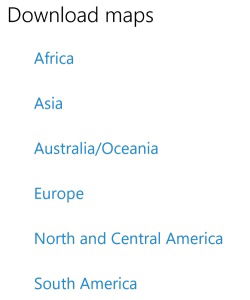
Windows 10 will display a list of areas within that region. Find the one you want to download, and click it to download the map. As you can see below, some lead to a download, while others go into further region selections. The latter case usually has an option to download the whole map anyway, in case you need it.
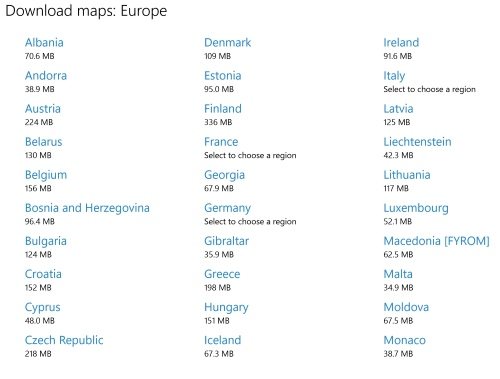
Once you’ve selected the map you want, wait a while for Windows 10 to download and install the map onto your system.
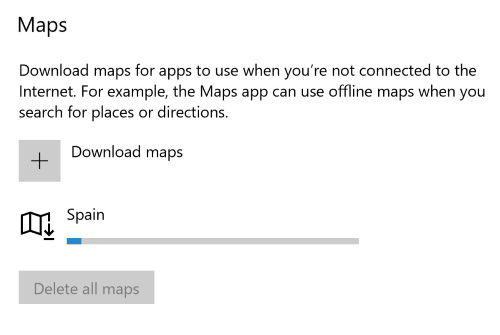
Using the Map
Once installed, you should be able to navigate to the area in the Maps app while offline. There are a few limitations to using the map in offline mode. For one, you won’t be able to see the map in satellite mode; just the standard road version. Also, you won’t be able to use street view while offline.
Bing Maps also can’t go online to search for location suggestions, which makes it a little frustrating to find a specific location based on a name. For example, we try to get directions from the Adolfo Suárez Madrid-Barajas Airport, but Bing Maps can’t really find it offline. When online, Bing Maps finds this location with this exact search term just fine.
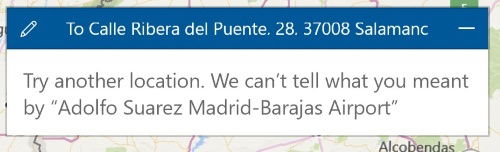
However, a lot of features will be surprisingly intact, including getting directions from one place to another. This allows you to get quite a decent amount of functionality despite having no Internet connection.
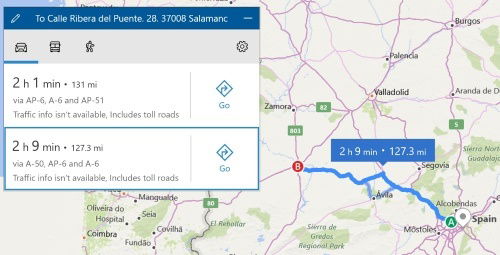
Deleting the Map
Once you’re finished with a map and want to erase it from your PC, head back to the Maps page. You’ll be able to see all the maps that you’ve downloaded so far.
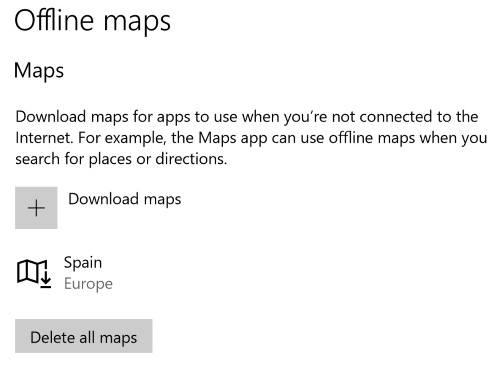
To delete an individual map, click on it and then the “Delete” button that appears next to it.
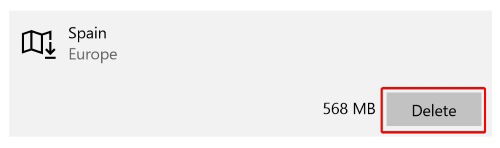
If you want to clear the entire computer of the maps you’ve downloaded, click the “Delete all maps” button instead.
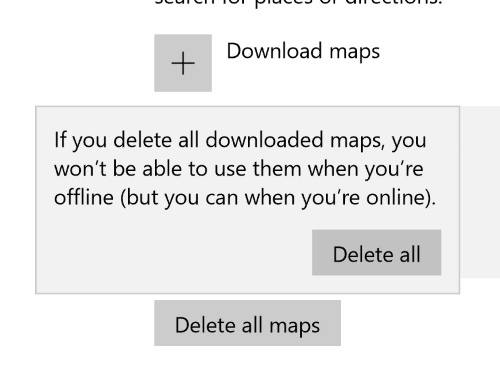
Maps on the Move
When you’re on the go, it’s always useful to have a digital map for directions. However, they often require an Internet connection, which is not always a guarantee while you travel. Now you know how to download a map and use it to find directions, regardless of whether you have a connection or not.
Have you ever been caught out without Internet and no maps? Let us know below.
Simon Batt is a Computer Science graduate with a passion for cybersecurity.
Subscribe to our newsletter!
Our latest tutorials delivered straight to your inbox
Sign up for all newsletters.
By signing up, you agree to our Privacy Policy and European users agree to the data transfer policy. We will not share your data and you can unsubscribe at any time. Subscribe
