
Not everyone loves Windows 10. Many people upgraded from Windows 7 and regretted it. It might not work with your favorite (and maybe old) software and seems to hang frequently. If you belong to this camp and are looking for ways to get back to Windows 7, here’s a breakdown of how to downgrade Windows 10 and reinstall Windows 7 on your PC.
Return to Windows 7
You can only use this option if you upgraded to Windows 10 from Windows 7. Note that this method will not work if you did a clean reinstall or if you’ve had your Windows 10 running for longer than thirty days.
To get started, press the Win + I as shown in the image below to call up the Settings menu.
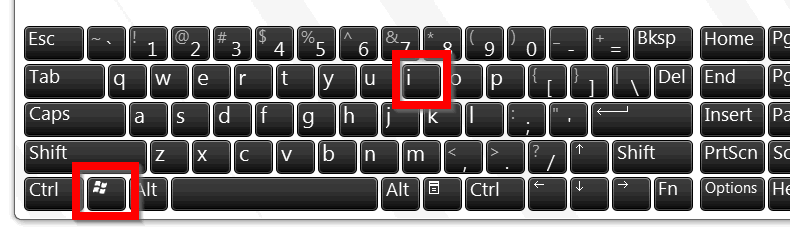
Or use the Start Menu to call up your Settings menu.
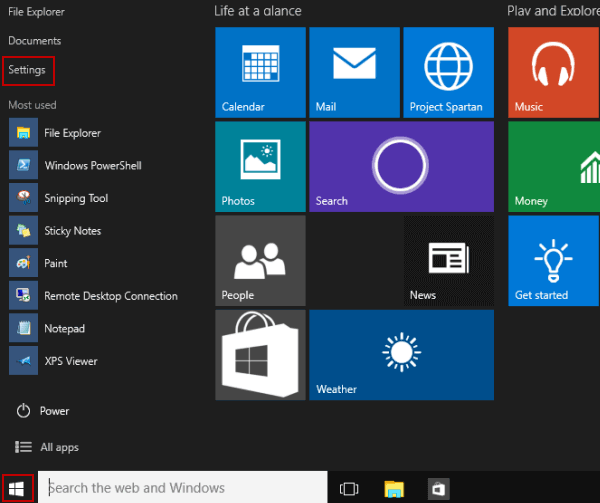
When the Settings menu opens, click on “Updates & Securities”, followed by “Recovery.” An option to “Go back to Windows 7” will appear.
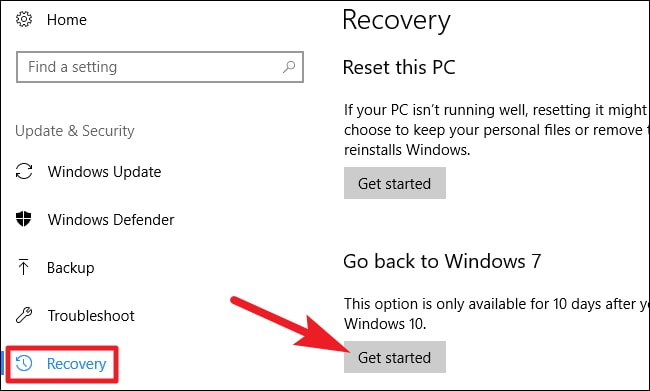
Click on “Get Started” to remove Windows 10 from your PC. The question “Why are you going back?” will show. Choose whatever option suits you and click “Next.”
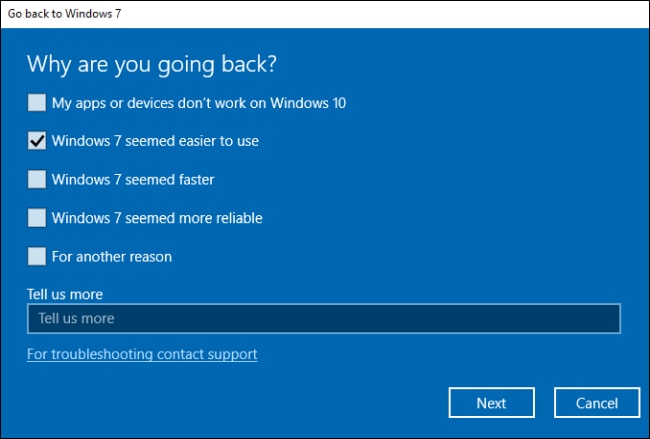
You’ll get an option to update Windows 10 instead. A reminder to disable your password will also come up. Finally, the “Go back to windows 7” button will show up. Click on it.
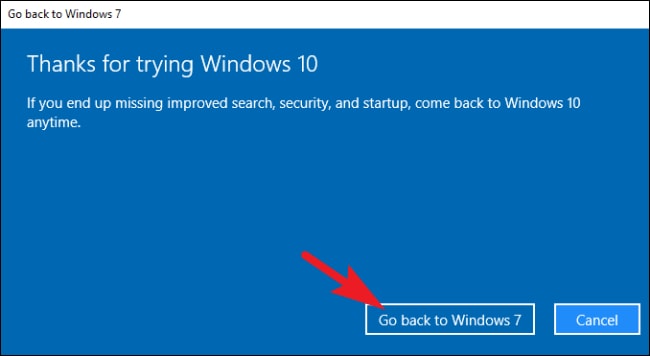
Your PC will be downgraded to Windows 7. Downgrading will take a while to process.
Reinstall Windows 7 Using an ISO
Sometimes Windows 10 won’t give you the option to downgrade to Windows 7. This situation may be the result of your Windows 10 being older or because an error occurred with your upgrade. In this case you’ll have to do a clean install of Windows.
You may either use the installation disc or an ISO file to reinstall your Windows 7. An ISO file is an image file that works as if you’ve inserted your original installation disc into your PC.
For this process use your Windows 7 installation code and disc – the disc that either came with your PC or your Windows 7 software when you bought it. Check the base of your PC for a “Certificate of Authenticity” sticker to find your product key.
Your product key may also be in your battery compartment. Sometimes Microsoft sends it as part of your welcome email after you buy your PC or Windows OS. If your installation disc is lost, use Microsoft’s ISO file that can be downloaded from their website.
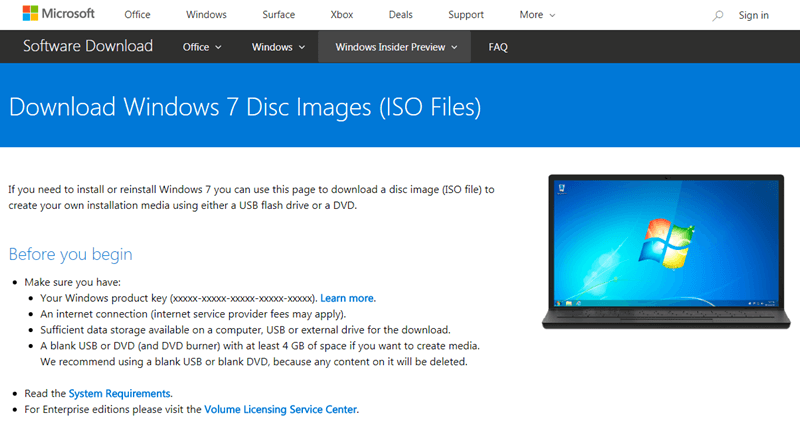
First, backup your PC’s data to an external disc. Make sure you know your system requirements. You’ll also need to have a few things handy to get your ISO file.
- The product key of your Windows 7 (Windows 10 doesn’t use a product key)
- An Internet connection
- Data storage space on your PC, external drive, or USB storage that’s sufficient for the ISO file
- A blank DVD or external storage that has at least 4 gigabytes of storage space
Once on the Microsoft site, enter your Windows 7 product key, and click “Verify.” Choose your product language and whether your PC is 32-bit or 64-bit.
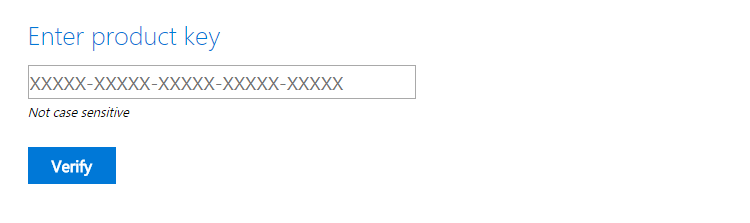
Back up your data to an external disc. If you have an ISO file, then you’ll need the Windows USB/DVD download tool to create a bootable USB drive/DVD.
With the Windows ISO file on your external storage, run the “Windows DVD Download Tool” to install your Windows 7 from that external DVD drive directly. If your PC has no DVD drive, use a USB drive. Boot Windows 7 from it and ask it to overwrite Windows 10.
Wrapping Up
The two options provided above make it easy to reinstall Windows 7 if you’re currently on Windows 10.
The first method works (direct downgrade) only if you’ve upgraded to Windows 10 from Windows 7 within the last thirty days. Use the second option – ISO file or clean Windows install – if the other is not available. Also, remember to back up all your data first.
Nicholas Godwin is a technology researcher who helps businesses tell profitable brand stories that their audiences love. He’s worked on projects for Fortune 500 companies, global tech corporations and top consulting firms, from Bloomberg Beta, Accenture, PwC, and Deloitte to HP, Shell, and AT&T. You may follow his work on Twitter or simply say hello. His website is Tech Write Researcher.
Subscribe to our newsletter!
Our latest tutorials delivered straight to your inbox
Sign up for all newsletters.
By signing up, you agree to our Privacy Policy and European users agree to the data transfer policy. We will not share your data and you can unsubscribe at any time. Subscribe
