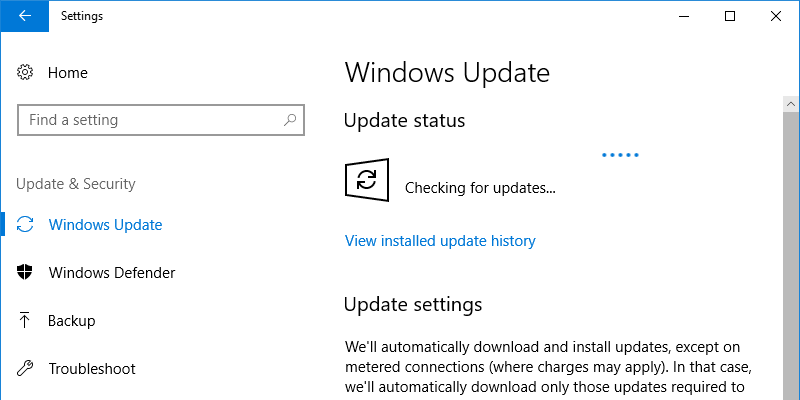
In general, Windows updates range anywhere from a few megabytes to a few hundred megabytes. Though the updates are not a bad thing, the thing that bothers most people is that Windows 10 hogs all the bandwidth while downloading updates. This makes other Internet activities like browsing and streaming videos slow and painful.
In theory, Windows dynamically adjusts how much bandwidth it uses when downloading updates so that you can browse the Internet without any hiccups. But it almost never works due to the size and frequency of the updates. Making matters worse, we have to endure this almost every week, and there is no simple way to pause the downloading of Windows updates. (You can defer Windows updates, though.)
Microsoft added a new feature in the recent Fall Creators Update that allows you to set how much bandwidth Windows can use while downloading the updates. Here’s how to enable it and limit bandwidth for Windows updates.
Check Your Windows 10 Version
To limit the Windows update bandwidth, you need to have Fall Creators Update installed. You can confirm whether you’re using Fall Creators Update or not by checking the version number. To check your Windows version, press Win + R, type winver and press the Enter button on your keyboard.
The above action will open the “About Windows” window. You can see the version number on the second line. The version number should be “1709” or above.
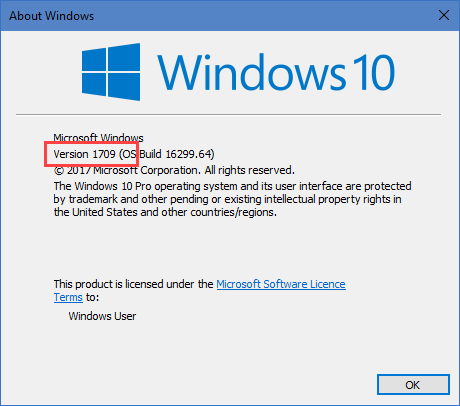
Once you’ve confirmed you are using Windows 10 with Fall Creators Update, you can proceed to the next step.
Limit Bandwidth for Windows Update
Thankfully, you don’t have to mess with Windows Registry or the Group Policy Editor to limit the Windows update bandwidth. In fact, Microsoft made it a part of the Delivery Optimization settings. However, the setting is buried deep down and can be hard to find if you don’t know where to look.
To open the Settings app, click on the Notifications icon and then the “All Settings” option. Alternatively, you can use the keyboard shortcut Win + I.
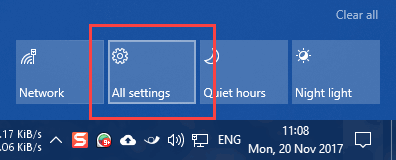
In the Settings window, open “Update and Security.”
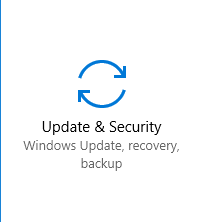
Navigate to “Windows Update” appearing in the left panel. Scroll down on the right panel and click on the link “Advanced Options” under Update Settings.
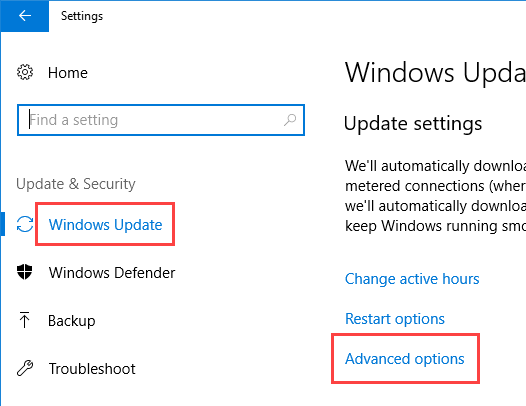
In this window click on the link “Delivery Optimization.”
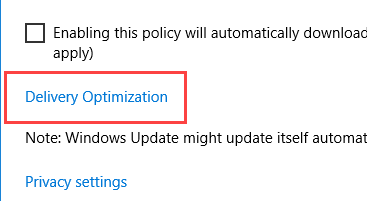
Here, click on the link “Advanced Options.”
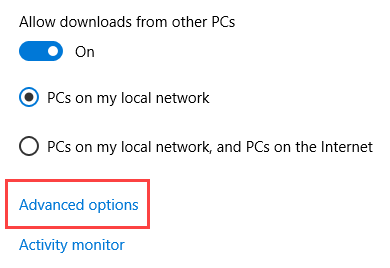
Select the checkbox “Limit how much bandwidth is used for downloading updates in the background,” and use the slider to set the limit. As you can see from the below image, I’ve limited Windows to use only 30% of my bandwidth.
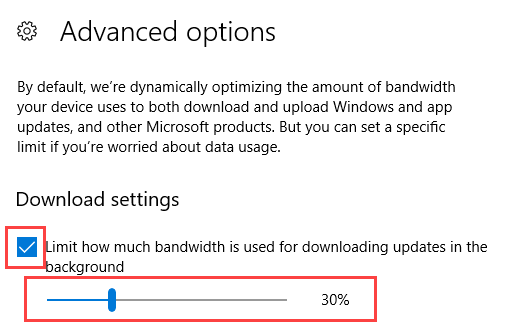
Also read: How to Disable Windows Update Delivery Optimization in Windows 10
If you want, you can also set upload limits. To do that, scroll down, select the option “Limit how much bandwidth is used for uploading updates to other PCs on the Internet” and use the slider. You can also set the monthly upload limit by selecting the option “Monthly Upload Limit.” Do note that these settings are only applicable if you’ve enabled Windows to upload updates to other PCs on the Internet.
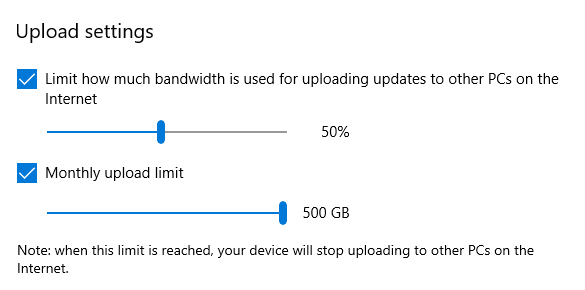
Comment below sharing your thoughts and experiences regarding using the above method to limit the Windows update bandwidth in Windows 10.
Vamsi is a tech and WordPress geek who enjoys writing how-to guides and messing with his computer and software in general. When not writing for MTE, he writes for he shares tips, tricks, and lifehacks on his own blog Stugon.
Subscribe to our newsletter!
Our latest tutorials delivered straight to your inbox
Sign up for all newsletters.
By signing up, you agree to our Privacy Policy and European users agree to the data transfer policy. We will not share your data and you can unsubscribe at any time. Subscribe
