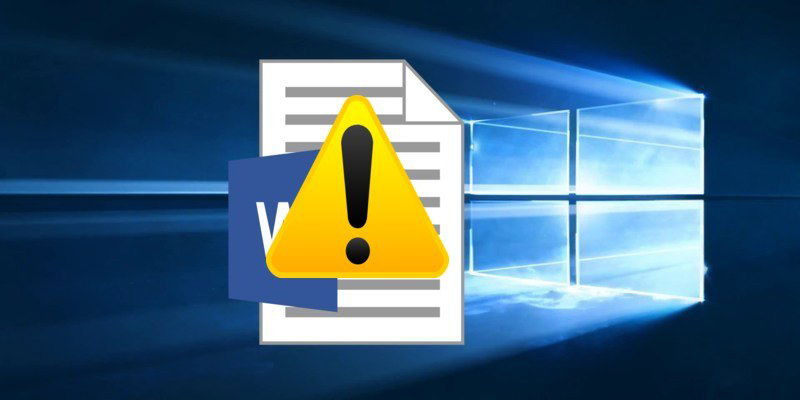
A system crash or bad sectors in the hard drive can lead to corrupted files, which is why it’s crucial to always back up your data. If one of your important files gets corrupted, then sadly it’s very difficult to fix it. You simply can’t recreate data that isn’t even there.
However, there is a slight chance you may be able to fix a file if it’s a minor issue or less data got corrupted. Surely that slight chance is more than enough for you if the file is important. And to help you with that, the following are a few ways to fix damaged or corrupted files in Windows.
Change the file format
Changing a file’s format can sometimes help fix it. The file may not be able to open in its original form, but you should at least be able to access the file contents. For example, you can convert Microsoft Word documents to PDF format, or images in PNG format to JPG.
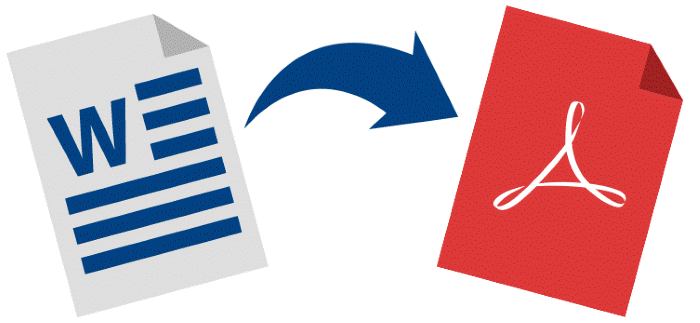
There are free online converters available for almost every file type. Just search online for “convert (your file format) to (the file format you want to convert to).” You should be able to get a good online converter to convert your file for free. Below are some popular online file converters to start with:
Use a different program
A single file format can be opened by many programs, both built-in and third-party. Additionally, each program has its own algorithm and requirements for opening a file. Your current program might not be able to open the file, but an alternative program may be able to open it. For example, a Word document can also be opened by alternative programs like LibreOffice and even Google Docs.
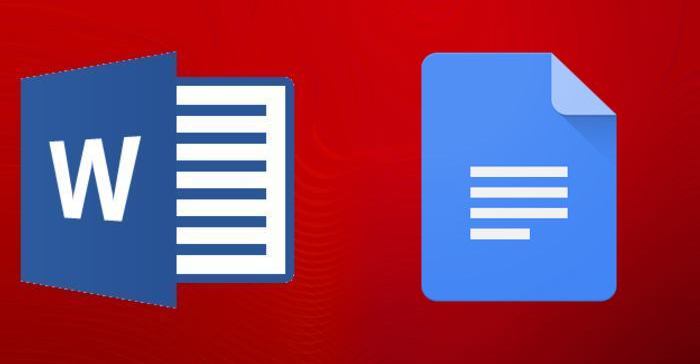
You should also try to look for a more comprehensive program to open the file. For example, to open a corrupted video file, try using VLC media player instead of Windows’ built-in player.
Once you have the alternative program, right-click on the file and hover your mouse cursor over the “Open with” option. The alternative program should be here. If not, then click on “Choose default program” to open all the installed applications.
Run SFC scan
SFC scan helps look for corrupted system files and fixes them automatically. If a particular system file is preventing your file from opening, or the file itself is a system file, then running SFC scan should fix it.
Press the Win + R keys and type cmd in the Run dialog to open Command Prompt. Type sfc /scannow and hit Enter. The scan will start and will take five to fifteen minutes to complete.
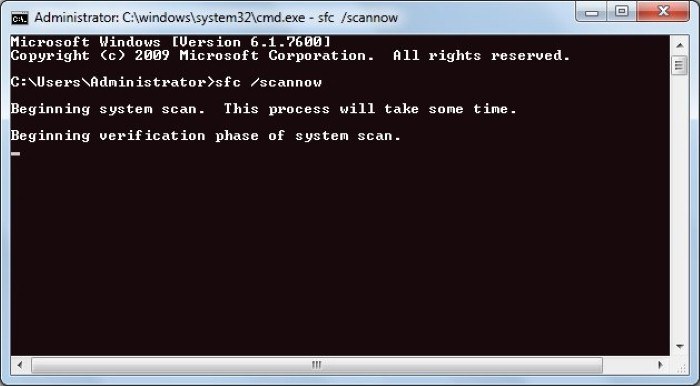
Run Disk Check
Sometimes a file gets corrupted if a bad sector occurs on the hard drive. Disk Check scan can look for those bad sectors and fix them. Once fixed, there is a chance your file may become accessible again.
To run Check Disk, open up Command Prompt again like we did in the above solution and type chkdsk. When you hit Enter, your hard drive will be scanned and errors and bad sectors will be automatically fixed, if possible.
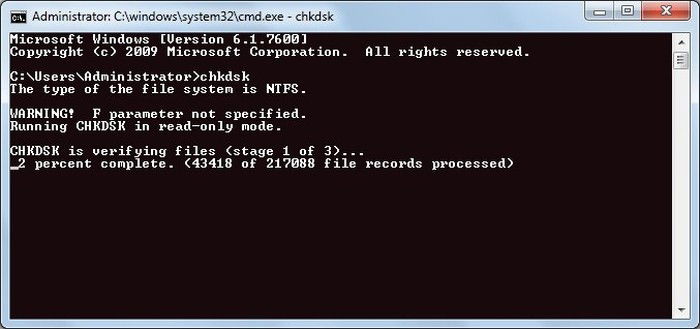
Use a third-party file repair tool
This is your last hope for fixing the file. To go with this step, the file must be really important as almost all repair tools require a purchase to fully repair a file. They usually come with demos to partially repair the file, or they may only tell you whether it is repairable or not. There are different repair tools for different file types, so the following is a list of all the popular file repair tools.
- File Repair: The website lists dozens of repair tools for different file formats
- Repair Toolbox: An all-in-one file repair tool
- Hetman File Repair: Can repair corrupted image files
- Digital Video Repair: A free tool to fix corrupted video files
- Zip Repair: Can repair corrupted .zip files
- Office Fix: Can fix Microsoft Office file formats, like Word or Excel files
- MP3 Repair Tool: A free tool to fix corrupted MP3 files
Final words
If you managed to fix your file using the above methods, then you are very lucky. The data that simply isn’t there can’t be repaired or recovered by any means. Furthermore, you should also immediately copy all the data to a new file to ensure nothing goes wrong again.

Karrar Haider –
Staff Writer
Karrar is drenched in technology and always fiddles with new tech opportunities. He has a bad habit of calling technology “Killer”, and doesn’t feel bad about spending too much time in front of the PC. If he is not writing about technology, you will find him spending quality time with his little family.
Subscribe to our newsletter!
Our latest tutorials delivered straight to your inbox
Sign up for all newsletters.
By signing up, you agree to our Privacy Policy and European users agree to the data transfer policy. We will not share your data and you can unsubscribe at any time. Subscribe