
ISOs aren’t talked about as much today as they were five or ten years ago, but they continue to have their uses. An ISO is a disc image file, storing all the data you’d find on a CD, DVD or (more often these days) USB stick, and behaving just like it would on disc – with autoplay features and all.
Mounting is the process of creating a virtual CD/DVD drive on your computer so that it can run ISO files just like a disk drive would. Unmounting, meanwhile, is like hitting the “Eject” button on your disk drive.
In this article we’ll show you how to do both of these things by simply using the tools contained within Windows.
How to Mount an ISO File
We’re assuming that you’ve already created the ISO file you want to mount, or that you at least have the ISO file in question on your computer and ready for use. (If not, check out our list of the best ISO mounting software to get the tools for creating your own ISOs.)
So you have your ISO file – DVD, software disc image, game, whatever – and you want to run it. While in the past you’d need dedicated software for this, now all you need to do is the following.
1. Right-click the ISO file and click “Mount.”
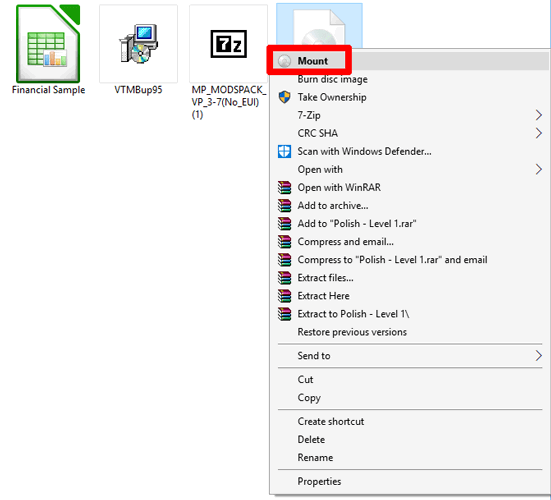
2. When you do this, the contents of that ISO should immediately open and appear in Windows Explorer like they would in any old folder. In the meantime the pane on the left of Windows Explorer under the “This PC” dropdown should show a DVD/CD drive icon with the ISO name next to it.
This means your file has now mounted.
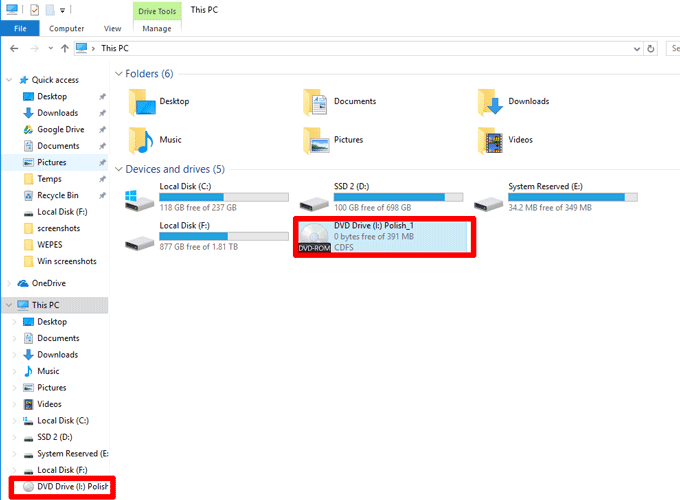
If, for example, the ISO has an “autoplay” function, then you can right-click the DVD drive icon and “Autoplay” should appear. Likewise, if the image is a direct DVD/movie image, then you can right-click it, and you’ll get the option to play it with your DVD software of choice. You’re not restricted to just browsing the ISO’s files.
How to Unmount an ISO File
For every mount there needs to be an unmount … or something to that effect. As we mentioned earlier, unmounting is basically the same thing as ejecting your disc from the drive with the added difference that the entire drive disappears from your PC when you eject. Doing this is simple.
1. Right-click the DVD drive icon and click “Eject.”
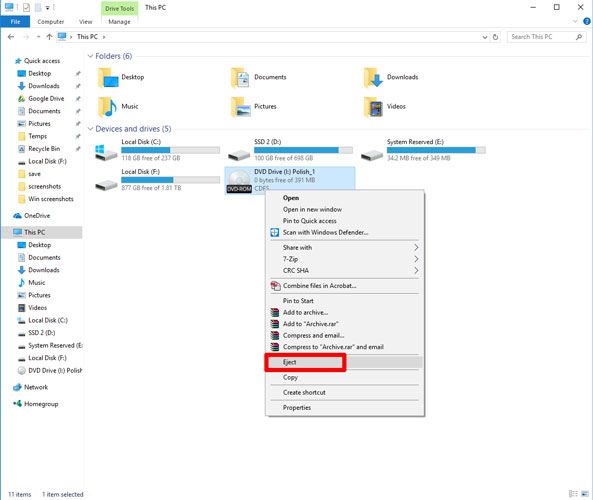
2. That’s it. Your mounted ISO file will now disappear along with the virtual DVD drive.
Conclusion
The beauty of this process is that you can mount in excess of 10 ISO files at the same time on your Windows PC, although your “This PC” section will inevitably get cluttered as a result. In the interest of keeping things neat, don’t get too carried away. If, however, you don’t mind things getting messy, then mount away!
If you’ve run into issues mounting a custom Windows ISO using Tiny11, refer to our troubleshooting guide.
This article was first published in May 2009 and was updated in Nov 2017.
Tech writer at Make Tech Easier. Enjoys Android, Windows, and tinkering with retro console emulation to breaking point.
Subscribe to our newsletter!
Our latest tutorials delivered straight to your inbox
Sign up for all newsletters.
By signing up, you agree to our Privacy Policy and European users agree to the data transfer policy. We will not share your data and you can unsubscribe at any time. Subscribe
