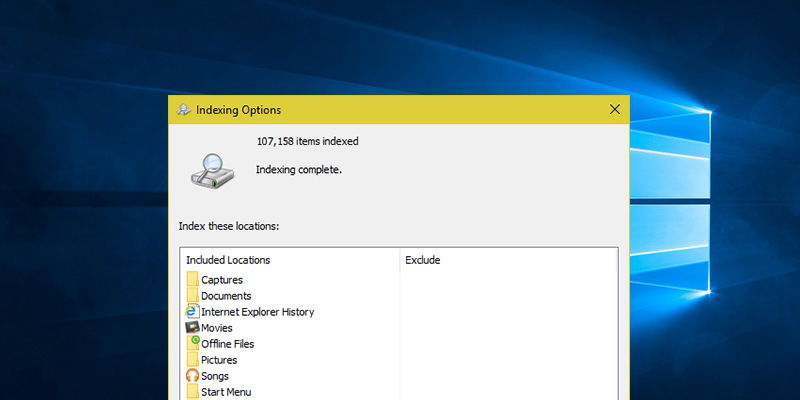
Windows uses Indexing Service to index files and folders. Once indexed, you can use the File Explorer search bar or the Windows Start Menu to search for your files. However, when you are using your computer, Windows slows down or stops the indexing service for a better user experience. This is not an issue for the most part.
However, if you’ve just rebuilt the Search Index or added a lot of files, then it might take a considerable amount of time for the indexing service to index all those files. To solve this issue you can force Windows to ignore the user and run the indexing service as and when needed thus making it faster and more reliable.
Using Group Policy Editor
You can force Windows Search Indexing Service to run even when a user is using the system by configuring a policy setting with the Group Policy Editor.
To start, press Win + R, type gpedit.msc and press the Enter button.
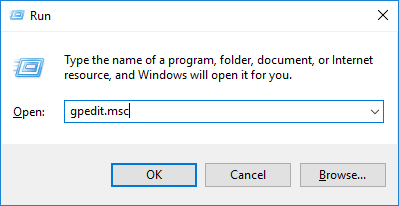
The above action will open Group Policy Editor. Here, navigate to “Computer Configuration -> Administrative Templates -> Windows Components -> Search.”
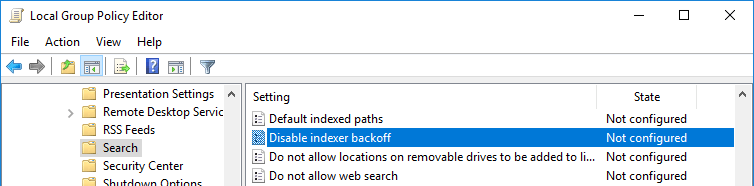
Now, find the “Disable indexer backoff” policy on the right panel and double-click on it.
In the policy properties window select the “Enabled” radio button and click on the “OK” button to save the changes.
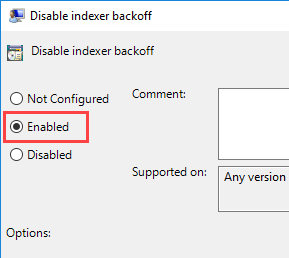
To make the changes take effect, either execute the following command in the Command Prompt as an admin or restart the system.
gpupdate.exe /force
Form this point onward, Windows won’t slow down the indexing service when you are using the system, thus indexing your newer files much more quickly.
Using Windows Registry Editor
Note: before modifying the registry, create a good backup or create a system restore point.
If you are using Windows Home edition, then you won’t have access to the Group Policy Editor. But you can use Windows Registry to make the changes.
Just like with the Group Policy Editor, press Win + R, type regedit and press the Enter button to open Windows Registry.
After opening Windows Registry, navigate to the following location:
HKEY_LOCAL_MACHINESOFTWAREMicrosoftWindows SearchGathering Manager
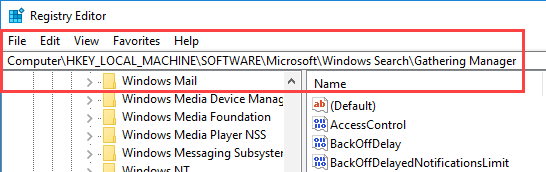
Here we need to modify the “DisableBackOffOnUser” value. However, being a system key, you cannot modify it like the other regular values. If you try to modify it, you will be greeted with the following error message.
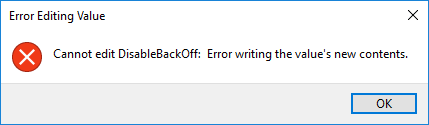
To modify the value you need to take ownership of the key. Right-click on the “Gathering Manager” key appearing on the left panel and select the option “Permissions.”
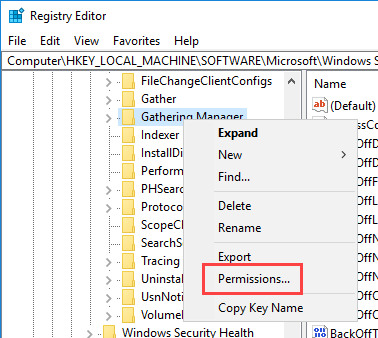
The above action will open the Permissions window. Click on the “Advanced” button appearing at the bottom of the window.
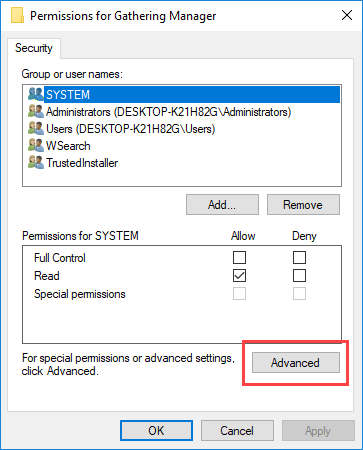
Here, click on the “Change” link next to TrustedInstaller. This allows you to change the owner of the target key.
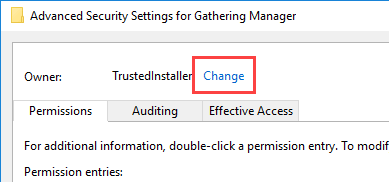
Enter your username in the “Enter the object name to select” field and click on the “Check Names” button. This will add the username in a proper manner. Click on the “OK” button to save the changes.
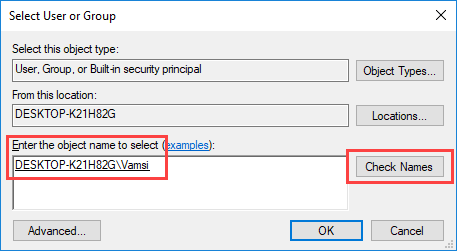
After changing the owner, you need to give yourself full control over the key. You can do that by adding yourself to the permissions tab. Click on the “Add” button to continue.
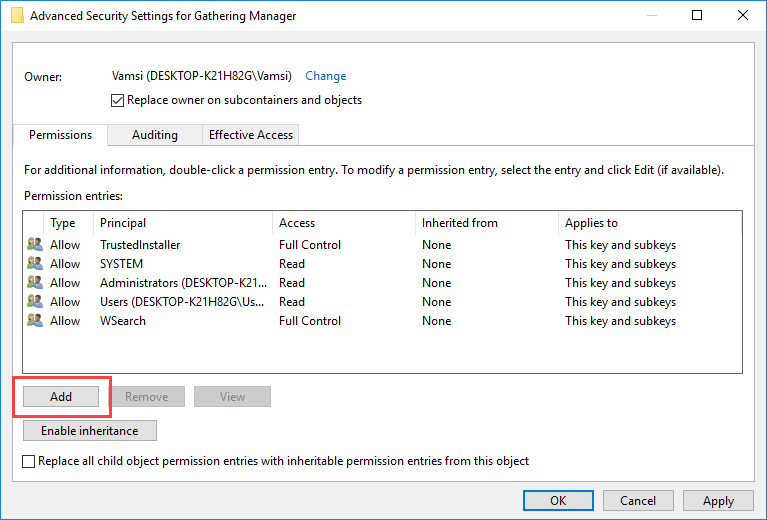
Here, click on the “Select a principal” link.
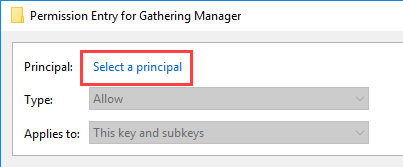
Just like in the previous step, enter your username, click on the “Check Names” button and then click on the “Ok” button.
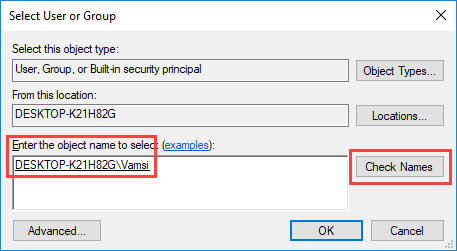
Select the “Full Control” checkbox under Basic Permissions and click on the “OK” button to save the changes.
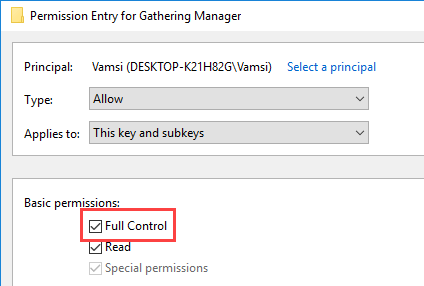
In the main window select the “Replace owner on subcontainers and objects” checkbox, and click on the “OK” button to save the changes.
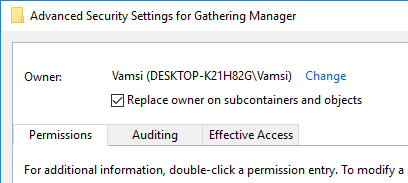
With this, you are done changing the permissions. Find the value “DisableBackOffOnUser” on the right panel and double-click on it. Change the Value Data to “1,” and click on the “OK” button to save the changes.
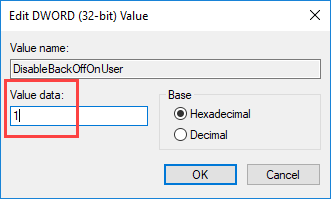
Restart your system to make sure the changes take effect.
Do comment below sharing your thoughts and experiences regarding using the above method to force the Windows indexing service to run faster.
Vamsi is a tech and WordPress geek who enjoys writing how-to guides and messing with his computer and software in general. When not writing for MTE, he writes for he shares tips, tricks, and lifehacks on his own blog Stugon.
Subscribe to our newsletter!
Our latest tutorials delivered straight to your inbox
Sign up for all newsletters.
By signing up, you agree to our Privacy Policy and European users agree to the data transfer policy. We will not share your data and you can unsubscribe at any time. Subscribe
